Heeft u een systeemcrash ervaren met de SYSTEM_SERVICE_EXCEPTION (dxgmms2.sys) foutcode? Klik hier voor meer informatie over wat het is, hoe u het kunt oplossen en hoe u kunt voorkomen dat dit in de toekomst opnieuw gebeurt.
Als uw systeem is gecrasht en u de code SYSTEM_SERVICE_EXCEPTION ziet, wordt uw DirectX Graphics MMS-systeembestand (dxgmms2.sys) is verouderd of kapot. Dit gebeurt meestal wanneer de stuurprogramma's van uw grafische kaart ontbreken of niet up-to-date zijn.
Systeemcrashes, bijgenaamd Blue Screen of Death (BSoD), maken al sinds het begin deel uit van Windows. Als uw systeem een ernstige fout tegenkomt, kan het crashen en worden er gegevens weergegeven om u te helpen begrijpen wat er mis is gegaan. Veel dingen kunnen blauwe schermfouten veroorzaken, en ze hebben allemaal een oplossing.
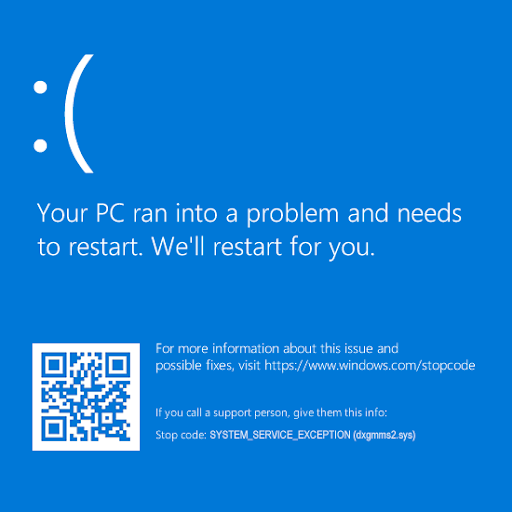
Inhoudsopgave
- Wat is een Blue Screen-fout (BSoD)?
- Hoe u SYSTEM_SERVICE_EXCEPTION (dxgmms2.sys) in Windows 10
- Methode 1. Repareer beschadigde systeembestanden
- Methode 2. Update de stuurprogramma's van uw grafische kaart
- Optie 3. Update uw stuurprogramma's met een app van derden
- Methode 4. Update Windows 10 naar de nieuwste versie
- Methode 5. Voer de geheugendiagnostiek uit
- Methode 6. Wijzig de TdrDelay-waarde in uw register
- Methode 7. Voer de probleemoplosser voor blauw scherm uit
- Methode 8. Reset of installeer Windows 10 opnieuw
- Laatste gedachten
Wat is een Blue Screen-fout (BSoD)?
U krijgt een “blauw scherm”-foutmelding wanneer uw systeem een fatale fout ondervindt. Het is een veel voorkomend probleem waardoor uw systeem onmiddellijk stopt en gedwongen wordt opnieuw op te starten. Het is vaak een onvoorspelbare fout, maar dat betekent niet dat u niets kunt doen om ervoor te zorgen dat het niet twee keer om dezelfde reden gebeurt.
De meeste blauwe schermfouten houden verband met systeemgerelateerde problemen die ervoor zorgen dat Windows een “STOP”-foutmelding ontvangt, wat tot een systeemcrash leidt. Dit gebeurt zonder waarschuwing, wat betekent dat werk verloren kan gaan en dat bestanden af en toe beschadigd kunnen raken. Zorg ervoor dat u regelmatig opslaat!

In oudere versies van Windows leek de BSoD nogal onvriendelijk, met een muur van tekst en technische informatie over het scherm. Dit is onlangs gewijzigd in een begrijpelijker, gebruiksvriendelijker foutenscherm, waardoor het eenvoudiger is om te zien welke fout u tegenkwam. Als u deze foutcode kent, kunt u ook oplossingen vinden.
Hoe u SYSTEM_SERVICE_EXCEPTION (dxgmms2.sys) in Windows 10
Deze fout heeft veel mogelijke oorzaken, wat uiteraard tot veel mogelijke oplossingen leidt. Ontdek hoe u de blauwe schermfout SYSTEM SERVICE EXCEPTION kunt oplossen en krijg algemene tips voor het oplossen van problemen om ervoor te zorgen dat deze niet meer terugkeert.
Methode 1. Repareer beschadigde systeembestanden
Het eerste dat u moet proberen als u problemen ondervindt met het DirectX Graphics MMS-systeembestand (dxgmms2.sys) voert een aantal opdrachten uit om beschadigde bestanden te herstellen.
De Systeembestandscontrole (SFC) is een hulpprogramma voor probleemoplossing dat standaard beschikbaar is in Windows 10. Het kan automatisch beschadigde systeembestanden detecteren en deze weer werkend herstellen. U kunt de SFC-scan gebruiken om eventuele corruptie met betrekking tot dxgmms2 te herstellen.sys bestand.
We raden u ook aan de tool Deployment Image Servicing and Management (DISM) uit te voeren. Hierdoor wordt uw systeemimage effectief opnieuw geïmplementeerd om problemen op te lossen die er rechtstreeks verband mee houden. Instructies voor het uitvoeren van beide opdrachten vindt u hieronder:
- Open de zoekbalk in uw taakbalk door op het vergrootglaspictogram te klikken. U kunt dit ook oproepen met de sneltoets Windows + S.
-
Typ Opdrachtprompt. Wanneer u het in de resultaten ziet, klikt u er met de rechtermuisknop op en kiest u Als administrator uitvoeren.

Opmerking: Als je hulp nodig hebt, bekijk dan onze handleiding Een lokale gebruiker beheerder maken in Windows 10.
- Als u hierom wordt gevraagd door Gebruikersaccountbeheer (UAC), klikt u op Ja om toe te staan dat de app wordt gestart met beheerdersrechten.
-
Zodra het opdrachtpromptvenster geopend is, typt u de volgende opdracht en drukt u op Enter om deze uit te voeren: sfc /scannow

- Wacht tot de SFC-scan klaar is met het scannen van uw computer en het repareren van eventuele corrupte bestanden die worden gevonden. Dit kan lang duren; zorg ervoor dat u de opdrachtprompt niet sluit of uw computer afsluit.
-
Typ vervolgens de volgende opdracht en voer deze uit: DISM /Online /Cleanup-Image /RestoreHealth

- Start uw apparaat opnieuw op nadat beide scans zijn voltooid.
Methode 2. Update de stuurprogramma's van uw grafische kaart
Het is uiterst belangrijk dat het stuurprogramma van uw grafische kaart altijd up-to-date is. Verouderde stuurprogramma's kunnen meer problemen veroorzaken dan u denkt. Na grote Windows 10-updates kunnen er compatibiliteitsproblemen optreden die ook allerlei fouten kunnen veroorzaken.
Het stuurprogramma voor uw beeldscherm is mogelijk verouderd of beschadigd, waardoor de melding SYSTEM_SERVICE_EXCEPTION (dxgmms2.sys) fout op uw apparaat. Om dit op te lossen, heeft u 3 opties om uw stuurprogramma bij te werken:
Optie 1. Update het stuurprogramma voor de beeldschermadapter handmatig
-
Controleer welk type grafische kaart je gebruikt:
-
Druk op de toetsen Windows + R. Typ “dxdiag” en druk op de knop OK. Dit is de snelkoppeling om de DirectX Diagnostics-tool te bereiken.

-
Ga naar het tabblad Weergave. Noteer onder Apparaat de naam en fabrikant van uw grafische kaart.

-
Druk op de toetsen Windows + R. Typ “dxdiag” en druk op de knop OK. Dit is de snelkoppeling om de DirectX Diagnostics-tool te bereiken.
-
Ga naar de website van de fabrikant en navigeer vervolgens naar hun downloadpagina. Hier volgen enkele van de meest voorkomende webpagina's van fabrikanten waar u stuurprogrammadownloads kunt vinden:
- Intel Drivers & Software-pagina
- NVIDIA-stuurprogrammadownloadpagina
- AMD-stuurprogramma's en ondersteuningspagina
-
Vind uw grafische kaartmodel met behulp van de meegeleverde zoekhulpmiddelen en download het nieuwste stuurprogramma.

- Download en installeer het nieuwste stuurprogramma door te dubbelklikken op het gedownloade bestand en de instructies op het scherm te volgen. Mogelijk wordt u gevraagd uw apparaat opnieuw op te starten.
Opmerking: Zorg er altijd voor dat u altijd het juiste stuurprogramma downloadt en installeert dat overeenkomt met uw grafische kaart. Als u het niet zeker weet, probeer dan te zoeken op Google of neem contact op met de klantenservice van uw fabrikant.
Optie 2. Update het stuurprogramma voor de beeldschermadapter automatisch
-
Druk op de toetsen Windows + R. Typ “devmgmt.msc” zonder de aanhalingstekens en druk op de knop OK. Hiermee gaat u naar het venster Apparaatbeheer.

-
Vouw de sectie Beeldschermadapters uit door op het pijlpictogram aan de linkerkant te klikken. Klik met de rechtermuisknop op uw huidige stuurprogramma en selecteer vervolgens de optie Stuurprogramma bijwerken.

-
Klik op Automatisch zoeken naar bijgewerkte stuurprogramma's zodat Windows 10 uw stuurprogramma automatisch kan bijwerken. Wanneer u klaar bent, kunt u Apparaatbeheer afsluiten en uw computer opnieuw opstarten.

Optie 3. Update uw stuurprogramma's met een app van derden
Hoewel het niet nodig is om een app van derden te gebruiken voor stuurprogramma-updates, is het een optie die beschikbaar is voor alle Windows 10-gebruikers. U kunt ook updatetools van derden vinden en downloaden, zoals Driver Booster, DriverHub of DriverPack Oplossing om stuurprogramma's automatisch bij te werken.

De meeste van deze tools zijn gratis en gemakkelijk te gebruiken. Als u niet tevreden bent met de service, raden we u aan op internet te zoeken naar geavanceerdere apps.
Zorg er altijd voor dat de app die u gebruikt betrouwbaar is. Sommige toepassingen die aanbieden uw stuurprogramma's te repareren of bij te werken, bevatten malware, adware of spyware. We raden u aan de naam van het product te zoeken en recensies van echte gebruikers te lezen voordat u software downloadt.
Methode 3. Hardwareversnelling uitschakelen
U kunt een eenvoudige aanpassing in het register uitvoeren om de Blue Screen-fout mogelijk op te lossen. Als u niet bekend bent met dit proces, houd er dan rekening mee dat het wijzigen van het register fouten kan veroorzaken als het verkeerd wordt gedaan. Zorg ervoor dat u onze stappen nauwkeurig volgt.
We raden u ten zeerste aan een Registerback-up of een herstelpunt op uw apparaat te maken voordat u doorgaat.
- Open de zoekbalk in uw taakbalk door op het vergrootglaspictogram te klikken. U kunt dit ook oproepen met de sneltoets Windows + S.
-
Typ Register-editor en klik op het overeenkomende zoekresultaat om de app te starten.

-
Navigeer naar de volgende registersleutel of gebruik de adresbalk en kopieer en plak de locatie van het bestand: HKEY_CURRENT_USER\Software\Microsoft\Avalon.Grafisch. Klik hier met de rechtermuisknop op een lege ruimte en kies Nieuw → DWORD (32-bit)-waarde.

-
Geef de sleutel een naam DisableHWAcceleration en dubbelklik erop om de eigenschappen ervan te openen. Stel de Waardegegevens in op 1 om de hardwareversnelling in Windows 10 uit te schakelen.

- Sluit de Register-editor af en start uw computer opnieuw op.
Methode 4. Update Windows 10 naar de nieuwste versie
Uw DirectX Graphics MMS-systeembestand (dxgmms2.sys)-bestand kan zelf worden hersteld tijdens het upgraden naar de nieuwste versie van Windows 10. Een update is voor veel dingen nuttig: het kan bugs repareren, nieuwe functies bieden, beveiligingslekken dichten en nog veel meer.
Zo kun je Windows 10 updaten:
-
Klik op het Windows-pictogram linksonder in uw scherm om het Startmenu te openen. Kies Instellingen of gebruik de snelkoppeling Windows + I .

-
Klik op de tegel Update en beveiliging. Hier kunt u de meeste van uw Windows Update-instellingen vinden en kiezen wanneer u updates wilt ontvangen.

- Zorg ervoor dat u op het standaardtabblad Windows Update blijft. Klik op de optie Controleren op updates en wacht tot Windows 10 beschikbare updates vindt.
-
Als u ziet dat er al updates worden weergegeven, klikt u op de link Alle optionele updates bekijken om deze te bekijken en te installeren.

- Als er een update wordt gevonden, klikt u op de optie Installeren en wacht u tot Windows 10 de benodigde updates heeft gedownload en toegepast.
Methode 5. Voer de geheugendiagnostiek
uitGebruikers hebben gemeld dat het uitvoeren van de Memory Diagnostics-tool hen heeft geholpen de systeemcrash te voorkomen die werd veroorzaakt door dxgmms2.sys
- Open de zoekbalk in uw taakbalk door op het vergrootglaspictogram te klikken. U kunt dit ook oproepen met de sneltoets Windows + S.
-
Typ Windows Memory Diagnostics en klik op het overeenkomende zoekresultaat.

-
Kies de optie die voor u het handigst is en laat het hulpprogramma vervolgens uw apparaat controleren en problemen met uw geheugen identificeren.

- Zodra de controle is voltooid, wordt uw apparaat opnieuw opgestart en wordt er een rapport gegenereerd over de gevonden problemen.
Methode 6. Wijzig de TdrDelay-waarde in uw register
Er is een eenvoudige registerbewerking die u kunt uitvoeren om de blauwe schermfout van SYSTEM_SERVICE_EXCEPTION op te lossen.
Als u niet bekend bent met dit proces, houd er dan rekening mee dat het wijzigen van het register fouten kan veroorzaken als u het verkeerd doet. Zorg ervoor dat u onze stappen nauwkeurig volgt. We raden u ten zeerste aan een Registerback-up of een herstelpunt op uw apparaat te maken voordat u doorgaat.
- Open de zoekbalk in uw taakbalk door op het vergrootglaspictogram te klikken. U kunt dit ook oproepen met de sneltoets Windows + S.
-
Typ Register-editor en klik op het overeenkomende zoekresultaat om de app te starten.

- Navigeer naar de volgende sleutel of gebruik de adresbalk en kopieer en plak de locatie van het bestand: HKEY_LOCAL_MACHINE\SYSTEM\CurrentControlSet\Control\GraphicsDrivers.
-
Controleer of u een waarde heeft met de naam TdrDelay. Als de sleutel ontbreekt, klikt u met de rechtermuisknop op een lege ruimte en kiest u Nieuw → DWORD (32-bit)-waarde en naam it TdrDelay.

-
Dubbelklik op de toets TdrDelay om de eigenschappen ervan te openen. Stel de Waardegegevens in op 10. Als u dit doet, wordt de responstijd voor uw GPU verlengd tot 10 seconden, in tegenstelling tot de standaard 2 seconden.

- Sluit de Register-editor af en start uw computer opnieuw op.
Methode 7. Voer de probleemoplosser voor blauw scherm uit
Windows 10 wordt geleverd met veel ingebouwde probleemoplossers waarmee u problemen kunt oplossen zonder dat u contact hoeft op te nemen met een ondersteuningsagent. Hoewel de probleemoplosser de bestanden en voortgang die u vanwege de SYSTEM_SERVICE_EXCEPTION-fout bent kwijtgeraakt mogelijk niet kunt herstellen, kan deze wel een nieuwe crash in de toekomst helpen voorkomen.
-
Klik op het Windows-pictogram linksonder in uw scherm om het Startmenu te openen. Kies Instellingen of gebruik de snelkoppeling Windows + I .

-
Klik op de tegel Update en beveiliging. Hier vindt u de meeste ingebouwde probleemoplossers.

-
Ga naar het tabblad Problemen oplossen via het linkerdeelvenster. Hier zou u een probleemoplosser moeten kunnen zien met de titel Blauw scherm.

-
Als u geen volledige diagnostische gegevens met Microsoft deelt, klikt u op de link Aanvullende probleemoplossers en zoekt u het Blauw scherm probleemoplosser daar.

- Klik op de knop Probleemoplosser uitvoeren.
- Wacht tot de probleemoplosser het probleem heeft geïdentificeerd en eventuele oplossingen heeft toegepast. Houd er rekening mee dat uw apparaat tijdens dit proces mogelijk wordt uitgeschakeld en opnieuw wordt opgestart. Als het klaar is, kijk dan of je toegang hebt tot je opstartapparaat.
Methode 8. Reset of installeer Windows 10 opnieuw
Als niets hierboven heeft gewerkt, wordt uw probleem mogelijk alleen opgelost als u Windows 10 opnieuw instelt of opnieuw installeert. Afhankelijk van uw voorkeuren kunt u het systeem opnieuw installeren zonder persoonlijke bestanden te verliezen. Helaas worden de meeste van uw applicaties en systeemconfiguratie verwijderd om uw apparaat een nieuwe start te geven.
Bekijk onze Hoe installeer ik Windows 10, 8.1 of 7 Een opstartbare USB gebruiken handleiding voor gedetailleerde, stapsgewijze instructies voor het installeren van Windows 10. Voor instructies voor vernieuwen en opnieuw instellen gaat u naar de officiële Microsoft-ondersteuning-pagina.
Laatste gedachten
Ons Helpcentrum biedt honderden handleidingen om u te helpen als u meer hulp nodig heeft. Neem contact met ons op voor meer informatieve artikelen, of neem contact op met onze experts voor onmiddellijke hulp.
Nog één ding
Wilt u promoties, aanbiedingen en kortingen ontvangen om onze producten voor de beste prijs te krijgen? Vergeet je niet te abonneren op onze nieuwsbrief door hieronder je e-mailadres in te vullen! Ontvang als eerste het laatste nieuws in je inbox.
Misschien vind je dit ook leuk
» Hoe u een systeemservice-uitzonderingsfout in Windows 10 kunt oplossen» Hoe u “Netio.sys” Blauw schermfouten op Windows 10
» Het beheer van stopcodegeheugen oplossen op Windows 10