Als u problemen ondervindt waarbij de Spotify-webplayer niet werkt, bent u niet de enige. Veel gebruikers hebben problemen ondervonden bij het proberen toegang te krijgen tot hun favoriete muziek op het streamingplatform. Gelukkig zijn er enkele tips en oplossingen voor het oplossen van problemen die dit probleem kunnen helpen oplossen.
In dit artikel bespreken we de mogelijke oorzaken van het probleem en bieden we advies over hoe u dit in de toekomst kunt voorkomen. Daarnaast bieden we nuttige links naar andere bronnen voor degenen die meer hulp nodig hebben bij het oplossen van hun Spotify-problemen .

Wat zorgt ervoor dat de Spotify Web Player niet werkt?
Er zijn verschillende redenen waarom de Spotify-webplayer mogelijk niet werkt. Hier zijn enkele mogelijke redenen:
- Verbindingsproblemen - De Spotify-webplayer heeft een stabiele internetverbinding nodig om goed te kunnen werken. Als uw internetverbinding traag of onstabiel is, werkt de webplayer mogelijk niet goed.
- Browserproblemen - De Spotify-webplayer werkt mogelijk niet correct in bepaalde webbrowsers. Zorg ervoor dat u een ondersteunde browser gebruikt en dat deze up-to-date is.
- Cache en cookies - Het wissen van de cache en cookies van uw browser kan helpen eventuele problemen met de Spotify-webplayer op te lossen.
- Beveiligingsinstellingen - Sommige beveiligingsinstellingen op uw computer of browser kunnen ervoor zorgen dat de Spotify-webplayer niet goed werkt. Zorg ervoor dat u Spotify aan uw lijst met vertrouwde sites heeft toegevoegd en eventuele advertentie- of pop-upblokkeringen heeft uitgeschakeld.
- Accountproblemen - Als u niet bent ingelogd op uw Spotify-account of als uw account niet actief is, werkt de webplayer mogelijk niet correct.
- Technische problemen - Er kunnen technische problemen zijn met de Spotify-servers of de webplayer zelf. U kunt de Spotify-statuspagina bekijken of contact opnemen met Spotify-ondersteuning voor meer informatie.
Spotify is een van 's werelds populairste streamingdiensten, waardoor gebruikers op elk moment toegang hebben tot miljoenen nummers uit alle genres. Het kan echter frustrerend zijn als uw ervaring wordt onderbroken door technische problemen met de webplayer. Hoewel deze problemen op het eerste gezicht misschien lastig lijken, bestaan er meestal eenvoudige oplossingen waarmee u binnen de kortste keren weer aan de slag kunt!
Repareren dat Spotify Web Player niet werkt
Er zijn een paar eenvoudige stappen die u kunt nemen om het probleem op te lossen met de Spotify-webplayer.
- Controleer of uw webbrowser wordt ondersteund
- Media Feature Pack downloaden voor Windows 10 N-versie
- Open de webspeler in een privévenster
- Controleer uw netwerkverbinding
- Start uw browser opnieuw
- Probeer een andere browser
- Beveiligde inhoud inschakelen
- Wis uw cache en spoel DNS leeg
- Wis uw browsegegevens
- Update uw browser
- Schakel uw advertentieblokkering uit
- Schakel uw VPN uit
1. Controleer of uw webbrowser wordt ondersteund
De eerste stap die u moet nemen als uw Spotify-webplayer niet werkt, is controleren of uw webbrowser wordt ondersteund. De Spotify-webplayer wordt ondersteund door de meeste grote webbrowsers, zoals Chrome, Firefox, Edge en Safari. Als u een verouderde browser gebruikt of een browser die niet wordt ondersteund, kan dit problemen veroorzaken met de webplayer.
|
Android* |
iOS |
Bureaublad |
|
|
Chroom |
Chrome 69 of hoger |
Chrome 69 of hoger |
Chrome 66 of hoger |
|
Firefox |
Firefox 95 of hoger |
- |
Firefox 60 of hoger |
|
Safari |
- |
Safari 11 of hoger |
Safari 12.1 of hoger |
|
Rand |
- |
- |
Rand 18 of hoger |
|
Opera |
- |
- |
Opera 49 of hoger |
|
Samsung Internet |
Samsung Internet 9.2 of hoger |
- |
- |
* Opmerking: Android-apparaten moeten besturingssysteem 6 gebruiken.0 of hoger om compatibel te zijn met de Spotify-webplayer.
2. Download Media Feature Pack voor Windows 10 N-versie
Als u een "N"-versie van Windows 10 heeft, kunt u problemen ondervinden met de Spotify-webplayer. Dit komt omdat de "N"-versies van Windows 10 niet worden geleverd met de mediafunctionaliteit die nodig is om de Spotify-webplayer correct te laten werken in de Edge-browser. Dit betekent dat u mogelijk het Media Feature Pack moet installeren om het te laten werken.
Het Media Feature Pack is eenvoudig te installeren en kan snel eventuele problemen oplossen die u ondervindt als de Spotify-webplayer niet werkt. Om het te installeren hoeft u alleen maar het Media Feature Pack voor "N"-versies van Windows 10 te downloaden en uit te voeren, Edge opnieuw op te starten en u zou klaar moeten zijn om aan de slag te gaan.

Houd er rekening mee dat dit featurepack alleen compatibel is met "N"-versies van Windows 10 en niet op andere versies kan worden geïnstalleerd.
3. Open de Web Player in een privévenster
Voordat u ingaat op de onderstaande tips, is het een goed idee om te controleren of een extensie of functie in uw browser problemen veroorzaakt met de Spotify-webplayer. Dit doe je snel en eenvoudig door de webplayer in een privévenster te openen. Hierdoor wordt een browservenster geopend zonder extensies, gegevens in de cache en andere functies die de functionaliteit van Spotify kunnen verstoren.
- Om een privévenster in Chrome te openen, klikt u rechtsboven op het menupictogram met drie stippen en selecteert u vervolgens 'Nieuw incognitovenster."
- Klik in Microsoft Edge op het menupictogram met drie stippen in de rechterbovenhoek en selecteer vervolgens "Nieuw InPrivate-venster."
- In Mozilla Firefox selecteert u "Nieuw privévenster" in het menu met drie regels.
- Selecteer in Safari "Nieuw privévenster" in het menu Bestand.
Als de webplayer correct werkt in een privévenster, moet u de cache van uw browser leegmaken en de extensies één voor één uitschakelen om te bepalen welke het probleem veroorzaakt. Hiermee kun je het probleem oplossen en weer genieten van je muziek op Spotify.
4. Controleer uw netwerkverbinding
Een stabiele internetverbinding is essentieel voor een goede werking van de Spotify-webplayer. Door uw netwerkverbinding te controleren, kunt u eventuele problemen identificeren en de nodige stappen ondernemen om deze op te lossen.
Het is ook belangrijk op te merken dat sommige openbare netwerken, zoals school- of werknetwerken, de webplayer kunnen blokkeren vanwege hun beveiligingsinstellingen. Als u problemen ondervindt met de webplayer terwijl u verbonden bent met een openbaar netwerk, probeer dan over te schakelen naar een ander netwerk of neem contact op met uw netwerkbeheerder.
5. Start uw browser opnieuw
Als u problemen ondervindt bij de toegang tot de Spotify-webplayer, kan de oplossing net zo eenvoudig zijn als het opnieuw opstarten van uw browser. Met deze actie kunnen eventuele tijdelijke bestanden of problemen worden opgelost die ervoor kunnen zorgen dat de speler niet goed werkt.
Het opnieuw opstarten van uw browser is niet alleen een gemakkelijke oplossing, maar het is ook een goede gewoonte om er een gewoonte van te maken om de gezondheid en functionaliteit van uw computer te behouden. Dus als u problemen ondervindt met de Spotify-webplayer, aarzel dan niet om deze snelle en effectieve methode voor probleemoplossing te proberen.
6. Probeer een andere browser
Als het gaat om het genieten van je favoriete nummers op Spotify, is het niet ongebruikelijk dat je van tijd tot tijd tegen technische problemen aanloopt. Als u echter alle eerder genoemde oplossingen heeft uitgeput en nog steeds problemen ondervindt waarbij de webplayer niet werkt, is er wellicht een andere optie die u kunt proberen.
Overschakelen naar een andere webbrowser kan de oplossing zijn die u nodig heeft. Soms kan een browser interne problemen ervaren die problemen met specifieke websites kunnen veroorzaken. Gelukkig kun je eenvoudig overstappen naar een andere browser en testen of het probleem zich blijft voordoen. Dus de volgende keer dat u problemen ondervindt, vergeet dan niet om deze tip te raadplegen en overweeg een andere webbrowser te testen.
Als u bijvoorbeeld Google Chrome gebruikt, worden alle versies van Windows geleverd met Microsoft Edge vooraf geïnstalleerd, zodat u gemakkelijk kunt overschakelen. Mac-gebruikers kunnen ook snel overstappen naar Safari.
7. Schakel beveiligde inhoud in
Als u een foutmelding tegenkomt waarin staat dat "Het afspelen van beveiligde inhoud is niet ingeschakeld" wanneer u probeert de Spotify-webplayer te gebruiken, moet u beveiligde inhoud in uw browser inschakelen.
Chroom
- Ga naar “chrome://settings/content.“
- Scroll naar beneden, vouw 'Aanvullende inhoudsinstellingen' uit en klik vervolgens op 'Beveiligde inhouds-ID's."
-
Zorg ervoor dat zowel "Sites beschermde inhoud kunnen afspelen" als "Sites ID's kunnen gebruiken om beschermde inhoud af te spelen" zijn geselecteerd.

Firefox
- Ga naar de Spotify webplayer-site.
- Klik op het schildpictogram links van de URL-balk.
-
Zorg ervoor dat u de optie "Verbeterde bescherming tegen volgen is AAN voor deze site" uitschakelt en laat Firefox vervolgens de pagina vernieuwen.

- Als u wordt gevraagd om Widevine te installeren om beveiligde inhoud af te spelen, installeer dit dan voordat u de Spotify-webplayer gebruikt. Dit komt vaak voor bij browsers die meer op privacy zijn gericht.
8. DNS leegmaken
Het leegmaken van DNS kan helpen bij het oplossen van problemen met DNS-resolutie en verouderde gegevens in de cache die ervoor kunnen zorgen dat de Spotify-webplayer niet werkt.
Windows
- Open de zoekbalk in uw taakbalk door op het vergrootglaspictogram te klikken. U kunt dit ook oproepen met de sneltoets Windows + S.
- Typ Opdrachtprompt in het zoekvak. Wanneer u het in de resultaten ziet, klikt u er met de rechtermuisknop op en kiest u Als administrator uitvoeren. Wanneer u hierom wordt gevraagd door Gebruikersaccountbeheer (UAC), klikt u op Ja om de app te laten starten met beheerdersrechten.
-
Voer de onderstaande opdrachten in de volgende volgorde in, waarbij u na elke regel op de Enter-toets op uw toetsenbord drukt:
- ipconfig /flushdns
- ipconfig /registerdns
- ipconfig /renew
- ipconfig /release
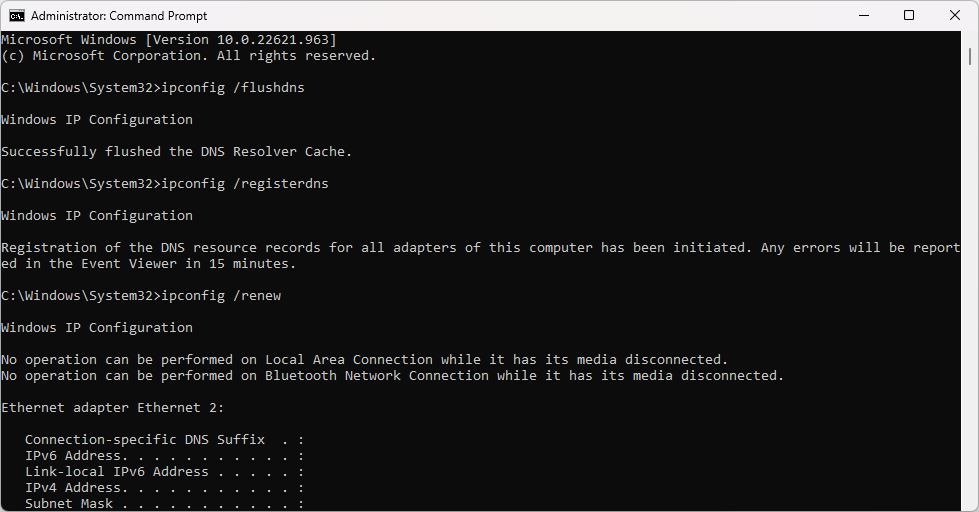
Mac
- Open de macOS-terminal door naar Go > Hulpprogramma's > Terminal in uw menubalk, bovenaan het scherm.
-
Voer de volgende opdracht in en druk vervolgens op de toets Enter om deze uit te voeren: sudo dscacheutil -flushcache; sudo killall -HUP mDNSResponder

- Je wordt gevraagd je wachtwoord in te voeren. Nadat u het hebt ingevoerd, drukt u nogmaals op Enter en wacht u tot macOS uw DNS-cache heeft leeggemaakt.
9. Wis uw browsegegevens
Het wissen van uw browsegegevens kan helpen bij het oplossen van problemen met cookies of andere tijdelijke bestanden die mogelijk problemen veroorzaken met de Spotify-webplayer.
Browsegegevens wissen in Google Chrome
Als u Google Chrome gebruikt om te browsen, volgt u de onderstaande stappen om uw browsegegevens te wissen.
-
Klik op het pictogram Meer (de drie stippen verticaal naast uw Chrome-gebruikerspictogram) en plaats de muisaanwijzer op 'Meer hulpprogramma's.“ Selecteer “Browsegegevens wissen” in het vervolgkeuzemenu.

-
Zorg ervoor dat het tijdsbereik is ingesteld op 'Altijd' en schakel vervolgens alle volgende opties in:
- Browsegeschiedenis
- Cookies en andere sitegegevens
- Afbeeldingen en bestanden in cache
-
Klik op de knop “Gegevens wissen“. Nadat het proces is voltooid, start u Google Chrome opnieuw op en controleert u of dit u heeft geholpen het probleem op te lossen.

Browsegegevens wissen in Firefox
Als u Mozilla Firefox gebruikt om te browsen, volgt u de onderstaande stappen om uw browsegegevens te wissen.
-
Typ “about:preferences#privacy“ in de adresbalk en druk op de Enter-toets op uw toetsenbord. U wordt doorgestuurd naar de Firefox-instellingenpagina.

-
Scroll omlaag naar het gedeelte 'Cookies en sitegegevens'. Klik hier op de knop “Gegevens wissen“.

-
Selecteer zowel “Cookies en sitegegevens“ als “In cache opgeslagen webinhoud“ en klik vervolgens op de knop “Wis“ om door te gaan. Wacht tot Firefox uw verzoek heeft verwerkt en de gegevens heeft verwijderd.

- Start uw browser opnieuw nadat de taak is voltooid.
Browsegegevens wissen in Microsoft Edge
Als u Microsoft Edge gebruikt om te browsen, volgt u de onderstaande stappen om uw browsegegevens te wissen.
- Klik op de Edge-menuknop in de rechterbovenhoek van de browser en klik vervolgens op “Instellingen“ uit de beschikbare opties.
-
Ga naar het tabblad 'Privacy, zoeken en services' via het venster aan de linkerkant. Scroll hier naar beneden totdat u de knop 'Kies wat u wilt wissen' ziet en klik er vervolgens op.

- Zorg ervoor dat u het tijdsbereik instelt op “Altijd.“
-
Selecteer “Browsegeschiedenis,” “Downloadgeschiedenis,” “Cookies en andere sitegegevens ", en "Afbeeldingen in cache" en bestanden, en druk vervolgens op de knop "Wissen". .

- Wacht tot het proces is voltooid en test vervolgens of dezelfde fout optreedt wanneer u met Edge browst.
Browsegegevens wissen in Safari
- Start Safari. Gebruik de menubalk bovenaan uw scherm om naar Geschiedenis > Geschiedenis wissen te gaan. U kunt ook Safari > Geschiedenis wissen kiezen.
-
Selecteer "hele geschiedenis" in het vervolgkeuzemenu. Hiermee worden alle browsegegevens verwijderd die uw browser kunnen verstoren.

- Klik op de knop 'Geschiedenis wissen' en wacht tot Safari uw browsegegevens heeft gewist.
10. Update uw browser
Door uw browser up-to-date te houden met de nieuwste versie kunt u ervoor zorgen dat deze compatibel is met de Spotify-webplayer en kunt u bekende problemen oplossen.
Google Chrome updaten
- Sluit Google Chrome volledig door er met de rechtermuisknop op te klikken in uw taakbalk en de optie Venster sluiten in het contextmenu te gebruiken.
-
Open Google Chrome en kijk in de rechterbovenhoek. Als er een update beschikbaar is, wordt er naast het pictogram Meer (weergegeven door drie verticaal gerangschikte stippen) een gekleurd lampje weergegeven:
- Groen: er is minder dan twee dagen geleden een update uitgebracht.
- Oranje: Er is ongeveer 4 dagen geleden een update uitgebracht.
- Rood: Er is minstens een week geleden een update uitgebracht.
-
Klik op de optie 'Opnieuw starten om Chrome bij te werken'. Als u deze knop niet kunt vinden, gebruikt u momenteel de nieuwste openbaar beschikbare versie.

- Je zou nu de nieuwste versie van Google Chrome moeten gebruiken. Test of hetzelfde probleem optreedt bij gebruik van de up-to-date versie.
Mozilla Firefox bijwerken
- Klik op de menuknop en plaats de muisaanwijzer op “Help“ in het menu. Klik op de optie 'Over Firefox'.
-
Firefox controleert op updates en als er een nieuwe update wordt gevonden, downloadt het deze automatisch. Als de download niet start, klikt u gewoon op de knop “Update naar (versie)”.

- Zodra het proces is voltooid, klikt u op de knop “Opnieuw opstarten om Firefox bij te werken“ . Je browser past de updates toe en je hebt toegang tot elke nieuwe functie en bugfix.
Microsoft Edge bijwerken
- Klik op de menuknop en plaats de muisaanwijzer op 'Hulp en feedback' in het menu. Klik op de optie 'Over Microsoft Edge'.
-
Edge begint te controleren op updates en als er een nieuwe update wordt gevonden, wordt deze automatisch gedownload.

- Nadat het downloadproces is voltooid, klikt u op de knop “Opnieuw opstarten“. Edge wordt gestart met de nieuwe update toegepast.
Safari bijwerken
Om er zeker van te zijn dat u de meest recente versie van Safari op uw Mac heeft, kunt u controleren of er updates of upgrades beschikbaar zijn door deze stappen te volgen:
- Klik op het Apple-pictogram in de linkerbovenhoek van uw scherm.
- Selecteer "Systeemvoorkeuren."
- Klik op "Software-update."
-
Als er een update beschikbaar is voor uw macOS, klikt u op 'Nu bijwerken."

- Zodra de update is voltooid, zou de meest recente versie van Safari geïnstalleerd moeten zijn.
11. Schakel uw advertentieblokkering uit
Als u problemen ondervindt met de Spotify-webplayer, is het wellicht tijd om uw advertentieblokkering uit te schakelen. Adblockersoftware kan soms de weergave en functionaliteit van advertenties verstoren, die cruciaal zijn voor de werking van de webplayer.
Door toe te staan dat advertenties op de pagina worden weergegeven, kunt u ervoor zorgen dat alle benodigde scripts en inhoud correct worden geladen. Dit zou moeten helpen bij het oplossen van eventuele problemen die u ondervindt en bij het verbeteren van uw algehele Spotify-webspelerervaring.
Hoewel advertentieblokkers een handig hulpmiddel zijn bij het surfen op internet, is het uitschakelen ervan op Spotify een noodzakelijke stap voor optimale prestaties. Als u advertenties van de Spotify-webplayer wilt verwijderen, kunt u altijd een premium-abonnement aanschaffen en genieten van een advertentievrije ervaring.
12. Schakel uw VPN uit
Als u problemen ondervindt waarbij de Spotify-webplayer niet goed werkt en u vermoedt dat dit een geolocatieprobleem is, kan het uitschakelen van uw VPN een nuttige stap zijn bij het oplossen van problemen. Hoewel VPN's privacy- en beveiligingsvoordelen kunnen bieden, kunnen ze ook uw ware locatie verbergen en problemen veroorzaken met locatiegebaseerde services zoals Spotify.
Door uw VPN uit te schakelen, kunt u ervoor zorgen dat de webplayer uw locatie nauwkeurig kan lokaliseren en de juiste inhoud voor uw regio kan leveren. Houd er rekening mee dat dit weliswaar geolocatiegerelateerde problemen kan oplossen, maar dat er ook andere factoren kunnen zijn die het probleem veroorzaken.
Conclusie
De Spotify-webplayer is een geweldige manier om van uw favoriete muziek te genieten zonder ruimte op uw apparaat in beslag te nemen. Helaas kan het voorkomen dat de webplayer niet naar behoren werkt. Als u problemen ondervindt waarbij de Spotify-webplayer niet goed werkt, kunnen deze tips en oplossingen voor probleemoplossing u helpen het probleem op te lossen.
We hopen dat dit artikel je heeft geholpen met de kennis en middelen die nodig zijn om je Spotify-webplayer weer werkend te krijgen. Als je meer hulp nodig hebt, raden we je aan om online naar specifiekere oplossingen te zoeken of rechtstreeks contact op te nemen met de klantenservice van Spotify voor aanvullende hulp.
Nog één ding
We zijn blij dat je dit artikel hebt gelezen. :) Bedankt voor het lezen.
Als je even tijd hebt, deel dit artikel dan op je socials; iemand anders kan er ook baat bij hebben.
Abonneer u op onze nieuwsbrief en lees als eerste onze toekomstige artikelen, recensies en blogposts rechtstreeks vanuit uw inbox. We bieden ook aanbiedingen, promoties en updates over onze producten en delen deze via e-mail. Je zult er geen één missen.
Gerelateerde artikelen
» Spotify Desktop versus Web Player: welke Spotify heeft betere functies?
» Repareren dat Spotify-applicatie niet wordt geopend op Windows
» Kan Spotify niet installeren: fout Code 18 (vast)