Minecraft is een sandbox-videogame gemaakt door Markus "Notch" Persson in 2009. Het is een van de meest populaire spellen geworden, met miljoenen spelers over de hele wereld. Met de game kunnen spelers een virtuele wereld verkennen, grondstoffen delven, structuren bouwen en tegen monsters vechten.
Ondanks dat het een geliefd spel is, is Minecraft verre van perfect. Het spel crasht vaak met een onheilspellende "exitcode 0"-fout in het opstartprogramma. In dit artikel wordt besproken wat deze foutcode betekent, waarom deze optreedt en hoe u deze kunt oplossen.

Inhoudsopgave
- Wat is afsluitcode 0 in Minecraft?
- Hoe u uw Minecraft-logbestand kunt vinden
- Afsluitcode 0 in Minecraft repareren
- Andere applicaties sluiten
- Mod-conflicten en afhankelijkheden oplossen
- Voeg meer toegewezen RAM toe aan Minecraft
- Java Runtime Environment (JRE) bijwerken
- Update uw GPU-stuurprogramma's
- Aangepaste overlays uitschakelen
- Installeer Minecraft opnieuw
Wat is afsluitcode 0 in Minecraft?
Afsluitcode 0 is een algemene foutcode die aangeeft dat het spel is gecrasht, maar de reden voor de crash wordt niet weergegeven. Omdat foutcode 0 slechts een tijdelijke aanduiding is en niet de fout zelf, moet u naar uw "Launcher_log.txt"-bestand om de oorzaak van de crash te achterhalen.
Over het algemeen kan deze foutcode om verschillende redenen optreden, zoals beschadigde spelbestanden, verouderde grafische stuurprogramma's en conflicten met andere programma's. Omdat de fout bij iedereen om verschillende redenen optreedt, geven we een breed overzicht van hoe u het probleem kunt diagnosticeren en oplossen.
Hoe u uw Minecraft-logbestand kunt vinden
Als je in Minecraft de fout met afsluitcode 0 tegenkomt, kan dit frustrerend en overweldigend zijn. Het is echter belangrijk een stapje terug te doen en de situatie te analyseren. Als u toegang heeft tot het logbestand, kunt u beginnen met het bekijken van de foutmeldingen.
- Druk op Windows + R op uw toetsenbord.
-
Typ "%appdata%\.minecraft" in het invoerveld om uw logbestand te vinden en druk vervolgens op Enter.
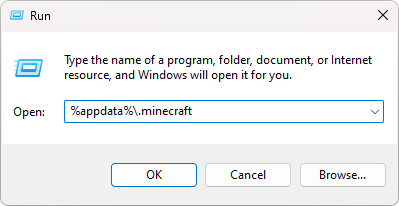
-
Zoek het "launcher_log.txt" of "laatste.log"-bestand en open het met Kladblok. Zoek naar eventuele fouten die de reden voor uw crash bevatten.
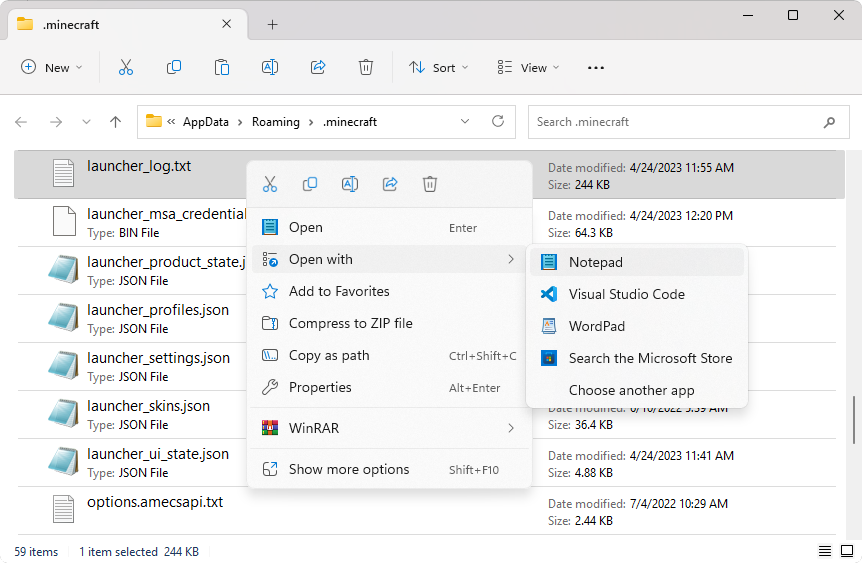
Een handige tip is om onderaan het logbestand te beginnen en omhoog te scrollen om te zien waar de fouten begonnen op te treden. Dit kan u een beter idee geven van de oorzaak van het probleem. Houd er echter rekening mee dat Minecraft door veel factoren kan crashen, waardoor het niet altijd eenvoudig is om het exacte probleem te achterhalen.
Als u nog steeds niet zeker weet wat de fout veroorzaakt, hoeft u zich geen zorgen te maken. Er zijn hulpmiddelen beschikbaar om u te helpen. De gemodificeerde Minecraft Discord is bijvoorbeeld een geweldige plek om hulp te zoeken bij crashes en logbestanden. U kunt uw logbestand uploaden en mensen kunnen u doorgaans specifieke antwoorden geven over wat er gebeurt.
Afsluitcode 0 in Minecraft repareren
Voordat u om hulp vraagt, kunt u deze algemene oplossingen voor de fout met afsluitcode 0 proberen. Vaker wel dan niet, zal het uitvoeren van deze oplossingen het probleem oplossen.
1. Sluit andere toepassingen
In de meeste gevallen crasht Minecraft omdat uw computer niet genoeg geheugen heeft om Minecraft en andere veeleisende applicaties tegelijkertijd uit te voeren. Sluit alle niet-essentiële toepassingen die u hebt geopend om RAM vrij te maken. Zo doet u dat:
- Klik met de rechtermuisknop op uw Start-menu en selecteer "Taakbeheer" in het contextmenu, of druk op Ctrl + Shift + Esc op uw toetsenbord.
-
Ga naar het tabblad "Processen". Zoek alle programma's die u niet nodig heeft en selecteer voor elk programma "Taak beëindigen".

Nadat je alle onnodige programma's hebt gesloten, open je het Minecraft-opstartprogramma en probeer je het spel opnieuw uit te voeren.
2. Mod-conflicten en afhankelijkheden oplossen
Als je bepaalde mods voor Minecraft hebt geïnstalleerd, kunnen deze met elkaar conflicteren of afhankelijkheidsproblemen hebben. Je kunt proberen alle mods die je hebt geïnstalleerd uit te schakelen en ze vervolgens één voor één opnieuw in te schakelen totdat je de mod vindt die verantwoordelijk is voor de fout met exitcode 0.
Je moet ook verifiëren dat alle mod-afhankelijkheden zijn geïnstalleerd. Mods zullen hun afhankelijkheden vermelden in de beschrijving, of op een apart tabblad zoals op CurseForge. Afhankelijkheden zijn andere mods of bibliotheken die u moet installeren om de hoofdmod te laten werken.
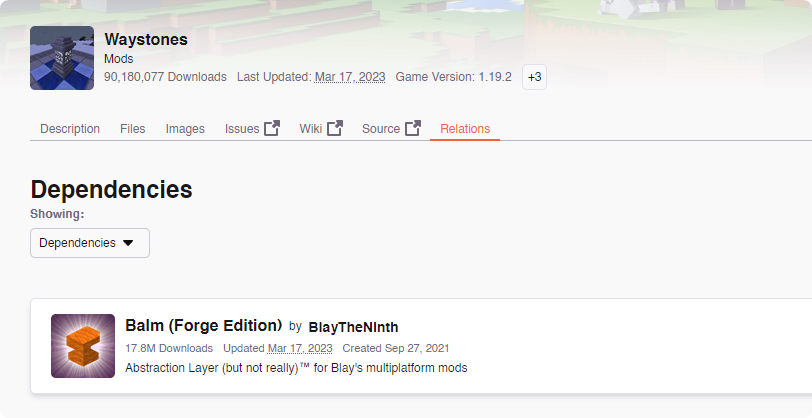
De algemene consensus is dat mods van hetzelfde type waarschijnlijk incompatibel zijn, tenzij aangegeven door de ontwikkelaar. Twee biome-revisiemods kunnen bijvoorbeeld botsen en ervoor zorgen dat je game crasht. Probeer vergelijkbare mods te verwijderen en test of je game nog steeds crasht.
Als deze oplossingen niet werken, probeer dan je moddingplatform opnieuw te installeren. Sommige gebruikers hebben gemeld dat Forge of Fabric opnieuw moet worden geïnstalleerd, afhankelijk van wat u gebruik, de mysterieuze crash van de exitcode 0-fout opgelost.
3. Voeg meer toegewezen RAM toe aan Minecraft
Met de Minecraft Launcher kun je meer RAM aan het spel besteden. Dankzij speciaal RAM-geheugen kan Minecraft beter en soepeler werken, waardoor de kans kleiner wordt dat je game crasht. U kunt meer RAM toewijzen door deze stappen te volgen:
- Open de Minecraft Launcher en ga naar het tabblad “Installaties” via het menu in het bovenste gedeelte van het venster.
-
Selecteer je aangepaste installatie, meestal genaamd “Forge” of “Fabric”, gevolgd door de spelversie. Klik op het menu met drie stippen rechts van de aangepaste client en selecteer vervolgens “Bewerken.”
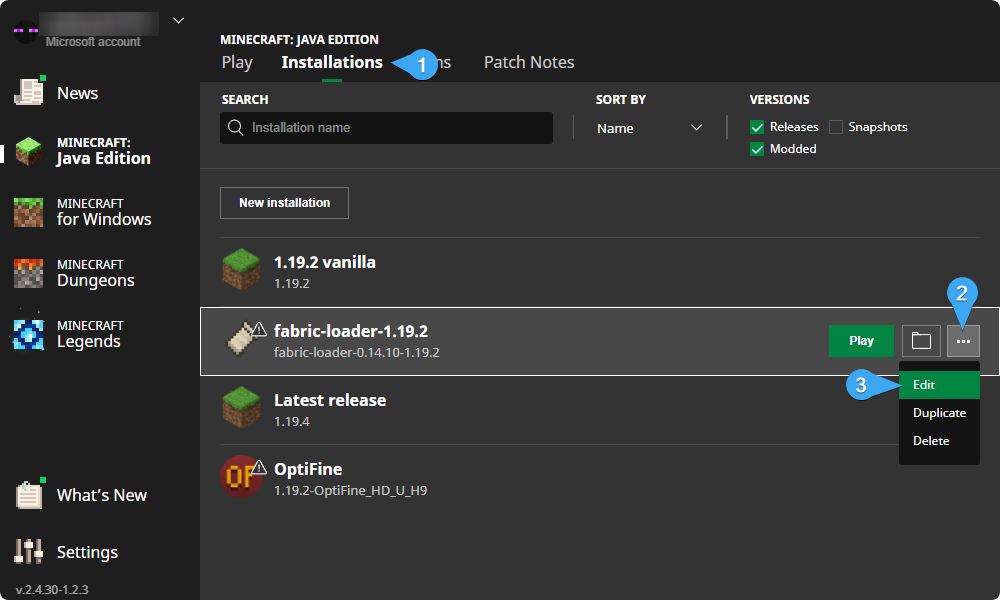
-
Klik op 'Meer opties' onder aan de pagina.

-
Kijk naar het invoerveld “JVM-argumenten” en wijzig het nummer naast de tekst “-Xmx” in de hoeveelheid RAM die u aan Minecraft wilt besteden, in gigabytes. Als je bijvoorbeeld 8 GB RAM aan de game wilt besteden, typ je '-Xmx8G', zoals weergegeven in de onderstaande afbeelding.
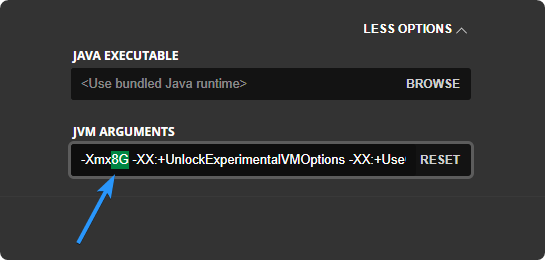
- Klik op “Opslaan” en probeer het spel opnieuw te starten.
4. Update Java Runtime Environment (JRE)
De Java Runtime Environment is het programma dat Minecraft gebruikt om op pc's te draaien. Als uw versie van JRE verouderd is, zal Minecraft waarschijnlijk niet goed werken. U moet Java bijwerken naar de nieuwste versie en kijken of dit de crash van de exitcode 0-fout helpt oplossen.
Volg deze stappen om te controleren of uw JRE up-to-date is en eventuele updates te installeren:
- Open de pagina officiële Java-downloads in een willekeurige webbrowser.
-
Scroll naar beneden om de versie van JRE te vinden die u nodig heeft. Kies de juiste voor uw computer. U kunt kiezen tussen offline en online installatieprogramma's, en indien nodig zijn er ook 64-bits versies beschikbaar.
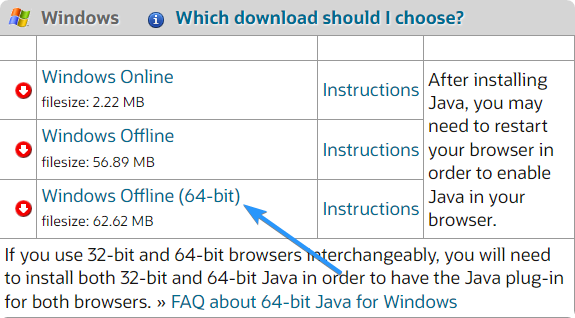
- Klik op de naam van de versie die u nodig heeft en wacht tot deze klaar is met downloaden.
- Zodra het downloaden is voltooid, voert u de installatie uit en volgt u de instructies om Java te installeren. Zorg ervoor dat u de licentieovereenkomst accepteert. Wacht een paar minuten totdat de nieuwste JRE-versie op uw computer is geïnstalleerd.
5. Update uw GPU-stuurprogramma's
In veel gevallen start Minecraft niet omdat uw GPU-stuurprogramma's verouderd zijn. U moet uw GPU-stuurprogramma's bijwerken naar de nieuwste versie en kijken of daarmee het probleem is opgelost. U kunt de officiële website van de fabrikant van uw grafische kaart gebruiken of een geautomatiseerde driver-updater downloaden, zoals DriverFix of Driver Booster.
Stuurprogramma's bijwerken met Apparaatbeheer
- Druk op de toetsen Win + X op uw toetsenbord en selecteer "Apparaatbeheer " uit het menu.
-
Vouw 'Beeldschermadapters' uit om uw grafische kaart te zien. Zoek het apparaat waarvoor u het stuurprogramma wilt bijwerken, klik er met de rechtermuisknop op en selecteer "Stuurprogramma bijwerken" in het contextmenu.
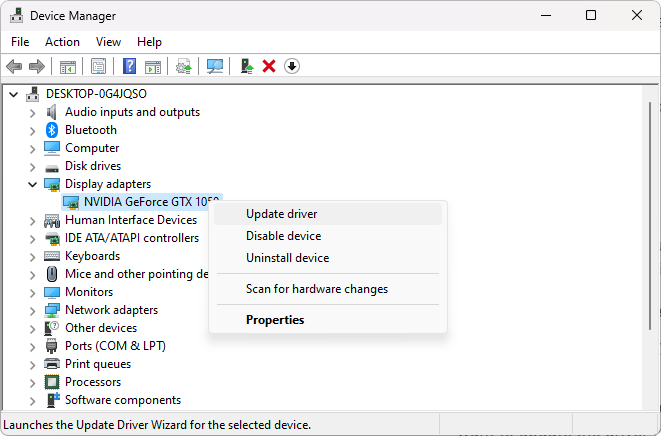
- Selecteer "Automatisch zoeken naar bijgewerkte stuurprogramma's."
- Windows zoekt nu naar een bijgewerkt stuurprogramma voor uw apparaat. Als het er een vindt, zal het het automatisch downloaden en installeren.
Stuurprogramma's handmatig bijwerken
Normaal gesproken moeten de stuurprogramma's voor uw grafische kaart (GPU) handmatig worden bijgewerkt door naar de website van de fabrikant te gaan. Sommige grote merken zoals Intel en Nvidia maken hun applicaties voor stuurprogramma-updates, zoals de Intel Driver & Support Assistant en de Nvidia GeForce Experience-apps.
Deze apps kunnen veilig worden gedownload en geïnstalleerd en zullen uw computer niet vertragen. Download de juiste software voor uw grafische kaart en laat deze uw stuurprogramma's automatisch bijwerken!
Stuurprogramma's bijwerken met Windows Update
In Windows 11 kunt u uw stuurprogramma's bijwerken via Windows Update. Hierdoor hoeft u niet handmatig stuurprogramma-updates te zoeken en te downloaden. Om dit te doen, volgt u deze stappen:
- Open het Startmenu en selecteer Instellingen. U kunt ook op de sneltoets Win + I op uw toetsenbord drukken om de app Instellingen te openen.
-
Selecteer “Windows Update” via het linkermenu en klik vervolgens op “Geavanceerde opties.”
-
Scroll naar beneden en klik vervolgens op “Optionele updates.”
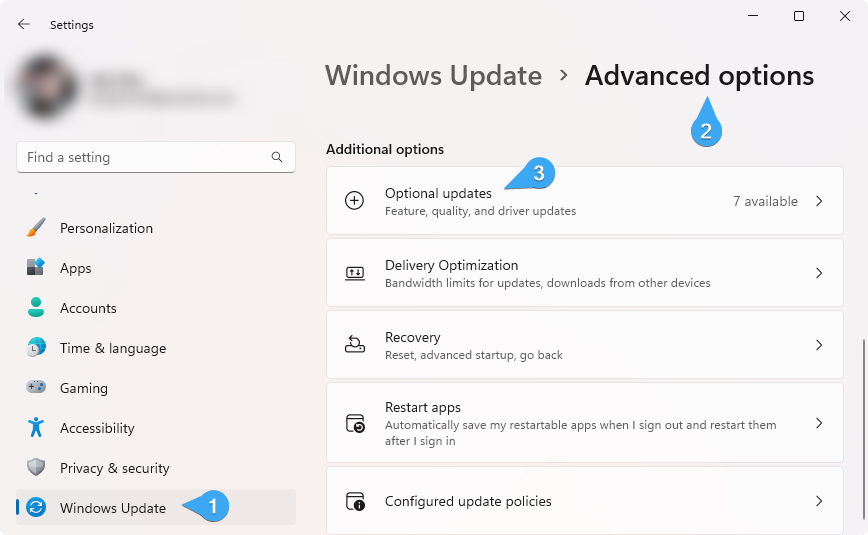
-
Vouw vervolgens de beschikbare “Stuurprogramma-updates” uit door op het pijlpictogram aan de rechterkant te klikken. Selecteer alle beschikbare updates voor uw stuurprogramma's en klik vervolgens op de knop “Downloaden en installeren”.
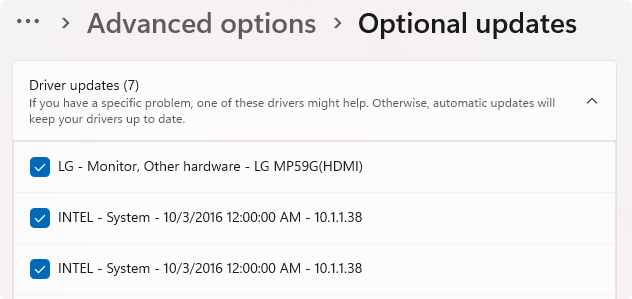
Windows zal de updates automatisch voor u downloaden en installeren. Zodra de installatie is voltooid, wordt u mogelijk gevraagd uw computer opnieuw op te starten.
6. Aangepaste overlays uitschakelen
Als er apps actief zijn die aangepaste overlays in je game plaatsen, zoals NVIDIA GeForce Experience, moet je deze afsluiten. Het is bekend dat deze overlays conflicteren met Minecraft en mogelijk de reden zijn dat het blijft crashen met afsluitcode 0.
7. Installeer Minecraft opnieuw
Als geen van de bovenstaande oplossingen voor u heeft gewerkt, kan het opnieuw installeren van Minecraft helpen. Het verwijderen van alle bestanden van het spel en het opnieuw installeren ervan kan helpen om uw configuratie opnieuw in te stellen en eventuele corrupte bestanden te verwijderen die het probleem zouden kunnen veroorzaken.
-
Druk op de toetsen Windows + R op uw toetsenbord, typ "appwiz.cpl" in het vak en druk op Enter.
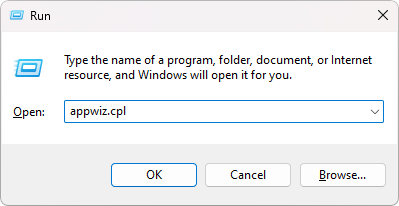
-
Zoek Minecraft in de lijst met geïnstalleerde applicaties, selecteer het, klik vervolgens op “Verwijderen” en volg de instructies op het scherm.
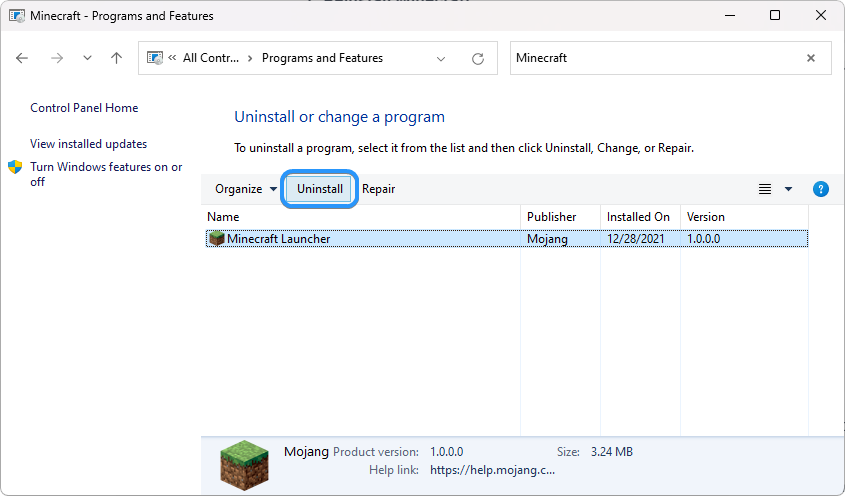
- Na het verwijderingsproces download je Minecraft opnieuw van de officiële website van Mojang en installeer je het op je computer.
Probeer het spel opnieuw uit te voeren nadat je het opnieuw hebt geïnstalleerd; dit zou uw crashprobleem met exitcode 0 moeten oplossen.
Conclusie
Afsluitcode 0 in Minecraft is een algemene foutcode die aangeeft dat het spel is gecrasht. Hoewel deze fout bijzonder frustrerend is, hopen we dat dit artikel enig inzicht heeft gegeven in wat het betekent en hoe u het kunt oplossen. U beschikt nu over de kennis die u nodig hebt om dit probleem effectief op te lossen.
Houd er rekening mee dat als u na het voltooien van deze stappen nog steeds problemen ondervindt, u het beste contact kunt opnemen met een online Minecraft-ondersteuningsgemeenschap door uw logbestand te delen.
Nog één ding
We zijn blij dat je dit artikel hebt gelezen. :) Bedankt voor het lezen.
Als je even tijd hebt, deel dit artikel dan op je socials; iemand anders kan er ook baat bij hebben.
Abonneer u op onze nieuwsbrief en lees als eerste onze toekomstige artikelen, recensies en blogposts rechtstreeks vanuit uw inbox. We bieden ook aanbiedingen, promoties en updates over onze producten en delen deze via e-mail. Je zult er geen één missen.
Gerelateerde artikelen
» Minecraft start niet op Windows? Hier leest u hoe u dit kunt oplossen!
» Minecraft samen spelen op pc en Xbox
» Uw game-ervaring optimaliseren op Windows 11