Cortana is Microsoft's versie van een virtuele assistent: een stukje kunstmatige intelligentie waarmee u alledaagse handelingen kunt uitvoeren terwijl u uw besturingssysteem gebruikt. Niet iedereen wil deze functie echter om verschillende redenen gebruiken, te beginnen met de privacyrisico's en de niet-geoptimaliseerde werking.
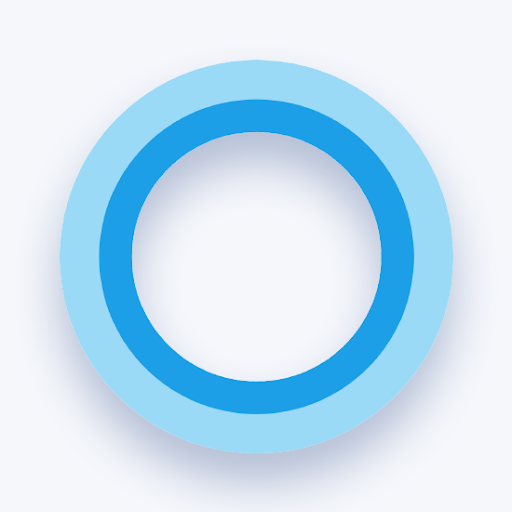
We hebben meldingen ontvangen van gebruikers die een probleem hebben aangetroffen waarbij Cortana niet kan worden afgesloten op een Windows 10-besturingssysteem. Dit kan vervelend worden, omdat de interface veel ruimte op het scherm in beslag neemt en het moeilijk maakt om vrijwel alles te doen. Bovendien overschrijft de Cortana-app de meeste andere schermelementen, waardoor zelfs het Start-menu wordt geblokkeerd.
Inhoudsopgave
- Oplossing: Cortana sluit niet in Windows 10
- Methode 1. Probleemoplosser voor het startmenu
- Methode 2. Installeer het spraakpakket voor uw taal
- Methode 3. Start Cortana opnieuw met Taakbeheer
- Methode 4. Start Cortana opnieuw met behulp van de opdrachtprompt
- Laatste gedachten
Oplossing: Cortana sluit niet in Windows 10
We hebben deze handleiding samengesteld met verschillende manieren om problemen op te lossen waarbij Cortana niet wordt afgesloten in Windows 10. Als u ons artikel nuttig vindt, ga dan terug naar SoftwareKeep voor meer handleidingen voor probleemoplossing en handige technische tips.
Opmerking: Mogelijk hebt u toegang nodig tot een beheerdersaccount om alle hieronder beschreven methoden uit te voeren. Als het account dat u momenteel gebruikt geen beheerdersrechten heeft, zorg er dan voor dat u dit in uw instellingen wijzigt.
Methode 1. Probleemoplosser voor het startmenu
Windows 10 heeft veel ingebouwde probleemoplossers en er zijn nog meer probleemoplossers beschikbaar die u kunt downloaden van Microsoft. Een daarvan is de probleemoplosser voor het Start-menu, waarmee problemen kunnen worden opgelost waarbij de Cortana-functie niet wordt afgesloten.
- Download de Probleemoplosser voor het menu Start van Microsoft.
- Voer het startmenu uit.diagcab bestand dat u zojuist hebt gedownload. In sommige gevallen moet u het programma mogelijk als beheerder uitvoeren om uw Cortana-probleem op te lossen.
- Mogelijk moet u het bestand eerst uitpakken met een toepassing zoals WinRAR.
-
Zodra de wizard voor het oplossen van problemen is geopend, klikt u op de link Geavanceerd linksonder in het venster en vinkt u Herstellingen automatisch toepassenaan > optie. Klik op Volgende om door te gaan.

-
Wacht tot de probleemoplosser naar problemen zoekt. Dit kan enkele minuten duren, afhankelijk van uw computer en de ernst van de fout(en).

-
Als er een probleem wordt gevonden, gaat de probleemoplosser verder met het oplossen ervan. Op het laatste scherm 'Problemen oplossen is voltooid' vindt u details over het probleem.
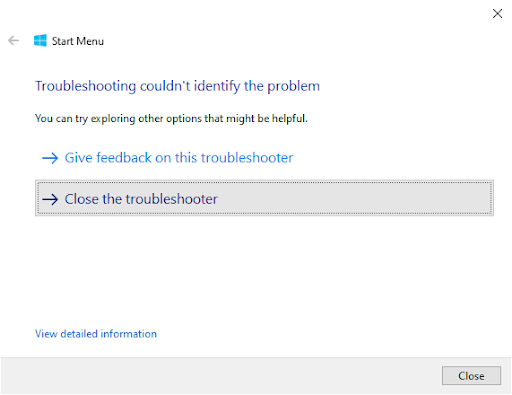
- Klik op Sluit de probleemoplosser en start uw apparaat opnieuw op. Zodra het opnieuw is opgestart, controleert u of Cortana correct functioneert.
Methode 2. Installeer het spraakpakket voor uw taal
Sommige gebruikers hebben hun tips gedeeld over het probleem dat Cortana niet sluit. Ze ontdekten dat de fout een bijwerking zou kunnen zijn van het feit dat het spraakpakket van uw taal niet op Windows 10 is geïnstalleerd. Om dit op te lossen, volgt u de onderstaande stappen.
- Klik op het menu Start in uw taakbalk. Op dit pictogram staat het Windows 10-logo. Als u niet bekend bent met de Windows 10-interface, raden we u aan het artikel Aan de slag met Windows 10 op onze website te lezen.
-
Selecteer het pictogram Instellingen, aangegeven door een tandwiel. Als alternatief kunt u de sneltoets Windows + I gebruiken om deze toepassing sneller te bereiken.
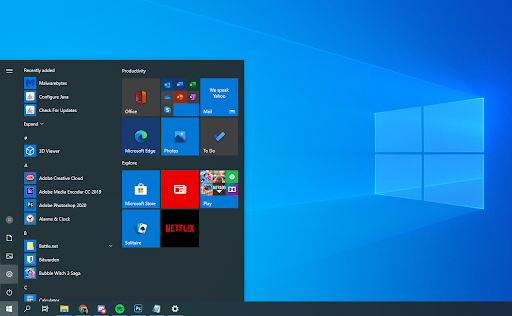
-
Klik op de tegel Tijd en taal.
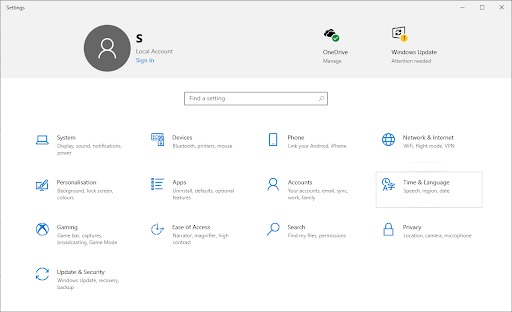
- Selecteer het tabblad Spraak aan de linkerkant van het paneel en scroll vervolgens naar beneden totdat je Geïnstalleerde spraakpakketten ziet. Controleer hier nogmaals of uw taal is toegevoegd. Als u merkt dat dit niet het geval is, klikt u op de knop Stemmen toevoegen.
-
Vink het vakje naast uw taal aan en klik vervolgens op de knop Toevoegen .

-
Wacht tot het downloaden is voltooid. Dit kan enkele minuten duren, afhankelijk van de grootte van de installatie en uw internetsnelheid.

- Start uw computer opnieuw op en controleer of Cortana correct functioneert nadat de spraakbestanden in de juiste taal aanwezig zijn.
Methode 3. Start Cortana opnieuw met Taakbeheer
In sommige gevallen kan het eenvoudigweg opnieuw starten van het Cortana-proces u helpen het probleem op te lossen als het niet goed wordt afgesloten. Eerst proberen we Taakbeheer te gebruiken en het Cortana-proces te beëindigen en het vervolgens opnieuw te starten door het opnieuw te starten.
-
Klik met de rechtermuisknop op een lege ruimte in uw taakbalk en selecteer vervolgens Taakbeheer in het contextmenu.

- Zoek Cortana op in uw lijst Processen . Selecteer het door er één keer op te klikken en klik vervolgens op de knop Taak beëindigen die nu zichtbaar is rechtsonder in het venster Taakbeheer.
- Start uw computer en Cortana opnieuw op. Controleer of het nu goed werkt.
Methode 4. Start Cortana opnieuw met behulp van de opdrachtprompt
Als de normale Taakbeheer-methode niet genoeg was, kunt u proberen Cortana opnieuw op te starten met behulp van de opdrachtprompt.
-
Druk op de toetsen Windows + R op uw toetsenbord. Dit zal het hulpprogramma Run openen.
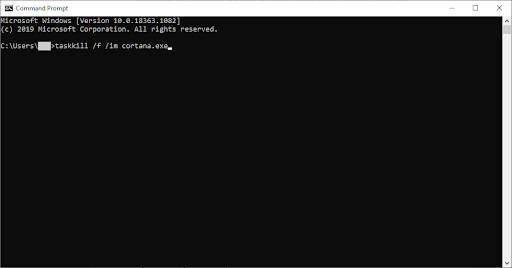
- Typ “cmd” in zonder de aanhalingstekens en druk op de toets Enter op uw toetsenbord. Hiermee wordt de klassieke opdrachtprompttoepassing gestart.
-
Plak de volgende opdracht en druk op de toets Enter om deze uit te voeren:
taskkill /f /im cortana.exe - Start uw computer en Cortana opnieuw op. Controleer of het nu goed werkt.
Laatste gedachten
Als u meer hulp nodig heeft, aarzel dan niet om contact op te nemen met ons klantenserviceteam, dat 24/7 beschikbaar is. Kom terug naar ons voor meer informatieve artikelen die allemaal te maken hebben met productiviteit en moderne technologie!
Wilt u promoties, aanbiedingen en kortingen ontvangen om onze producten voor de beste prijs te krijgen? Vergeet je niet te abonneren op onze nieuwsbrief door hieronder je e-mailadres in te vullen! Ontvang het laatste technologienieuws in uw inbox en lees als eerste onze tips om productiever te worden.
Voorgesteld lezen
> Reparatie “Windows Update-componenten moeten worden gerepareerd” Fout op Windows 10
> Reparatie “We kunnen niet inloggen op uw account” Fout op Windows 10
> Wat is Modern Setup Host en hoe kun je problemen ermee oplossen?