Discord is een steeds populairder wordende communicatie-app die miljoenen mensen over de hele wereld met elkaar verbindt. Met recente updates heeft Discord zijn reeks functies uitgebreid en nuttige verbeteringen geïntroduceerd om je eigen community te creëren. Met de update kwamen er ook nieuwe problemen: veel gebruikers melden dat ze mensen niet kunnen horen in Discord-spraakoproepen.
![Can’t Hear People in Discord [Fixed]](https://cdn.shopify.com/s/files/1/0090/2125/9831/files/Hear_People_in_Discord-1.png?v=1705298906)
Oplossing: ik kan mensen niet horen in Discord
In dit artikel kun je leren hoe je de problemen kunt oplossen die ervoor zorgen dat je niemand hoort tijdens een Discord-oproep. Er zijn verschillende methoden om dit probleem op te lossen, omdat de oorzaak ervan een groot aantal redenen kan zijn. We schetsen elke oplossing en geven u stapsgewijze richtlijnen om Discord naar zijn volledig functionele staat te herstellen.
Lees: Hoe je kunt oplossen dat het geluid wegvalt tijdens een telefoongesprek
Laten we aan de slag gaan.
Ga naar oplossing:
- Oplossing: ik kan mensen niet horen in Discord
- Methode 1. Schakel het Legacy Audio-subsysteem in
- Methode 2. Stel uw standaardcommunicatieapparaat in
- Methode 3. Stel uw invoer-/uitvoerapparaten in
- Methode 4. Ververs Discord
- Methode 5. Gebruik Discord op internet
- Methode 6. Wijzig de serverregio
- Methode 7. Installeer de Discord-client opnieuw
- Laatste gedachten
Methode 1. Schakel het Legacy Audio-subsysteem in
In sommige gevallen kunnen gebruikers het nieuwste audiosubsysteem van Discord niet gebruiken, wat verschillende problemen met voicechat veroorzaakt. Om dit op te lossen, moet u overschakelen naar het oudere audiosysteem van uw besturingssysteem.
-
Open je Discord-client.
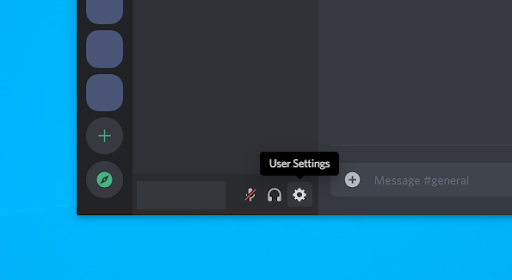
-
Klik op Gebruikersinstellingen (tandwielpictogram) in de linkerbenedenhoek van het scherm, direct naast uw gebruikersgegevens.
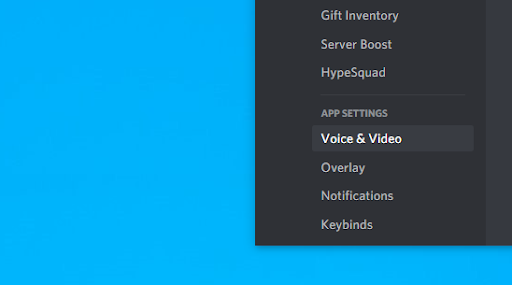
-
Ga naar het tabblad Spraak en video via het menu in het linkerdeelvenster. Scroll hier naar beneden en zoek de sectie Audiosubsysteem.

-
Kies Legacy in het vervolgkeuzemenu.
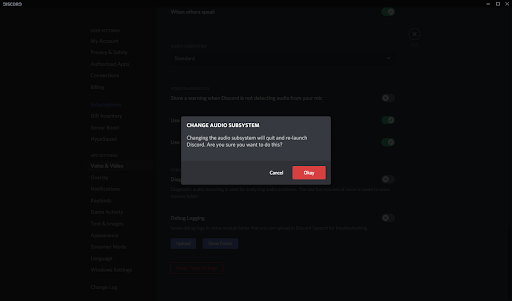
- Als u hierom wordt gevraagd, klikt u op Oké om de wijzigingen aan te brengen.
- Je kunt het instellingenvenster sluiten door op de knop Esc in de rechterbovenhoek te klikken. Neem deel aan een voicechat en kijk of u anderen kunt horen.
Methode 2. Stel uw standaardcommunicatieapparaat in
-
Klik met de rechtermuisknop op het pictogram Volume in het pictogramvak, rechtsonder in de taakbalk.
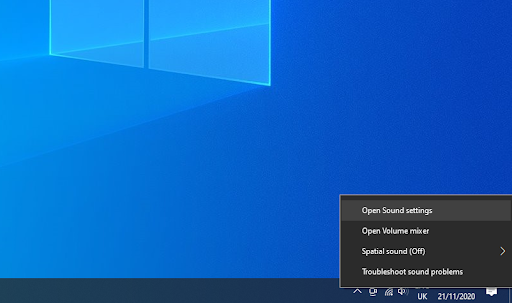
-
Selecteer Geluidsinstellingen openen in het contextmenu.
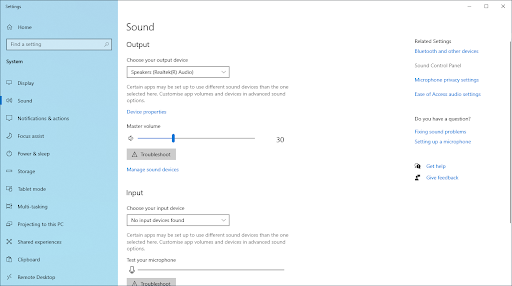
-
Klik op de link Geluidsconfiguratiescherm in het rechterdeelvenster, onder het gedeelte Gerelateerde instellingen.

-
Klik op uw audioapparaat (luidsprekers of hoofdtelefoon) en selecteer Instellen als standaardapparaat in het menu Standaard instellen. Er zou een groen vinkje naast het apparaatpictogram moeten verschijnen.
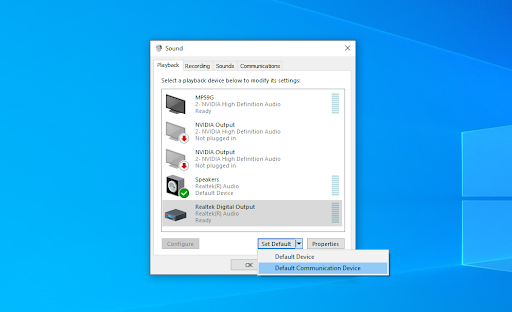
- Klik opnieuw op uw audioapparaat en selecteer Instellen als standaardcommunicatieapparaat in hetzelfde menu.
Als u uw audioapparaat niet in de lijst kunt vinden, kunt u dit inschakelen door de volgende stappen uit te voeren:
-
Klik met de rechtermuisknop op een lege ruimte in het venster Geluid. Zorg ervoor dat de opties Uitgeschakelde apparaten weergeven en Niet-verbonden apparaten weergeven beide zijn ingeschakeld.
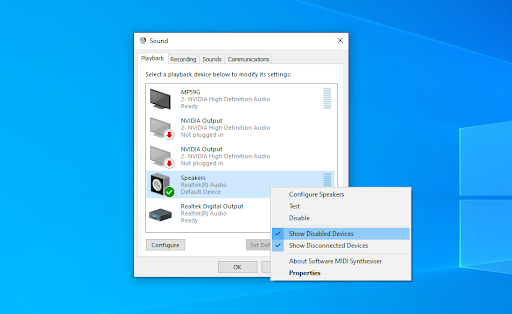
-
Klik met de rechtermuisknop op uw audioapparaat en selecteer de optie Inschakelen. Het zou nu volledig zichtbaar moeten zijn en u kunt de bovenstaande stappen uitvoeren om het als standaard in te stellen.
Methode 3. Stel uw invoer-/uitvoerapparaten in
-
Open uw Discord-client.
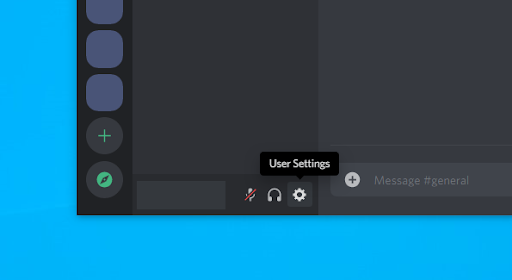
-
Klik op Gebruikersinstellingen (tandwielpictogram) in de linkerbenedenhoek van het scherm, direct naast uw gebruikersgegevens.
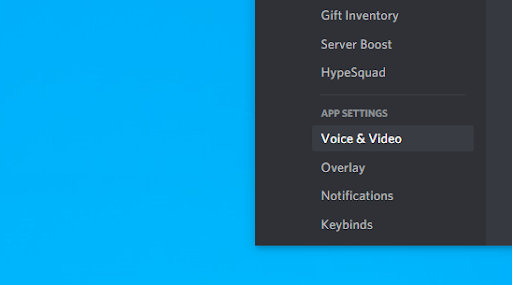
-
Ga naar het tabblad Spraak en video via het menu in het linkerdeelvenster.
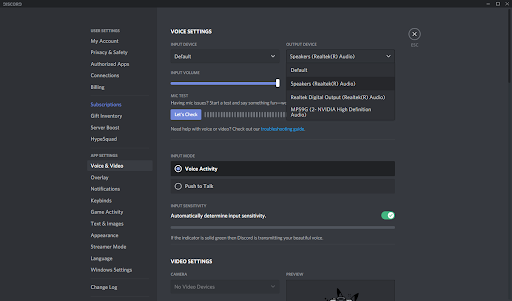
- Selecteer het juiste Invoerapparaat (uw microfoon) en Uitvoerapparaat (uw luidsprekers of hoofdtelefoon) in de vervolgkeuzelijst menu's.
Methode 4. Ververs Onenigheid
Soms moet je Discord dwingen zichzelf bij te werken of te vernieuwen om kleine problemen en bugs op te lossen. U kunt dit doen door op Ctrl (of command op Mac) en R
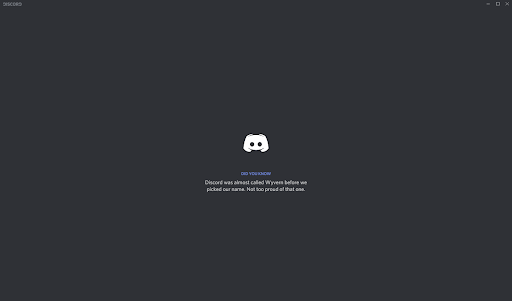
Methode 5. Gebruik Discord op internet
Als de client niet voor u lijkt te werken, heeft u nog steeds toegang tot Discord op internet.
- Open een webbrowser die op uw computer is geïnstalleerd.
-
Typ in de adresbalk https://discord.com en navigeer naar de officiële Discord-website door op Enter te drukken.
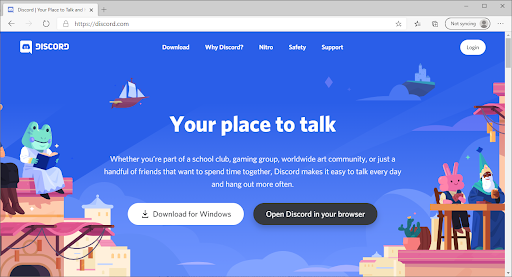
- Klik op de knop Open Discord in uw browser.
-
Als u al een account heeft, klikt u op de knop Inloggen rechtsboven op de pagina. Anders kunt u zich registreren door de instructies op het scherm te volgen en een gebruikersnaam in te voeren.
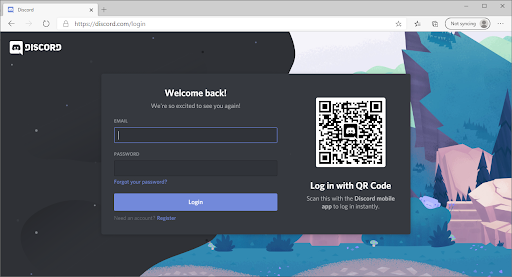
- Voer uw inloggegevens in en klik op de knop Inloggen.
Methode 6. Wijzig de serverregio
Sommige gebruikers hebben ontdekt dat het wijzigen van de serverregio problemen met betrekking tot spraakoproepen oplost. Zorg ervoor dat de server is ingesteld op een regio die het dichtst bij de meeste deelnemers aan spraakoproepen ligt. Deze functie is uiteraard alleen beschikbaar voor servereigenaren: op een communityserver of een server die door iemand anders is gemaakt, moet u een van de beheerders vragen naar regiowijzigingen.
Als u beheerdersrechten heeft, kunt u uw serverregio wijzigen door deze stappen te volgen.Schakel over naar uw server en klik vervolgens op het pijlpictogram naast uw servernaam in de linkerbovenhoek.
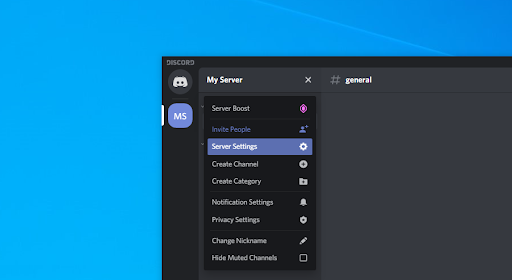
-
Kies Serverinstellingen in het contextmenu.
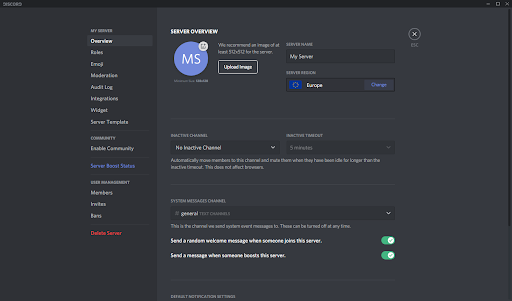
- Zoek naar de sectie Serverregio op het tabblad Overzicht.
- Klik op de knop Wijzigen.
-
Kies een geschikte regio.
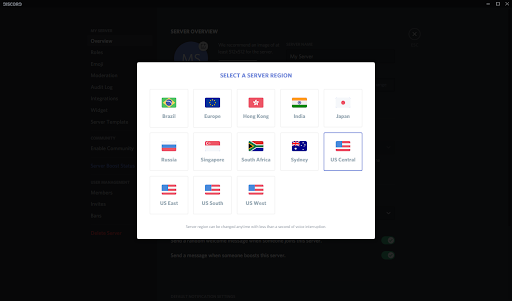
-
Klik op de knop Wijzigingen opslaan om de wijziging toe te passen.
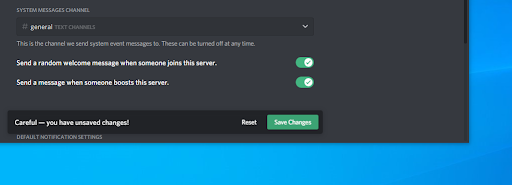
Methode 7. Installeer de Discord-client opnieuw
Als geen van de bovenstaande methoden werkt, moet u Discord mogelijk opnieuw installeren. Om dit te doen, volgt u eenvoudig de onderstaande stappen.
- Allereerst wil je je huidige Discord-client verwijderen:
- Open de app Instellingen met behulp van de sneltoets Windows + I. U kunt dit ook bereiken via het menu Start door op het tandwielpictogram te klikken.
- Er zou een nieuw venster moeten openen. Selecteer hier het tabblad Apps.
- Zoek Discord in de lijst met applicaties, selecteer het en kies Verwijderen. Hiermee wordt uw huidige Discord-client van de computer verwijderd.
- Open een webbrowser die op uw computer is geïnstalleerd.
-
Typ in de adresbalk https://discord.com en navigeer naar de officiële Discord-website door door op Enter te drukken.
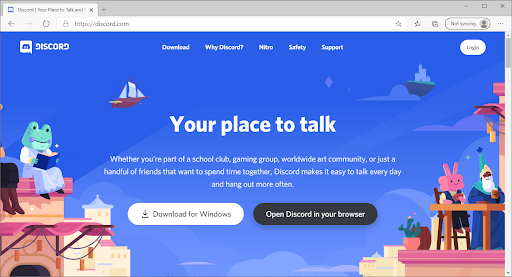
- Klik op de knop Downloaden voor Windows of Downloaden voor Mac, afhankelijk van uw besturingssysteem.
- Open het installatieprogramma en volg de instructies op het scherm om Discord opnieuw op uw computer te installeren.
Laatste gedachten
Als u meer hulp nodig heeft, aarzel dan niet om contact op te nemen met ons klantenserviceteam, dat 24/7 beschikbaar is om u te helpen. Kom terug naar ons voor meer informatieve artikelen die allemaal te maken hebben met productiviteit en moderne technologie!
Wilt u promoties, aanbiedingen en kortingen ontvangen om onze producten voor de beste prijs te krijgen? Vergeet je niet te abonneren op onze nieuwsbrief door hieronder je e-mailadres in te vullen! Ontvang het laatste technologienieuws in uw inbox en lees als eerste onze tips om productiever te worden.
Misschien vind je dit ook leuk
> Hoe je onenigheid kunt oplossen die niet opengaat (6 werkmethoden)
> De fout bij Discord-update oplossen is mislukt [Bijgewerkt]
> Discord Vastgelopen en kan niet worden geopend op Windows? Hier leest u hoe u dit kunt oplossen