Wilt u uw rapport opfrissen? Spreadsheets hoeven niet saai, ongeorganiseerd en moeilijk te begrijpen te zijn. In plaats daarvan kunt u leren hoe u cellen kunt samenvoegen in Excel om de lay-out van uw spreadsheet aantrekkelijk te maken.
Microsoft Excel is het gewilde spreadsheetsysteem waarmee u uw gegevens in rijen en kolommen kunt ordenen.
Dit systeem beschikt over een invoegtoepassing voor het samenvoegen van cellen waarmee u gegevens uit meerdere cellen kunt combineren tot één cel in een rij of kolom.

U kunt de gegevens ordenen en manipuleren door de rijen en kolommen samen te voegen, zodat deze bij uw rapport passen. Bovendien kunt u met Excel de samenvoeging van de cellen ongedaan maken.
Het is eenvoudig om te leren hoe u cellen kunt samenvoegen in Excel. Als u een overzichtelijke en aantrekkelijke spreadsheet wilt, volgt u de onderstaande stappen om cellen in Excel samen te voegen en hoe u de samenvoeging van cellen kunt opheffen.
Lezen: Microsoft Excel Cheatsheet.
Redenen voor het samenvoegen van cellen

Als u Microsoft Office heeft, gebruikt u waarschijnlijk Microsoft Excel veel.
Het samenvoegen van cellen geeft u niet alleen een overzichtelijk document, maar past ook uw spreadsheet aan, waardoor deze er overzichtelijk uitziet. U moet leren hoe u cellen samenvoegt in Excel om uw titel over alle kolommen in het opgegeven document of rapport te centreren. Door het samenvoegen worden bovendien verschillende secties onder één kopje georganiseerd en gecombineerd.
Bovendien kun je, als je per ongeluk rijen en kolommen samenvoegt, ze splitsen of weer opheffen. Het is verstandig om eerst de kneepjes van het samenvoegen te leren, omdat samengevoegde cellen kunnen worden gesplitst. Daarom wordt door het samenvoegen van cellen uw document geordend, waardoor het gemakkelijk te lezen en te begrijpen is.
Voordelen?
Door cellen in Excel samen te voegen, kan de gebruiker meerdere gegevensreeksen in een uniform formaat catalogiseren. Hiermee kunt u zowel horizontale als verticale cellen samenvoegen. Door dat te doen, geeft het spreadsheet gegevens weer in één grote cel in plaats van in meerdere kolommen. Het zorgt ervoor dat de spreadsheet er schoon en presentabel uitziet.
Samengevoegde cellen kunnen de verandering in uw verbeterde productiviteit betekenen.
Cellen samenvoegen in Excel-opties
Er zijn vier primaire samenvoegopties beschikbaar in Excel.
- Samenvoegen en centreren: Dit alternatief voegt cellen samen en lijnt tekst in het midden uit, terwijl de gegevens bovenaan en links behouden blijven. Dit geldt ook als u meerdere cellen wilt samenvoegen.
- Samenvoegen: Deze optie combineert cellen in kolommen zonder de uitlijning te wijzigen. Dit geldt ook als u meerdere cellen wilt samenvoegen.
- Cellen samenvoegen: Dit is de eenvoudigste methode om de geselecteerde cellen samen te voegen. Dit geldt ook als u meerdere cellen wilt samenvoegen.
- Cellen samenvoegen: Dit is het tegenovergestelde van samenvoegen, omdat de cellen hierdoor worden samengevoegd of gesplitst. Dit geldt ook als u cellen in meerdere aantallen wilt samenvoegen.
Laten we beginnen met het samenvoegen van cellen in Excel en het samenvoegen van cellen.
Cellen samenvoegen in Excel
Hier volgen verschillende manieren om cellen in Excel samen te voegen:
Methode 1: optie voor samenvoegen en centreren in Excel
De opdracht Samenvoegen bevindt zich op het tabblad Start van Excel.
- Markeer eerst de cellen die u wilt samenvoegen door op de eerste cel te klikken, houd de Shift-toets ingedrukt en klik vervolgens op het laatste celbereik.
- Ga daarna naar de knop Samenvoegen en centreren onder het tabblad Startpagina.
- Klik op Samenvoegen en centreren om de cellen van uw voorkeur samen te voegen. Er verschijnt echter een waarschuwingsvenster waarin u wordt gewaarschuwd dat het doorgaan met het samenvoegproces niet alleen andere waarden zal negeren, maar ook alleen de linkerwaarden zal behouden.
- Klik op OK om door te gaan als u zich op uw gemak voelt met dergelijke wijzigingen.
Kolommen samenvoegen in Excel
Het is eenvoudig om kolommen samen te voegen in Excel.Selecteer de meerdere kolommen die u wilt samenvoegen en herhaal het bovenstaande proces.
- De eerste stap is het markeren van de twee kolommen die je wilt samenvoegen. U wilt bijvoorbeeld misschien de “Voornaam” en “Achternaam” combineren, zoals in het onderstaande voorbeeld.
- Houd er rekening mee dat als u de knop Samenvoegen en centreren selecteert, u één grote cel krijgt met slechts één waarde.
- Klik op het vervolgkeuzemenu Samenvoegen en centreren en kies Samenvoegen over. In plaats van een enkele waarschuwing geeft Excel u verschillende waarschuwingen, afhankelijk van het aantal geselecteerde rijen.
- Klik op OK voor elke rij om een nieuw samengevoegde kolom te krijgen, zoals hieronder weergegeven.
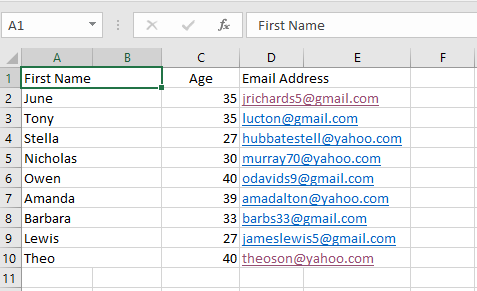
Methode 2: Meerdere cellen samenvoegen met behulp van de opmaakmethode
Een andere eenvoudige methode om cellen in Excel samen te voegen is het gebruik van het opmaakmenu.
- Markeer de meerdere cellen die moeten worden samengevoegd.
- Klik vervolgens op het tabblad Start op 'Uitlijning'.
- U kunt ook Klik met de rechtermuisknop op de geselecteerde tekst.
- Klik in het menu op Cellen samenvoegen. Bij beide opties wordt een venster Cellen opmaken weergegeven.
- Zoek het tabblad Uitlijning en vink de optie “Cellen samenvoegen” aan.
- Klik vervolgens op OK om uw meerdere cellen in één cel te combineren.
Nadelen van het gebruik van cellen samenvoegen in Excel
Hoewel 53% van de Excel-gebruikers de functie Cellen samenvoegen gebruikt, veroorzaakt het samenvoegen van cellen meerdere gegevensproblemen. Allereerst is het moeilijk om gegevens te kopiëren en te plakken. Ten tweede is het onmogelijk om één enkele kolom te markeren die getallen als gegevens bevat. Ten derde is de optie voor automatisch aanvullen uitgeschakeld, wat het een uitdaging maakt om tijd te besparen met Excel. Ten slotte kunt u, omdat samengevoegde cellen niet vergelijkbaar zijn met de oorspronkelijke cellen, geen essentiële Excel-functies gebruiken, zoals COUNTIFS en SUMIFS. Daarom is het ideale alternatief om deze problemen tegen te gaan het gebruik van de samenvoegoptie “Centreren over selectie”.
Cellen samenvoegen zonder gegevensverlies
Methode 1: Centreren over selectie
Centreren over selectie wijzigt, combineert of voegt cellen niet samen in Excel. In plaats daarvan wordt de relevante tekst alleen in het midden uitgelijnd. Daarom verliest u bij het samenvoegen van cellen geen functionaliteit zoals kopiëren, plakken of automatisch aanvullen.
- De eerste stap is het selecteren van de tekst die u wilt samenvoegen.
- Klik vervolgens op het tabblad Uitlijning in Dialoogvenster Uitlijningsgroep en zoek de Cellen opmaken in het dialoogvenster.
- U kunt ook op CTRL+1 drukken om het Dialoogvenster Uitlijningsgroep te openen.
- Daarna verschijnt een dialoogvenster. Klik op het Horizontale menu, zoek en selecteer de optie “Centreren over selectie”.
- Nadat u op OK heeft geklikt, wordt de tekst samengevoegd weergegeven, net als in "Cellen samenvoegen".
Het enige verschil is echter dat de cellen intact zijn, inclusief hun functionaliteit. Let op: deze optie werkt alleen voor horizontale groepen. Daarom moet u de cellen verticaal samenvoegen. Zorg er bovendien voor dat u cellen met enkele vermeldingen samenvoegt, omdat gegevens uit meerdere vermeldingen mogelijk niet naar voren komen.

Methode 2: Concatenatieformule
De aaneenschakelingsformule is de beste optie voor het samenvoegen van cellen als u uw gegevens niet wilt verliezen. Bovendien is deze formule het beste om meerdere cellen, zoals “Voornaam” en “Achternaam”, samen te voegen tot een eencellig. Er wordt echter een nieuwe cel gemaakt voor het resultaat.
- Selecteer eerst cel 'C2' en pas de formule CONCATENATE toe (A2,” ” B2) om de gewenste resultaten te krijgen.
- A2 verwijst naar de eerste cel die wordt samengevoegd, terwijl B2 de laatste cel is die wordt samengevoegd.
- De ruimte tussen de voornaam en de achternaam wordt weergegeven door de twee aanhalingstekens (“).

Methode 3: cellen samenvoegen met de Ampersand-operator (&)
De Ampersand (&) Operator is vergelijkbaar met de concatenatieformule. Terwijl ampersand echter de operatorfunctie “&” gebruikt, gebruiken deze laatste de functie CONCATENATE.
- Selecteer eerst Cel 2 met de titel 'Volledige naam'.
- Pas daarna de formule =A2&“ “&B3 toe om het gewenste resultaat te verkrijgen, zoals hieronder weergegeven.
Cellen samenvoegen in Excel-snelkoppelingen
Nu we de methoden voor het samenvoegen van cellen in Excel hebben besproken, gaan we eens kijken naar enkele snelkoppelingsopties.
Ten eerste kan het herhaaldelijk klikken op 'Samenvoegen' in een spreadsheet met meerdere cellen tijdrovend en eentonig zijn. Het is vermoeiend en vooral vervelend.
Deze snelkoppelingen helpen de tijd en moeite voor gebruikers te verminderen. Markeer om te beginnen de cellen en voer een van de volgende combinaties in.
Windows
- Cellen samenvoegen: ALT H+M+M
- Cellen annuleren: ALT H+M+U
- Samenvoegen: ALT H+M+A
- Samenvoegen en centreren: ALT H+M+U
macOS
Het procedureboek voor het samenvoegen van cellen in Excel op macOS verschilt van Windows. Omdat Apple-toetsenborden de ALT-toets missen, variëren de sneltoetsen voor het samenvoegen van cellen enigszins.
- Excel starten. Zoek de navigatiebalk en klik op 'Extra'.”
- Klik op 'Toetsenbord aanpassen.”
- Er verschijnt een dialoogvenster met de kop “Specificeer een opdracht”. In het vak bevinden zich twee respectieve kolommen: Categorieën en opdrachten. Selecteer het tabblad "Start" onder Categorieën en "Cellen samenvoegen" onder Opdrachten.
- Typ de nieuwe sneltoetscombinatie in het tekstvak dat verschijnt en klik op “OK” om de gewenste snelkoppeling in te stellen.
Cellen in Excel ontkoppelen
Als je de eerder samengevoegde cellen wilt splitsensplitsen, kun je de samenvoeging ongedaan maken hen.
- Selecteer de samengevoegde cellen
- Klik op 'Cellen samenvoegen' op het Lint samenvoegen en centreren onder de Thuiswerkbalk.
Bij het opheffen van de samenvoeging van cellen worden de gegevens echter altijd in de cel linksboven geplaatst, waarbij alle andere cellen leeg blijven. Bovendien kunnen gegevens die tijdens het samenvoegen verloren zijn gegaan, niet meer worden hersteld nadat de cellen zijn samengevoegd. Niettemin lost het samenvoegen de grote ruimtes in uw spreadsheets op die worden veroorzaakt door het samenvoegen van rijen en kolommen.
Beperkingen bij het samenvoegen van cellen met Excel
De belangrijkste zwakte van Excel is echter dat alleen de waarde linksboven van de cellen behouden blijft, terwijl alle andere gegevens worden weggegooid. Hoewel gegevens uit één cel behouden blijven, kan de inhoud van twee of meer cellen niet worden samengevoegd. Bijgevolg blijven alleen de gegevens uit de linkerbovenhoek behouden na het samenvoegen.
Ten tweede voegt Excel alleen cellen samen die een rechthoekige vorm vormen. Het is bijvoorbeeld mogelijk om gegevens uit de cellen C1, C2, D1 en D2 te combineren. Het is echter onmogelijk om alleen cellen uit C1, C2 en B1 samen te voegen. Ten slotte werkt de sorteeropdracht niet op de reeds samengevoegde cellen.
Dat gezegd hebbende, Excel is het beste spreadsheetsysteem om gegevens te presenteren of te rapporteren. Vooral door te leren hoe u de cellen kunt samenvoegen, wordt uw document aangepast, waardoor het er overzichtelijk, zeer georganiseerd en gemakkelijk te begrijpen uitziet.
Houd er rekening mee dat alleen gegevens in de bovenste en meest linkse cel worden gebruikt bij het gebruik van Excel. Gegevens uit andere cellen worden automatisch verwijderd. Hoewel samengevoegde gegevens kunnen worden gesplitst, is het daarom raadzaam een back-up van relevante gegevens te maken voor toekomstig gebruik.
TL; DR
- Klik op de eerste cel en druk op Shift terwijl u op de laatste cel klikt in het bereik dat u wilt samenvoegen. Belangrijk: Zorg ervoor dat slechts één van de cellen in het bereik gegevens bevat.
- Klik op Start > Samenvoegen en centreren.
Je kunt hetzelfde doen om meerdere cellen samen te voegen.
Samenvoeging van cellen in Excel ongedaan maken:
- Selecteer de pijl-omlaag samenvoegen en centreren.
- Selecteer Samenvoeging van cellen ongedaan maken.
Als u op zoek bent naar een softwarebedrijf waarop u kunt vertrouwen vanwege de integriteit en eerlijke zakelijke praktijken, hoeft u niet verder te zoeken dan SoftwareKeep.
Wij zijn een Microsoft Certified Partner en een BBB-geaccrediteerd bedrijf dat er alles aan doet om onze klanten een betrouwbare, bevredigende ervaring te bieden met de softwareproducten die ze nodig hebben. Wij staan u bij voor, tijdens en na alle verkopen.
CONclusie
Heb je cellen samengevoegd in Excel? Het samenvoegen van cellen kan een groot verschil in uw productiviteit opleveren.
Bespaar nu tijd en krijg uw werk sneller gedaan.Met deze snelkoppeling kunt u voorkomen dat u rijen handmatig moet sorteren, wat tijdrovend is.
We hopen dat deze handleiding u heeft geholpen iets nieuws te leren en tegelijkertijd tijd te besparen en het werk in Microsoft Excel te versnellen.
Gerelateerde artikelen
» Meerdere tabellen samenvoegen in Excel voor beter gegevensbeheer
» Excel Gemakkelijk tekst aan cel toevoegen: snelle tips en trucs
» Rijen en kolommen in een Excel-werkblad beperken
» Excel tabel naar bereik converteren en vice versa: een uitgebreide handleiding
» Tips, trucs van experts, en snelkoppelingen om u te helpen bij het manoeuvreren met Microsoft Office
» Hoe u de NU-functie in Excel kunt gebruiken om de huidige datum en tijd op te halen
» Manieren om rijkleuren af te wisselen in Excel [Handleiding ]
» Een Excel-koprij maken
» Hoe u een pdf in Excel invoegt
» Kolom splitsen in Excel