Als u een Mac-gebruiker bent, vraagt u zich wellicht af hoe u Microsoft Office voor Mac installeert: Download en installeer Microsoft Office voor Mac en Microsoft Office 365
Deze uitgebreide gids laat je zien hoe je dit gemakkelijk kunt doen! We leiden u stap voor stap door het proces en geven u ook enkele tips over hoe u Office voor Mac activeert.
Of u nu student of bedrijfseigenaar bent, deze handleiding bevat alles wat u nodig heeft om aan de slag te gaan met uw Microsoft Office voor Mac . Ook leert u hoe u Office 365 (nu Microsoft 365 op Mac) installeert.
Laten we aan de slag gaan met het downloaden en installeren van Office voor Mac en Office 365!
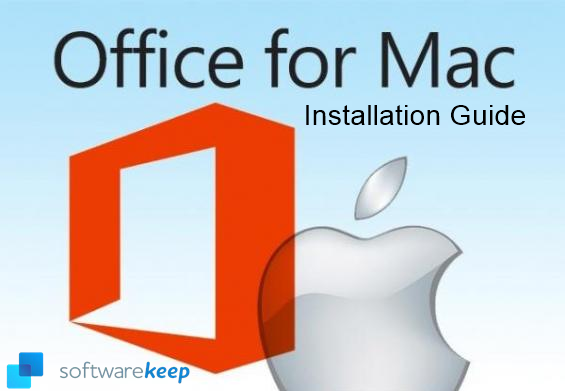
Belangrijke informatie over Office voor Mac voordat u Office voor Mac downloadt
Voordat u Office downloadt en installeert, moet u hier enkele belangrijke informatie weten:
Versies van Microsoft Office voor Mac
- Microsoft Office 2021 voor Mac
- Microsoft Office 2016 voor Mac
- Microsoft Office 2019 voor Mac
- Microsoft Office 2021 voor Mac
- Microsoft 365 voor Mac (voorheen Office 365)
Edities van Microsoft Office voor Mac
Microsoft Office Suite voor Mac, ook wel eenvoudigweg MS Office voor Mac genoemd, is beschikbaar in verschillende edities, elk gericht op een andere markt.
- Office Home & Student: Deze Office-winkelsuite bevat de kernapplicaties die alleen zijn ontworpen voor thuisgebruikers en studenten. Het omvat Word, Excel, PowerPoint.
- Office Home & Business: Dit retailpakket bevat kernapplicaties en Outlook. Het is ontworpen voor gezinnen en kleine bedrijven die kantoorapps op hun Mac-computers willen, waaronder Word, Excel, PowerPoint en Outlook.
- Office 365/Microsoft 365 voor Mac met abonnement wordt geleverd als Persoonlijk, Thuis of Zakelijk.
- Microsoft 365 Family (office 365) wordt aanbevolen voor 2-6 personen
- Microsoft 365 Persoonlijk
- Microsoft 365 Zakelijk
Deze edities worden geleverd met verschillende oudere Microsoft Office-apps zoals Word, Excel, Powerpoint, Outlook (ondersteuning voor elk e-mailadres), enz. afhankelijk van de editie die u kiest.
Microsoft-softwarelicentieovereenkomst
U kunt niet doorgaan met de installatie van Microsoft Office of Office-apps totdat u akkoord gaat met de softwarelicentieovereenkomst.
Wat je nodig hebt om Office-versies voor Mac en Office 365 te installeren
Om Office voor Mac, welke versie dan ook, te installeren, hebt u de volgende items/dingen nodig:
- Microsoft Office voor Mac-toets
- Een Mac-computer met een Intel-processor
- OS X-versie. Zorg ervoor dat uw Mac OSX voldoet aan de systeemvereisten voor Office voor Mac
- Minimaal vrije schijfruimte op de harde schijf van uw Mac
- Een bestaand Microsoft-account (met elk e-mailadres) of een nieuw account dat u maakt. Dit kan elk account zijn i.e persoonlijk account, werkaccount, schoolaccount, enz.
Nu we dit allemaal uit de weg hebben geruimd, gaan we aan de slag met het installatieproces. Maar eerst moeten we weten hoe we Office moeten downloaden voordat we verder gaan met het installatieproces.
Office voor Mac en Office 365 downloaden
We hebben gedetailleerde Office voor Mac downloadinstructies die u kunt bekijken.
Zodra u zeker weet dat uw Office aan de systeemvereisten voldoet, kunt u doorgaan met het downloaden van de Microsoft Office-versie voor Mac.
Opmerking: als u Microsoft Office voor Mac opnieuw installeert, u al een productcode hebt ingewisseld, of Office op het werk of op school installeert en weet dat u over een licentie beschikt, ga dan naar de sectie Aanmelden om Office te downloaden en te installeren .
Maar als dit de eerste keer is dat u Microsoft Office installeert, moet u mogelijk eerst enkele stappen vóór de installatie uitvoeren. Wat u doet, hangt ervan af of uw exemplaar van Office een Office voor thuisgebruik of een Office voor zakelijk product is en of u al dan niet een productcode hebt die u moet inwisselen, een bestaand account dat aan Office is gekoppeld, of een vooraf toegewezen licentie. Vind instructies hier.
Waar kan ik Office downloaden?
- Meld u aan bij www.office.com en download Office - elke gewenste versie. Als u nog niet bent aangemeld, selecteert u Aanmelden met uw e-mailadres en Microsoft-account. Zorg ervoor dat u zich aanmeldt met het account dat u aan deze versie van Office hebt gekoppeld. Dit account kan een Microsoft-account zijn, of een werk- of schoolaccount.
- Koop Microsoft Office bij een vertrouwde leverancier zoals SoftwareKeep. Als u bij SoftwareKeep koopt:
- Ontvang downloadlink in mailbox
- Download de software naar uw Mac
- Zorg ervoor dat het bestand volledig is gedownload voordat u doorgaat. Dubbelklik op het .iso-bestand
- Het installatievenster van Office voor Mac verschijnt. Dubbelklik op de Office-installatiepakket om er zeker van te zijn dat het installatiebestand aanwezig is
Laten we nu aan de slag gaan met het Office-installatieproces.
Office 2021 voor Mac of Microsoft 365 voor Mac installeren
Controleer eerst of uw apparaat voldoet aan de systeemvereisten voor Office 2021 voor Mac:
Microsoft Office 2021-suites voor thuisgebruik zijn een eenmalige aankoop en bevatten apps zoals Word, Excel en PowerPoint voor gebruik op één pc of Mac. Office als eenmalige aankoop omvat geen van de services die zijn opgenomen in Microsoft 365 (bijvoorbeeld Exchange Online, SharePoint Online).
Microsoft 365 is ontworpen om te werken met de nieuwste browsers en versies van Office. Als u oudere browsers en versies van Office gebruikt die geen reguliere ondersteuning bieden:
De systeemvereisten zijn als volgt voor Office Home & Student, Office Home & Business in de categorie Microsoft Office voor Mac
- Microsoft-account met een werkend e-mailadres, zoals een school- of werkaccount
- Computer en processor: macOS: Intel ofAppleSilicon(Zoals ondersteund door de drie meest recente versies van macOS.)
- Geheugen: macOS: 4 GB RAM
- Harde schijf: macOS: 10 GB beschikbare schijfruimte
- Weergave: macOS: schermresolutie van 1280 x 800.
- Grafisch: Voor grafische hardwareversnelling is DirectX 9 of hoger vereist.
- macOS Besturingssysteem: Office voor Mac wordt ondersteund op de drie meest recente versies van macOS.
- Browserondersteuning: De huidige versie van Microsoft Edge, Internet Explorer, Safari, Chrome of Firefox.
**Deze systeemvereisten gelden voor Office en Office-apps!
Systeemvereisten voor Office 365 voor Mac
Voor systeemvereisten voor Office 365, de maandelijkse abonnementsservice voor bedrijven, onderwijs- en overheidsorganisaties:
- Microsoft-account met een werkend e-mailadres, zoals een school- of werkaccount
- Computer en processor: Intel-processor
- Geheugen: 4 GB RAM
- Harde schijf: 0 GB beschikbare schijfruimte; HFS+-hardeschijfindeling (ook bekend als Mac OS Extended) of APFS-updates kunnen na verloop van tijd extra opslagruimte vereisen.
- Weergave: macOS: schermresolutie van 1280 x 800.
- Office 365 Web-apps vereisen dezelfde minimale resolutie als de Office 365 MacOS waarop ze worden uitgevoerd.
- Grafisch: Geen grafische vereisten.
- Besturingssysteem: Een van de drie meest recente versies van macOS. Wanneer er een nieuwe hoofdversie van macOS wordt uitgebracht, zijn de macOS en de vorige twee versies.
- Browser: De huidige versie van Microsoft Edge, Safari, Chrome of Firefox.
**Deze systeemvereisten gelden voor Office 365 en Office-apps van Office 365.
De systeemvereisten voor Office 365 gelden voor Office 365-abonnementen (Microsoft 365) voor thuisgebruik: Microsoft Office 365 Family en Microsoft Office 365 Personal en Microsoft- of Office 365-abonnementen voor het bedrijfsleven, het onderwijs en de overheid.
Opmerking: Microsoft Office voor Mac en Microsoft 365 zijn ontworpen om te werken met de nieuwste browsers en versies van Office. Als u oudere browsers en versies van Office gebruikt die geen reguliere ondersteuning bieden:
- Microsoft zal u niet opzettelijk beletten verbinding te maken met de service, maar de kwaliteit van uw Microsoft 365-ervaring kan in de loop van de tijd afnemen.
- Microsoft levert geen software-updates om niet-beveiligingsgerelateerde problemen op te lossen.
Installatiehandleiding voor Office 2021 en Office 365 voor Mac
Gebruik de volgende stappen tijdens het installatieproces van Office voor Mac:
- Zodra het downloaden is voltooid, opent u Finder op Mac
- Ga naar Downloads > dubbelklik op Microsoft Office-installatieprogramma.pkg-bestand (de naam kan enigszins variëren, afhankelijk van uw Mac).

Tip: Als er een foutmelding verschijnt met de melding Microsoft Office-installatieprogramma.pkg kan niet worden geopend omdat het van een onbekende ontwikkelaar is. Wacht 10 seconden en verplaats het gedownloade bestand naar uw bureaublad. Houd Control ingedrukt en klik op het bestand om het installatieprogramma te starten.
- Selecteer nu in het eerste installatiescherm Doorgaan. Hiermee wordt het installatieproces gestart.

- Bekijk de softwarelicentieovereenkomst en klik vervolgens op Doorgaan. Selecteer vervolgens Akkoord om akkoord te gaan met de voorwaarden van de softwarelicentieovereenkomst.
- Kies hoe u Office wilt installeren en klik op Doorgaan.
- Controleer de vereisten voor schijfruimte of wijzig uw installatielocatie en klik vervolgens op Installeren.
Opmerking: als u op dit niveau alleen specifieke Office-apps wilt installeren en niet het hele pakket, klikt u op de knop Aanpassen en schakelt u de programma's uit die u niet wilt. - Voer nu gewoon uw Mac-gebruikersnaam in (dit kan een e-mailadres of een ander adres zijn) en Mac-inlogwachtwoord, als daarom wordt gevraagd, en klik vervolgens op Software installeren. (Dit is het wachtwoord dat u gebruikt om u aan te melden bij uw Mac en niet het wachtwoord van uw Microsoft-account).

- Laat de software installeren en klik op Sluiten wanneer de installatie is voltooid. Voila! U hebt Microsoft Office voor Mac geïnstalleerd.

OPMERKING:
Ten eerste zijn deze stappen ook van toepassing op Office-apps
Ten tweede kunt u met Microsoft 365 voor Mac (voorheen Office 365) uw beste werk doen met Office 365-apps in Microsoft 365, overal, altijd en met iedereen. U kunt kiezen uit 2 versies:
- Office 365 voor thuisgebruik en studenten
- Office365 persoonlijk
- Office365 Zakelijk
Ten derde zul je met Office 365 voor Mac
- Ontvang Office-apps voor Mac. Ga snel aan de slag met de meest recente versies van Word, Excel, PowerPoint, Outlook, OneNote en OneDrive, waarbij u de vertrouwdheid van Office combineert met de unieke Mac-functies waar u zo van houdt.
- Wees productiever Met Office 365 kunt u snel de functie vinden die u nodig heeft en gemakkelijker documenten maken met ingebouwde geautomatiseerde ontwerp- en onderzoekshulpmiddelen.
- Werk samen met anderen met Office 365. Werk online of offline, alleen of met anderen in realtime, wat maar werkt voor wat u doet.
- Geniet van een advertentievrije e-mail- en agenda-ervaring met Outlook in Office 365
- Gebruik Microsoft 365 (Office 365) op uw desktop, laptop, tablet en telefoon.
- Office 365/Microsoft 365 is compatibel met Windows, macOS, iOS en Android.
Office 2019, 2016 en 2013 voor Mac installeren
Microsoft Office is een productfamilie van Microsoft die klanten helpt met vervelend persoonlijk en kantoorgerelateerd werk. Naarmate de tijd verstrijkt, groeit en breidt de reeks toepassingen die in de Office-suite worden aangeboden steeds verder uit. Naarmate er nieuwe edities worden geïntroduceerd en beschikbaar komen, beginnen high-end edities steeds meer te bieden, terwijl de meer betaalbare versies blijven hangen. naar de basis.
Omdat Microsoft code deelt tussen platforms, Office 2016 en Office 2013 zijn mogelijk oudere versies van de Office-suites zijn echter nog steeds solide opties om de klus te klaren.
Eén ding is echter in elke versie en op elk platform hetzelfde; u moet een proces doorlopen om uw applicaties correct te downloaden en te installeren, wat behoorlijk verwarrend kan zijn omdat er zoveel edities worden aangeboden, samen met de verschillende betaalmethoden, de inbegrepen diensten en de vele applicaties die u moet weten hoe u ze correct moet installeren.
Volg, afhankelijk van uw Office-product, onze handleiding om de programma's van Office 2016 en 2013 voor Mac correct te downloaden en installeren, zonder dat u fouten tegenkomt die mogelijk kostbare tijd en moeite vergen om op te lossen.
Systeemvereisten voor Microsoft Office 2016 voor Mac
- Microsoft-account met een werkend e-mailadres
- Processor: Intel-processor
- Geheugen: 4 GB RAM
- Harde schijf: 6 GB beschikbare ruimte op de harde schijf, HFS+ harde schijfformaat (ook bekend als macOS Extended of HFS Plus)
- Weergave: monitor met een resolutie van 1280 x 800 of hogere resolutie
- Grafiek: Voor grafische hardwareversnelling is een DirectX 10 grafische kaart vereist.
- Besturingssysteem: Mac OS X versie 10.10 of later
- Browser: de huidige versie van Internet Explorer, Microsoft Edge, Safari, Chrome of Firefox.
- Voor internetfunctionaliteit is een internetverbinding vereist.
Systeemvereisten voor Microsoft Office 2019 voor Mac
- Microsoft-account met een werkend e-mailadres
- Processor: Intel-processor
- Geheugen: 4 GB RAM
- Harde schijf: 10 GB beschikbare ruimte op de harde schijf, HFS+ harde schijfformaat (ook bekend als macOS Extended of HFS Plus)
- Weergave: monitor met een resolutie van 1280 x 800 of hogere resolutie
- Grafiek: Geen grafische vereisten.
- Besturingssysteem: Mac OS X versie 10.10 of later
- Browser: de huidige versie van Internet Explorer, Microsoft Edge, Safari, Chrome of Firefox.
- Voor internetfunctionaliteit is een internetverbinding vereist.
Office 2016 en 2019 voor Mac downloaden
Als u Microsoft Office 2016/2019 voor de eerste keer installeert, volgt u de onderstaande stappen.
Stap 1: Zoek uw productcode
Omdat sommige Office voor Thuisgebruik-producten een productsleutel bevatten die moet worden ingevoerd, moet u controleren of er een productsleutel is.Als u uw exemplaar van Office voor thuisgebruik digitaal heeft gekocht, controleer dan uw e-mails of Microsoft-account.De productcode bevindt zich meestal in het dvd-doosje op een heldere sticker als u een exemplaar in de winkel hebt gekocht.
Op sommige MacBooks is Office vooraf geïnstalleerd. Als dat bij u het geval is, controleer dan de documenten die bij uw aankoop zijn geleverd en zoek naar de productcode, die vaak op een geel stuk papier is afgedrukt.
Office-productsleutels bestaan uit 25 alfanumerieke tekens en zien er ongeveer zo uit als in de onderstaande afbeelding.Als u hulp nodig heeft bij het vinden van uw productcode, neemt u voor ondersteuning contact op met Microsoft of uw verkoper.
Stap 2: Microsoft-account
Navigeer naar microsoft.com en klik op de knop Aanmelden rechtsboven op de website. Zorgt ervoor dat u het juiste e-mailadres gebruikt.
U wordt doorgestuurd naar een pagina waar u uw Microsoft-accountgegevens kunt invoeren en kunt inloggen op een reeds bestaand account, dat aan uw exemplaar van Office wordt gekoppeld zodra u later uw productsleutel invoert.
Als u geen account heeft, klikt u eenvoudig op de knop Maak er een! . Zorg ervoor dat u een echt account aanmaakt, aangezien u dit later zult gebruiken om toegang te krijgen tot al uw Office-bestanden via de cloudfunctionaliteit en om uw Office-installaties te valideren.
Stap 3: Voer uw productsleutel in (optioneel)
Ga naar kantoor.com/setup in uw webbrowser en als u nog niet bent aangemeld met uw bestaande of nieuw aangemaakte account, log dan in.
Vervolgens hoeft u alleen maar uw productsleutel in te voeren. Zorg ervoor dat u de sleutel correct invoert, zonder koppeltekens, want deze zal niet werken, zelfs niet als één teken dat u invoert verschilt van uw daadwerkelijke sleutel.
Door op de knop Volgende te drukken, kunt u doorgaan met het valideren en inwisselen van uw productcode en uw Office-product.
Hiermee wordt ook het Microsoft-account waarmee u bent ingelogd gekoppeld aan uw exemplaar van Office, dus zorg ervoor dat u het juiste account gebruikt.
Opmerking: Als uw Office 2016-exemplaar is gekocht via een Microsoft HUP-voordeel van een bedrijf, kunt u het mogelijk niet downloaden van Office.com/setup Als dit het geval is, volgt u de handleiding van Microsoft over het installeren van Office via HUP.
Stap 4: Office downloaden
Ga naar de pagina met de naam Services en abonnementen en zoek vervolgens het Microsoft Office 2016/2019-product dat u wilt downloaden en installeren op uw Mac. Eenmaal gevonden, selecteert u eenvoudigweg de knop Installeren.
Opmerking: U kunt Office 2016 op uw Mac in een andere taal installeren of de 64-bits versie installeren. Klik op Andere opties, kies de gewenste taal en bitversie en selecteer vervolgens Installeren.
Hiermee wordt het downloadproces van Office 2016 gestart. Dit kan langer duren, afhankelijk van uw locatie en de snelheid van uw internetverbinding.
Laat de download voltooien voordat u uw Mac uitschakelt, omdat de voortgang verloren gaat als de download wordt onderbroken.
Hoe Office 2016 opnieuw installeren op Mac
Office installeren via Microsoft-account
Als Office 2016 al eerder op uw Mac was geïnstalleerd, hebt u al een Microsoft-account gekoppeld aan uw exemplaar ervan, dat u moet gebruiken om uw installatie van Office 2016 te valideren.Volg de bovenstaande stappen om u aan te melden bij dit account, met behulp van uw e-mailadres dat is gekoppeld aan uw Microsoft-account, en download een nieuw Office 2016-installatieprogramma opnieuw naar uw Mac. Het is vereist om uw vorige Office 2016 te verwijderen voordat u deze opnieuw downloadt.
Heeft u geen toegang tot uw Microsoft-account?
Als u bent vergeten welk account/e-mailadres u aan uw exemplaar van Office 2016 hebt gekoppeld, heeft u enkele opties om uw account op te halen en de juiste aanmeldingsgegevens te vinden.De opties die u hiervoor kunt gebruiken, zijn afhankelijk van welke versie van Office 2016/2019 u op uw computer draaide voordat u besloot opnieuw te installeren.
Office voor thuisgebruikers
Gebruikersnaam
- U kunt een nieuwere Office-toepassing openen en controleren welke gebruikersnaam daarbij is aangemeld om snel en eenvoudig het account te identificeren dat aan uw exemplaar van Office 2016 is gekoppeld.
- Controleer uw e-mailaccounts en zoek naar e-mails over Office 2016. Elk van deze e-mails moet uw gebruikersnaam bevatten. Als dat niet het geval is, kunt u de e-mail zelf gebruiken om in te loggen en uw gebruikersnaam te identificeren.
- Zorg ervoor dat u het juiste domein/e-mailadres gebruikt voor uw accounts, zoals @outlook.com, @gmail.com, of @live.com
-
Probeer het via de gebruikersnaamhint uit te zoeken als je je gebruikersnaam bent vergeten. Navigeer naar Microsoft-account en selecteer vervolgens Gebruikersnaam vergeten.
Hier wordt u gevraagd uw e-mailadres of telefoonnummer in te voeren dat aan uw Microsoft-account is gekoppeld. U kunt ervoor kiezen een e-mail, sms of telefoontje van Microsoft te ontvangen waarin u een code krijgt die u kunt gebruiken om toegang te krijgen tot een lijst met gebruikersnamen die zijn gekoppeld aan het e-mailadres of telefoonnummer dat u hebt ingevoerd, zodat u kunt proberen u aan te melden met deze gebruikersnamen .
Wachtwoord
- U kunt uw wachtwoord opnieuw instellen. U ontvangt dan een e-mail op het adres dat aan uw account is gekoppeld. Hierin vindt u een resetlink waarmee u uw wachtwoord kunt wijzigen in een nieuw wachtwoord.
- Controleer of u Caps Lock gebruikt of niet. Wachtwoorden zijn hoofdlettergevoelig, wat betekent dat als er een hoofdletter in uw wachtwoord staat, u deze moet aanpassen wanneer u deze invoert.
- Wis uw browsergeschiedenis of probeer in te loggen via een andere webbrowser.
Verlies de hoop niet als u geen toegang meer heeft tot het e-mailadres of telefoonnummer van uw account. Vraag gewoon om een verificatiecode en selecteer de optie die zegt: “Ik heb geen code ontvangen” en vervolgens “Ik heb geen toegang tot deze .”
Office 2016 en 2019 voor Mac installeren
-
Het moment dat uw download volledig is voltooid; U kunt beginnen met het installeren van uw Office-producten op uw Mac. Open uw Finder, ga naar de map Downloads en dubbelklik op de Microsoft_Office_2016_Installer.pkg bestand. Deze naam kan voor u iets anders overkomen.
Opmerking: In sommige gevallen kunt u een fout tegenkomen die aangeeft dat Microsoft Microsoft_Office_2016_Installer.pkg het bestand kan niet worden geopend omdat het afkomstig is van een onbekende ontwikkelaar. Als u dit probleem tegenkomt, wacht dan ongeveer 10 seconden en verplaats het gedownloade bestand naar uw bureaublad door erop te klikken en het neer te zetten. Houd de Control-toets ingedrukt en klik vervolgens op het bestand om het installatieprogramma te starten. Als het venster vastloopt, wordt het venster gesloten en probeert u het opnieuw.
- Begin het installatieproces door op de knop Doorgaan te klikken op het eerste scherm dat wordt geopend nadat het installatiebestand met succes is gestart.
- Lees en bekijk de licentievoorwaarden van het Microsoft Office voor Mac-product dat u installeert zorgvuldig en klik daarna eenvoudigweg op de knop Doorgaan om door te gaan naar de scherm met licentieovereenkomst.
- Als u akkoord gaat met de voorwaarden van de softwarelicentieovereenkomst, klikt u op de knop Akkoord om door te gaan met het installatieproces. De softwarelicentieovereenkomst is een officieel contract met Microsoft voor het Office-product.
- Kies de manier waarop u uw Office-product wilt installeren en klik op Doorgaan.
- Controleer of uw Mac voldoet aan de vereiste minimale schijfruimte op de standaard Office-installatielocatie. Als u dat wilt of moet, kunt u de installatielocatie wijzigen en op de knop Installeren klikken om het proces te starten. Als u alleen specifieke Office-toepassingen wilt installeren en niet de hele suite, klikt u eenvoudig op de knop Aanpassen en schakelt u de apps uit die u niet op uw Mac wilt installeren.
- Voer uw Mac-wachtwoord in als daarom wordt gevraagd. Dit is het wachtwoord dat u gebruikt voor uw Mac-gebruiker, niet het wachtwoord van uw Microsoft-account. Als u klaar bent, klikt u op de knop Software installeren.
- Wanneer uw installatie is voltooid, klikt u op de knop Sluiten. U kunt nu genieten van uw Microsoft Office-pakket op uw Mac!
Een Office voor Mac-app starten. Office voor Mac valideren
Stap 1. Klik op het Startpad pictogram in uw Dock om al uw toepassingen weer te geven, inclusief de nieuw geïnstalleerde Office 2016-apps.

Je kunt ook de functie Zoeken in de rechterbovenhoek van je scherm gebruiken om de naam in te typen van een applicatie die je hebt geïnstalleerd (bijvoorbeeld Microsoft Word, Microsoft PowerPoint, Microsoft Excel, enz. .)
Stap 2.Klik op het pictogram van de applicatie om deze te starten.

Stap 3.Als alles goed is, ziet u een scherm Wat is er nieuw met enkele van de nieuwe belangrijke functies die u kunt vinden in de Office-versie voor de Mac vrijgave van uw aanvraag.

Klik op dit scherm eenvoudigweg op de knop Aan de slag en volg de instructies op het scherm om uw Office 2016-apps te activeren.
Verder lezen: Microsoft Office voor Mac activeren
Laatste woorden
Dat is het over het installeren van Microsoft Office voor Mac - versies 2021, 365, 2019, 2016 en 2013. Wij hopen dat het helpt.
Als u op zoek bent naar een softwarebedrijf waarop u kunt vertrouwen vanwege de integriteit en eerlijke zakelijke praktijken, hoeft u niet verder te zoeken dan SoftwareKeep. Wij zijn een Microsoft Certified Partner en een BBB-geaccrediteerd bedrijf dat er alles aan doet om onze klanten een betrouwbare, bevredigende ervaring te bieden met de softwareproducten die ze nodig hebben. Wij staan u bij voor, tijdens en na alle verkopen.
Als er vragen onbeantwoord blijven of problemen niet worden opgelost, neem dan gerust contact met ons op. Ons team van experts helpt u graag verder! Blijf in de tussentijd op de hoogte van alles wat met technologie te maken heeft door terug te komen voor meer artikelen over probleemoplossing en ons te volgen op sociale media.
Volg onze Blog voor meer geweldige artikelen zoals deze! Daarnaast kunt u ons Helpcentrum raadplegen voor een schat aan informatie over het oplossen van verschillende problemen.
Verder lezen
> Office installeren en instellen op een iPhone of iPad
> Is Windows 365 de moeite waard? De kosten, functies en hoe u een beslissing neemt
> Microsoft Office 2021 voor Mac-herziening
> Microsoft Office 2021-beoordeling
> Wat is er nieuw in Office 2021: alles wat u moet weten