Windows Hello tilt persoonlijke toegang naar een hoger niveau. Met behulp van gezichtsherkenning en vingerafdruktechnologie kunt u direct toegang krijgen tot uw Windows 10 apparaat en ook uw beveiliging verbeteren. Het is gemakkelijk in te zien hoe dit een functie kan worden waar veel mensen aan gehecht zijn, vooral met de populariteit van dergelijke technologieën dankzij moderne smartphones.

Veel Windows 10-gebruikers hebben echter gemeld dat Windows Hello niet meer werkt na een update, of dat ze dat niet meer kunnen Stel Windows Hello goed in. Hoewel deze problemen zeker verwoestend kunnen zijn, zijn ze vrij eenvoudig op te lossen. Met behulp van onze gids krijgt u een beter inzicht in dit probleem en leert u hoe u Windows Hello kunt oplossen.
Ga naar:
- Wat zorgt ervoor dat Windows Hello niet meer werkt?
- Handleiding voor het repareren van Windows Hello
- Methode 1: gebruik de probleemoplosser voor hardware en apparaten van Windows 10
- Methode 2: Trusted Platform-module instellen
- Methode 3: gebruik de Register-editor
- Methode 4: Reset de opties voor gezichtsherkenning en vingerafdrukken
- Methode 5: Stuurprogramma's voor biometrische en beeldvormende apparaten bijwerken
- Methode 6: Update Windows 10 naar de nieuwste release
- Methode 7: Voer de systeembestandscontrole uit
Wat zorgt ervoor dat Windows Hello niet meer werkt?
De meeste Windows 10-fouten kunnen in verband worden gebracht met meerdere verschillende oorzaken. Hetzelfde geldt voor Windows Hallo. Hoewel de belangrijkste oorzaak van het niet meer werken of niet correct installeren van Windows Hello Windows-updates zijn, zijn er nog enkele andere mogelijke redenen
Tip: Alle methoden in dit artikel kunnen door iedereen worden uitgevoerd, omdat onze handleidingen eenvoudig te volgen zijn en geen eerdere Windows 10-ervaring vereisen. Als u iemand kent die problemen ondervindt met zijn systeem, vergeet dan niet om ons aan te bevelen.
Met behulp van de rapporten van de actieve gebruikersbasis van Windows 10 konden we de meest voorkomende oorzaken verzamelen waardoor Windows Hello niet meer werkte.
- Trusted Platform Module (TPM) is niet ingesteld. TPM moet zijn ingesteld en actief zijn op uw apparaat om PIN-inlogfuncties zoals Windows Hello te kunnen gebruiken. Veel gebruikers konden Windows Hello aan de praat krijgen nadat ze dit probleem hadden opgelost.
- Aanmelding met pincode is niet geautoriseerd. Net als bij TPM moet ook de PIN-inlogautorisatie zijn ingeschakeld om Windows Hello te kunnen gebruiken. Het is mogelijk dat deze optie door u of door een applicatie is uitgeschakeld, waardoor de fouten bij Windows Hello ontstaan.
- Verouderde of ontbrekende beeldvorming en biometrische gegevens apparaatstuurprogramma's. Stuurprogramma's zijn uiterst belangrijk om ervoor te zorgen dat alles op uw apparaat werkt zoals bedoeld. Een Windows 10-apparaat heeft de juiste stuurprogramma's voor beeldvorming en biometrische apparaten nodig om Windows Hello uit te voeren.
- Windows 10 is niet bijgewerkt. Veel gebruikers hebben gemeld dat het simpelweg overstappen naar de nieuwste versie van Windows 10 hun problemen met Windows Hello oploste. Hieronder vindt u de stappen om Windows 10 te updaten.
- Windows 10 heeft een specifieke update geïnstalleerd. Het is bekend dat specifieke Windows 10-updates problemen veroorzaken met Windows Hello. Eén van deze updates is de originele 1809-update, die opnieuw werd uitgebracht met een vaste versie na gebruikersfeedback over Windows Hello en andere problemen.
- Beschadigde systeembestanden. Het is mogelijk dat iets op uw systeem beschadigd is, wat vervolgens leidt tot problemen met Windows Hello.
Handleiding voor het repareren van Windows Hello
Nu we enkele mogelijke oorzaken hebben bekeken, is het tijd om de fouten op te lossen met Windows Hello.
Opmerking: Mogelijk moet u een beheerdersaccount gebruiken om alle hieronder beschreven stappen te kunnen uitvoeren.
Laten we meteen beginnen!
Methode 1: gebruik de probleemoplosser voor hardware en apparaten van Windows 10
Windows 10 wordt geleverd met meerdere probleemoplossers die gespecialiseerd zijn in het vinden en oplossen van problemen op uw apparaat. Gelukkig is de probleemoplosser die wordt gebruikt voor het oplossen van hardware- en apparaatgerelateerde fouten direct beschikbaar op uw computer zonder dat u een enkel bestand hoeft te downloaden.
Dit is wat u moet doen om de probleemoplosser voor hardware en apparaten voor Windows 10 uit te voeren.
-
Druk op de toetsen Windows + R op uw toetsenbord om Uitvoeren te openen. Typ hier “control” en druk op de OK-knop.

-
Zorg ervoor dat u uw weergavemodus wijzigt in 'Kleine pictogrammen' of 'Grote pictogrammen.”
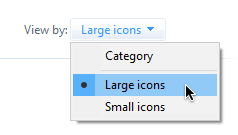
-
Klik op “Problemen oplossen.”

-
Kies de categorie 'Hardware en geluiden'.

- Klik op “Hardware en apparaten” en volg de instructies op het scherm van de probleemoplosser.
Methode 2: Trusted Platform-module instellen
Trusted Platform Module (TPM)-technologie moet zijn geïnstalleerd en actief zijn op uw apparaat om Windows Hello te kunnen gebruiken. Het is mogelijk dat TPM per ongeluk of tijdens een Windows-update is uitgeschakeld, waardoor uw Windows Hello zich niet meer gedraagt zoals bedoeld.
-
Druk op de toetsen Windows + R op uw toetsenbord om Uitvoeren te openen. Typ hier “tpm.msc” en druk op de OK-knop.

-
Klik op “Actie” in het hoofdmenu en kies vervolgens de optie “Bereid de TPM voor…”.

- Klik op de knop “Opnieuw opstarten” en volg de instructies op het scherm. Controleer als u klaar bent of Windows Hello werkt.
Methode 3: gebruik de Register-editor
Met behulp van de Register-editor kunt u de aanmelding met de pincode autoriseren en mogelijk problemen met Windows Hello oplossen.
-
Druk op de toetsen Windows + R op uw toetsenbord Typ “Regedit” en klik op de knop OK.

- Navigeer naar de volgende sleutel via het linkerdeelvenster of kopieer en plak de sleutel in de adresbalk: HKEY_LOCAL_MACHINE\SOFTWARE\Policies\Microsoft\Windows\System
- Zoek de vermelding “AllowDomainPINLogon”. Als u deze niet ziet, kunt u deze maken door met de rechtermuisknop op een lege ruimte te klikken en Nieuw → DWORD (32-bit)-waarde te kiezen .
-
Dubbelklik op de vermelding “AllowDomainPINLogon” en wijzig de gegevenswaarde in “1”. Klik op de knop OK om de wijziging te voltooien.

- Start uw computer opnieuw op. Test of Windows Hello werkt.
Methode 4: Reset de opties voor gezichtsherkenning en vingerafdrukken
Sommige mensen hebben gemeld dat het simpelweg opnieuw instellen van de twee opties die deel uitmaken van de beveiligingsfuncties van Windows Hello problemen kan oplossen.
-
Open het Startmenu en kies “Instellingen”. U kunt ook de sneltoets Windows + I gebruiken.

-
Klik op de tegel “Accounts”.
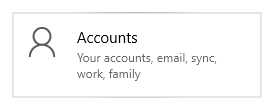
-
Selecteer 'Aanmeldingsopties' in het linkerpaneel.

- Zoek de opties 'Gezichtsherkenning' en 'Vingerafdruk' en klik op de knop Verwijderen om ze opnieuw in te stellen.
- Klik op de knop 'Aan de slag' en volg de instructies op het scherm om Gezichtsherkenning en Vingerafdruk opnieuw in te stellen.
- Start uw computer opnieuw op. Test of Windows Hello werkt.
Methode 5: Stuurprogramma's voor biometrische en beeldvormende apparaten bijwerken
Het updaten van uw stuurprogramma's kan een gemakkelijke en directe oplossing zijn om Windows Hello weer aan de slag te krijgen.
-
Druk op de toetsen Windows + X op uw toetsenbord en klik op de optie Apparaatbeheer in het menu.

- Vouw de gedeelten 'Beeldapparaten' en 'Biometrische apparaten' uit door op het pijlpictogramte klikken > naast hen.
- Klik met de rechtermuisknop op de apparaten die in deze secties worden vermeld en kies Stuurprogramma bijwerken.
-
Laat Windows 10 zoeken naar het nieuwste stuurprogramma op uw lokale computer of online en volg vervolgens de instructies op het scherm.

Methode 6: Update Windows 10 naar de nieuwste release
Sommige gebruikers melden dat het eenvoudigweg bijwerken naar de nieuwste versie van Windows 10 ervoor zorgde dat alle huidige Windows Hello-fouten verdwenen. Als bonus krijgt u mogelijk zelfs toegang tot nieuwe en opwindende functies, verbeterde beveiliging en meer optimalisatie.
-
Open de toepassing Instellingen met behulp van het menu Start of de Windows + I sneltoets.

-
Klik op Update en beveiliging.

-
Klik op het tabblad Windows Update op de knop Controleren op updates.

- Als er een nieuwe update wordt gevonden, klikt u op de knop Installeren.
- Nadat uw systeem de nieuwste Windows 10-update met succes heeft geïnstalleerd, kunt u Windows Hello mogelijk gebruiken zoals bedoeld.
Methode 8: Voer de systeembestandscontrole uit
De Systeembestandscontrole is een hulpprogramma dat standaard beschikbaar is in Windows 10. Het wordt ook wel een “SFC-scan” genoemd en is de snelste manier om beschadigde systeembestanden en andere problemen automatisch op te lossen.
Zo voer je het uit.
-
Druk op de toetsen Windows + R op uw toetsenbord om het hulpprogramma Uitvoeren te starten. Typ 'cmd' en druk op Ctrl + Shift + Enter. Hiermee wordt de opdrachtprompt geopend met beheerdersrechten.

- Als u hierom wordt gevraagd, zorg er dan voor dat u de opdrachtprompt toestemming geeft om wijzigingen aan te brengen op uw apparaat. Dit betekent dat u mogelijk een beheerdersaccount nodig heeft.
-
Typ de volgende opdracht en druk op Enter: sfc /scannow.

- Wacht tot de Systeembestandscontrole het scannen van uw computer heeft voltooid. Als er fouten worden aangetroffen, kunt u deze automatisch herstellen via de SFC-opdracht zelf, die mogelijk ook gerelateerde fouten oplost.
We hopen dat dit artikel u heeft kunnen helpen Windows Hello weer werkend te krijgen.
Ben je geïnteresseerd in meer informatie over Windows 10? Bekijk hier onze handleiding over hoe u Windows Update Keeping Turning Off kunt oplossen.U kunt in ons speciale Helpcentrum bladeren voor gerelateerde artikelen.
Als u op zoek bent naar een softwarebedrijf waarop u kunt vertrouwen vanwege de integriteit en eerlijke zakelijke praktijken, hoeft u niet verder te zoeken dan SoftwareKeep. Wij zijn een Microsoft Certified Partner en een BBB-geaccrediteerd bedrijf dat er alles aan doet om onze klanten een betrouwbare, bevredigende ervaring te bieden met de softwareproducten die ze nodig hebben. Wij staan u bij voor, tijdens en na alle verkopen.