Klik in het venster Instellingen op Update en beveiliging en selecteer in het volgende venster Windows Update in het linkerpaneel. Uw scherm zou nu moeten verschijnen als Windows 11 klaar is om op uw pc te worden geïnstalleerd. Als dit het geval is, kunt u voorlopig op 'Blijf op Windows 10' klikken. Als alternatief kunt u op Updates gedurende 7 dagen pauzeren klikken.
Bent u een van de vele Windows 10-gebruikers die gevraagd of gepland zijn om te upgraden naar Windows 11? Als dit het geval is, vraagt u zich wellicht af hoe u de update kunt annuleren en uw huidige versie van Windows kunt blijven gebruiken. In dit artikel laten we u zien hoe u de Windows 11-update kunt annuleren en Windows 10 kunt blijven gebruiken.

Windows 10 is een geweldig besturingssysteem en veel mensen willen nog niet updaten naar Windows 11. U bent misschien bang dat het niet zo goed is, dat het traag is op uw computer, of dat uw favoriete Windows 10-functies uit de nieuwe release zijn verwijderd.
Windows 11 heeft sinds de release gemengde recensies gekregen en sommige mensen zijn niet tevreden met de aangebrachte wijzigingen (of het gebrek daaraan). Als u niet wilt updaten naar Windows 11, maar Windows 10 de update automatisch begint te downloaden, hoeft u zich geen zorgen te maken! In deze blogpost hebben we verschillende oplossingen voor je.
Inhoudsopgave
- Bekijk deze recensie en hoe u een Windows Key kunt kopen bij SoftwareKeep
- Wat is het verschil tussen Windows 10 en Windows 11?
- Windows 11-video updaten
- De Windows 11-update annuleren
- Hoe u kunt terugkeren naar Windows 10 vanuit Windows 11
- Laatste gedachten
Bekijk deze recensie en hoe u een Windows Key kunt kopen bij SoftwareKeep
Wat is het verschil tussen Windows 10 en Windows 11?
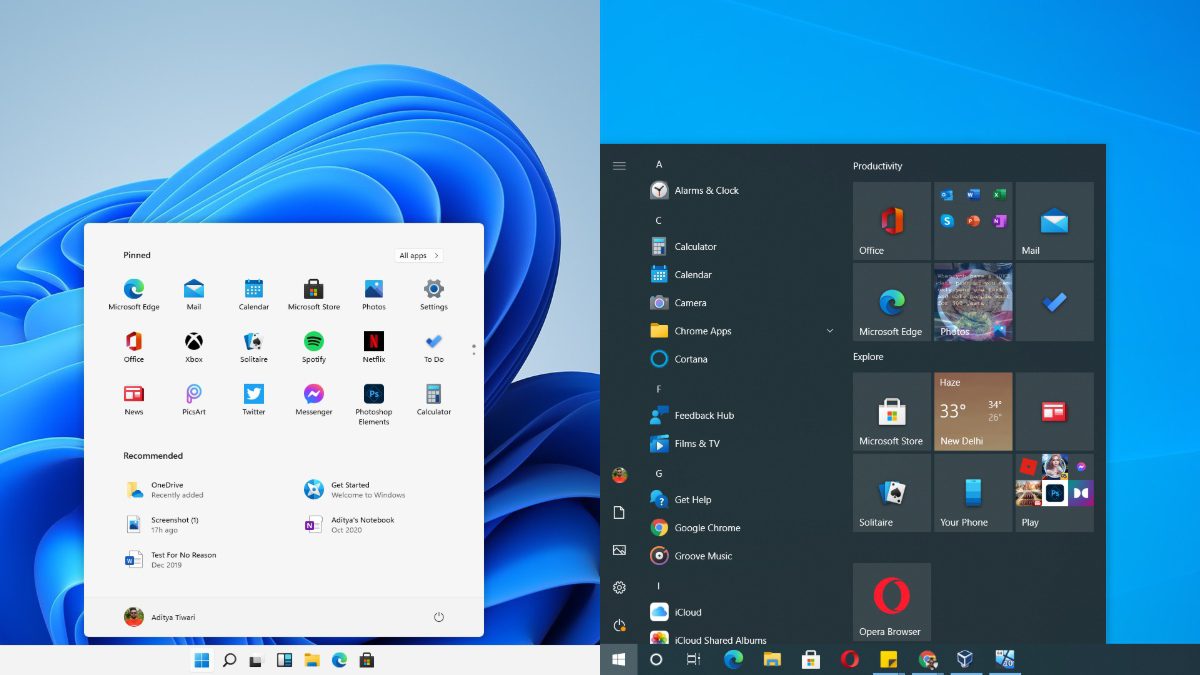
Windows 11 is de volgende grote Windows-release en het is een incrementele update voor Windows. Windows 11 bevat een aantal nieuwe features, zoals ondersteuning voor virtual reality-headsets en DirectX 12-ondersteuning.
Windows 11 bevat ook veel veranderingen onder de motorkap, zoals updates voor het Start-menu, het Actiecentrum, de app Instellingen en de taakbalk. Compleet met een ontwerprevisie, het is een nieuwe ervaring voor alle gebruikers. Er zijn echter enkele tegenslagen die ervoor kunnen zorgen dat u zich omdraait en in plaats daarvan bij een eerdere versie van Windows blijft.
Windows 11 biedt bijvoorbeeld geen ondersteuning voor veel oudere computeronderdelen, zoals CPU's. Dit kan een groot probleem zijn als u wilt upgraden, maar niet het risico wilt lopen dat uw hardware kapot gaat of dat u honderden euro's moet uitgeven aan een nieuwe. Windows 11 introduceert ook enkele verplichte beveiligingsfuncties die voor sommige gebruikers problemen kunnen veroorzaken.
Hoewel Windows 11 is gebouwd op Windows 10, introduceert het een aantal nieuwe ideeën en is het strakke ontwerp een geweldig verkoopargument. Maar als u net als de honderdduizenden gebruikers bent die besloten bij Windows 10 te blijven, is de update wellicht niet nodig voor u. Gelukkig zijn er veel dingen die je kunt doen om het te annuleren of terug te zetten naar Windows 10.
Windows 11-video updaten
De Windows 11-update annuleren
Als u nog geen upgrade naar Windows 11 heeft uitgevoerd, zijn er enkele oplossingen waarmee u het upgradeproces kunt annuleren.
Methode 1. Updates handmatig onderbreken
Windows Update biedt u de mogelijkheid om updates zeven dagen achter elkaar te onderbreken. Als u het niet erg vindt om updates handmatig te onderbreken wanneer ze worden gepusht, kunt u deze periode altijd verlengen en langer bij Windows 10 blijven.
-
Open uw instellingen door naar het Start-menu te gaan en Instellingen te selecteren, of door op Windows +
I op uw toetsenbord. - Klik op de tegel Update en beveiliging in de app Instellingen.
- Selecteer de optie Windows Update in het linkerpaneel van het scherm. Je krijgt een melding als Windows 11 voor je klaar staat. Onder de melding ziet u een optie om de update te downloaden en te installeren, evenals een optie om deze te negeren, zoals hieronder te zien is. Om de upgrade naar Windows 11 uit te stellen, selecteert u de optie Voorlopig op Windows 10 blijven.
- Om Windows 11-updates in de toekomst te voorkomen, kunt u deze ook handmatig uitstellen. Als u updates zeven dagen wilt onderbreken, gaat u naar de Windows Update-pagina en kiest u Updates zeven dagen onderbreken.
- Herhaal deze stappen elke zeven dagen om te voorkomen dat Windows 10 wordt geüpgraded. Als je dit niet handmatig wilt doen, probeer dan een aantal van onze andere methoden hieronder!
Methode 2. Schakel de Windows Update-service
uitBen je de constante prompts om te upgraden naar Windows 11 beu? U kunt de Windows Update-service volledig uitschakelen en nooit meer last hebben van updates.
- Druk op uw toetsenbord op de toetsen Windows + R. Hierdoor wordt de Run-applicatie gestart.
- Typ zonder de aanhalingstekens "services.msc" en druk op de Enter-toets op uw toetsenbord. Als gevolg hiervan wordt de applicatie Services gelanceerd.
- Scroll naar beneden totdat u de service Windows Update in de alfabetische lijst ziet. Klik er met de rechtermuisknop op en kies vervolgens Eigenschappen in het contextmenu.
- Gebruik het vervolgkeuzemenu om het opstarttype te wijzigen in Uitgeschakeld. Als u klaar bent, klikt u op Toepassen, sluit u het pop-upvenster en start u uw computer opnieuw op.
Methode 3. Blokkeer de Windows 11-update in de Register-editor
De Register-editor is een andere manier om te voorkomen dat de Windows 11-update op uw computer wordt gepusht. Zorg ervoor dat u een back-up maakt van uw huidige register, zodat u de wijzigingen altijd ongedaan kunt maken als er iets misgaat.
- Het eerste wat u hoeft te doen is uw huidige Windows 10-versie controleren, zodat u kunt voorkomen dat deze wordt gewijzigd. Ga naar Instellingen > Systeem > Over en controleer de versie. Noteer dit voor later.
- Druk vervolgens op de toetsen Windows + R op uw toetsenbord om het hulpprogramma Uitvoeren te openen. Typ “regedit” zonder de aanhalingstekens en klik op de knop OK. Door dit te doen, start u de Register-editor.
-
Gebruik het navigatievenster aan de linkerkant van het venster om de volgende registersleutel te bereiken, of gebruik de adresbalk en kopieer en plak de locatie:
HKEY_LOCAL_MACHINE\SOFTWARE\Policies\Microsoft\Windows
- Klik met de rechtermuisknop op de Windows-map en selecteer vervolgens Nieuw > Sleutel in het contextmenu, zoals hieronder weergegeven. Geef de sleutel de naam WindowsUpdate wanneer daarom wordt gevraagd.
- Nadat u de WindowsUpdate-sleutel hebt gemaakt, klikt u er met de rechtermuisknop op en selecteert u Nieuw > DWORD (32-bit)-waarde. Noem het TargetReleaseVersion en dubbelklik erop.
- Wijzig de waardegegevens van de TargetReleaseVersion in 1. Zorg ervoor dat de basis is ingesteld op Hexadecimaal voordat u op de knop OK klikt.
- Klik met de rechtermuisknop op een lege ruimte in het rechterdeelvenster van de Register-editor en selecteer vervolgens Nieuw > Stringwaarde vanuit het contextmenu. Noem deze Productversie.
- Dubbelklik op de ProductVersion-tekenreeks die u zojuist hebt gemaakt en schrijf “Windows 10” in het waardegegevensveld, zonder de aanhalingstekens.
- Maak vervolgens nog een tekenreekswaarde door Nieuw > Stringwaarde opnieuw te selecteren, maar geef deze deze keer de naam TargetReleaseVersionInfo. Dubbelklik erop om de eigenschappen ervan te openen.
- Voer het versienummer in dat u in de eerste stappen van deze sectie hebt waargenomen in het waardegegevensveld en klik vervolgens op OK. Houd er rekening mee dat als Microsoft een nieuwe versie van Windows 10 publiceert, u de waardegegevens moet bijwerken om de meest recente updates te verkrijgen.
De installatie van de Windows 11-update is nu effectief voorkomen op uw pc. Microsoft dwingt u niet om te upgraden naar Windows 11, zelfs als u controleert op updates in de Windows Update-instellingen.
Methode 4. Blokkeer de Windows 11-update met de Groepsbeleid-editor
De Groepsbeleid-editor is een handig hulpmiddel waarmee u wijzigingen kunt aanbrengen in de manier waarop uw computer werkt. Als u updates voor uw systeem wilt uitschakelen, kunt u deze gebruiken om de klus snel te klaren.
- Druk op de toetsen Windows + R op uw toetsenbord om het hulpprogramma Uitvoeren te starten en typ vervolgens " gpedit.msc" zonder de aanhalingstekens. Druk op de OK-knop om door te gaan.
- Er zou een nieuw venster moeten openen waarin het hulpprogramma Groepsbeleid is geladen. Hier moet u naar de volgende locatie navigeren: Lokaal computerbeleid > Computerconfiguratie > Beheersjablonen > Windows-componenten > Windows Update > Windows Update voor Bedrijven .
- Dubbelklik in de rechterhoek van de map Windows Update voor Bedrijven op het beleid Selecteer de doelversie van de Feature Update om dit te wijzigen. U kunt er ook met de rechtermuisknop op klikken en Bewerken kiezen in het contextmenu.
- Zorg ervoor dat het beleid is ingesteld op Ingeschakeld. Vul daarna de opties in met Windows 10 en uw huidige versie van het besturingssysteem. U kunt ook 21H2 typen om te upgraden naar de nieuwste versie van Windows 10 voordat u updates voor onbepaalde tijd onderbreekt.
- Klik op Toepassen en vervolgens op OK.
Methode 5. Download het hulpprogramma Windows Update Blocker
Tools van derden kunnen u helpen uw systeem eenvoudig aan te passen. U hoeft niet diep in uw bestandssysteem te graven of complexe beheerderstools te gebruiken; download gewoon een hulpprogramma en schakel daarmee Windows-updates uit.
- Om het hulpprogramma Windows Update Blocker te verkrijgen, gaat u naar deze pagina. Klik op de knop Downloaden onder aan de pagina nadat u helemaal naar beneden hebt gescrolld. Er kunnen veel advertenties op de pagina staan; wees voorzichtig met valse downloadknoppen! (Zie hieronder hoe de juiste downloadknop eruit ziet).
- Ga naar de map Downloads (of wanneer u het bestand ook hebt opgeslagen) en klik er met de rechtermuisknop op. Kies vervolgens Hier uitpakken. Mogelijk moet u een applicatie zoals 7zip of WinRar installeren om het bestand te kunnen uitpakken!
- Open de uitgepakte map Wub en start vervolgens de map Wub.exe-bestand op 32-bits systemen, of het bestand Wub_x64.exe-bestand op 64-bits systemen.
- Zodra de toepassing geopend is, selecteert u Updates uitschakelen uit de beschikbare opties en klikt u vervolgens op de knop Nu toepassen.
Hoe u kunt terugkeren naar Windows 10 vanuit Windows 11
Gebruikt u al Windows 11 en wilt u teruggaan? Geen paniek, er zijn een aantal verschillende dingen die u kunt doen om weer terug te keren naar Windows 10. Afhankelijk van hoe lang geleden u de wijziging heeft aangebracht, kunt u deze mogelijk met één klik op de knop ongedaan maken.
Methode 1. Terugdraaien met Windows Update (slechts 10 dagen)
Als u onlangs een upgrade naar Windows 11 heeft uitgevoerd, heeft u iets meer dan een week de tijd om terug te keren naar Windows 10 als de ervaring u niet bevalt. Draai binnen tien dagen na uw upgrade terug.
Het enige wat u hoeft te doen is naar het volgende pad te navigeren: Startmenu > Instellingen > Windows Update > Geavanceerde opties > Herstel > Vorige versie van Windows. Mogelijk ziet u in plaats daarvan een knop met de tekst 'Ga terug'. Klik er gewoon op en voltooi de instructies op het scherm om uw computer terug te zetten naar Windows 10!
Je kunt nog steeds terugschakelen naar Windows 10 zodra de periode van tien dagen is verstreken, maar het zal iets moeilijker zijn: je moet een back-up van je gegevens maken en een "schone installatie" van Windows uitvoeren 10 op uw pc, volgens Microsoft.
Methode 2. Installeer Windows 10 opnieuw
Als je eenmaal de periode hebt verstreken waarin je Windows 11 terug moest zetten naar Windows 10, is de enige optie het opnieuw installeren van het besturingssysteem. Zorg ervoor dat u een back-up maakt van uw belangrijkste bestanden in de cloud of op een lokaal opslagapparaat!
Bekijk onze Hoe u Windows 10, 8 installeert.1 of 7 Een opstartbare USB gebruiken artikel voor de gedetailleerde stappen die u moet nemen om Windows 10 opnieuw te installeren! Als u een back-up van uw systeem hebt gemaakt terwijl Windows 10 nog was geïnstalleerd, kunt u dat herstelpunt ook gebruiken.
Voor hulp kunt u gerust contact met ons opnemen via de chat ter plaatse of via een van de contactopties op onze pagina. We helpen je graag verder!
Laatste gedachten
Microsoft's Windows 11 is voor de meeste gebruikers een geweldig systeem, maar wat als je niet wilt upgraden? Wat als u volkomen tevreden bent met uw huidige configuratie en er geen reden is om te veranderen? Er zijn nog steeds verschillende oplossingen voor u beschikbaar om de update te annuleren, zelfs als u al een update naar Windows 11 heeft uitgevoerd.
We hopen dat deze oplossingen u hebben geholpen Windows 10 weer te gebruiken zonder enige updateprompts en pop-ups.
Als er vragen onbeantwoord blijven of problemen niet worden opgelost, neem dan gerust contact met ons op. Ons team van experts helpt u graag verder! Zorg er in de tussentijd voor dat je op de hoogte blijft van alles wat met technologie te maken heeft, door regelmatig terug te komen voor meer artikelen over probleemoplossing en ons te volgen op sociale media.
Volg onze Blog voor meer geweldige artikelen zoals deze! Daarnaast kunt u ons Helpcentrum raadplegen voor een schat aan informatie over het oplossen van verschillende problemen.
Nog één ding
Meld je aan voor onze nieuwsbrief en krijg vroegtijdig toegang tot onze blogposts, promoties en kortingscodes. Bedankt voor het lezen! We hopen je snel weer te zien.
Aanbevolen artikelen
» Officiële releasedatum van Windows 11, nieuwe functies en compatibiliteit
» De foutmelding “Deze pc kan Windows 11 niet uitvoeren” oplossen
» Is Windows 365 De moeite waard? De kosten, functies en hoe u de beslissing neemt
Neem gerust contact op als u vragen of verzoeken heeft die u door ons wilt laten behandelen.