Windows 10-gebruikers zijn een probleem tegengekomen met een item genaamd Windows Modules Installer Worker dat een grote hoeveelheid verbruikt >CPU zet hun apparaat aan. Het neemt vaak meer dan 50% van uw CPU-bronnen in beslag, en in ernstige gevallen kan dit zelfs oplopen tot 100%. Dit leidt tot een trage computer en brengt verschillende risico's met zich mee, zoals oververhitting of beschadigde hardware.

Maak je geen zorgen: de Windows Modules Installer Worker is geen virus of malware. Het is een volkomen veilig proces om op uw computer te hebben, maar er zijn problemen. Dit artikel richt zich op hoe u de fout hoog CPU-gebruik kunt oplossen en uw computer weer kunt herstellen.
Als u de ventilatoren van uw computer hoort draaien en voelt dat deze zonder duidelijke reden steeds warmer worden, controleer dan Taakbeheer. Mogelijk ziet u 'Windows Modules Installer Worker' als de reden voor het CPU-probleem op uw pc. Dit proces, ook wel bekend als TiWorker.exe, is een onderdeel van het Windows-besturingssysteem.
Dit is de belangrijke informatie die u moet weten over Windows Modules Installer Worker.
Spring naar sectie:
- Wat is Windows Modules Installer Worker?
- Is Windows Modules Installer Worker een virus of malware?
- Waarom laadt Windows Modules Installer Worker mijn systeem-CPU?
- Kan ik de Windows Modules Installer Worker uitschakelen?
- Methoden om een hoog CPU-gebruik van Windows Modules Installer Worker op te lossen
- Methode 1. Verwijder de map SoftwareDistribution
- Methode 2. Start de Windows Update-service opnieuw
- Methode 3. Gebruik de probleemoplosser voor Windows Update
- Methode 4. Voer de systeembestandscontrole uit (SFC-scan)
- Methode 5. Gebruik de DISM-opdracht
- Methode 6. Schakel Automatische updates uit voor Windows 10
- Methode 7. Wijzig uw internetinstellingen
- Laatste gedachten
Wat is Windows Modules Installer Worker?
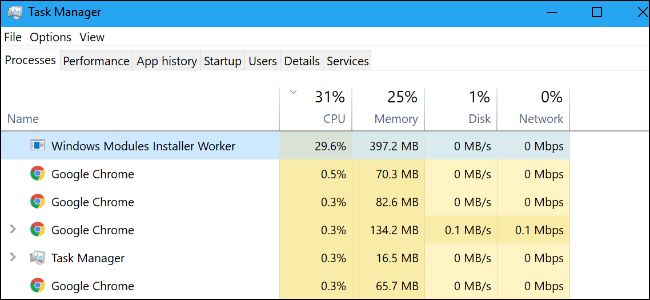
Windows Module installer worker is een belangrijk pc-hulpmiddel waarmee de pc de windows updateskan controleren > automatisch. Het is een essentieel hulpmiddel als u wilt dat Windows automatisch controleert op updates op uw pc of laptop, omdat het automatisch wordt uitgevoerd tijdens het zoeken naar en installeren van Windows-updates.
In essentie is Windows Modules Installer Worker (of TiWorker.exe) is een Windows Update-service. Het zoekt naar nieuw beschikbare Windows-systeemupdates en installeert deze op uw computer. Wanneer uw systeem automatisch naar updates zoekt of wanneer u handmatig naar updates zoekt, wordt dit proces uitgevoerd.
Wanneer gebruikers plotselinge vertragingen opmerken en Taakbeheer openen om te zien wat er aan de hand is, kunnen ze zien dat de Windows Modules Installer Worker tot 100% CPU-gebruik verbruikt. Dit is de reden dat sommige gebruikers de Windows Update Installer-werker in verband brengen met CPU-gebruiksproblemen terwijl de tool zoekt naar beschikbare updates.
Is Windows Modules Installer Worker een virus of malware?
Als sommige gebruikers een hoog CPU-gebruik van de Windows Modules Installer Worker of een hoog schijfgebruik van de Modules Installer Worker opmerken, kunnen ze denken dat het een virus is.
Nee, het is geen malware of virus.
Het installatieprogramma voor Windows-modules is slechts een essentieel onderdeel van het Windows-systeem dat wordt gebruikt voor Windows Updates. U hoeft zich er dus geen zorgen over te maken. Als u zich nog steeds zorgen maakt over hetzelfde, kunt u een van de virusscans uitvoeren met een kwaliteitsantivirus-oplossing of de hulp van een Windows Defender gebruiken.
Waarom laadt Windows Modules Installer Worker mijn systeem-CPU?
Het hoge CPU-gebruik komt vaak voort uit het constante zoeken naar updates door de Windows Modules Installer Worker. In Windows speelt het besturingssysteem een vooraanstaande rol. Meestal worden updates en upgrades 's nachts geïnstalleerd, wanneer de pc inactief is. Maar in sommige gevallen, wanneer het systeem 's nachts is uitgeschakeld, is de enige oplossing dat de updates overdag of wanneer uw pc actief is, worden gedownload en geïnstalleerd.
In enkele zeldzame gevallen treedt er door het installatieprogramma van Windows-modules een hoog CPU-gebruik op wanneer het RAM-geheugen is geladen of vanwege verouderde pc-stuurprogramma's.Dit kan gebeuren wanneer u handmatig of automatisch naar de updates van Windows 10 zoekt of deze installeert. Meestal komt het dan ook voor bij onderhoud aan een laptop of pc.
Een andere veelgestelde vraag is: hoe lang is er sprake van een hoge activiteit in het installatiewerkproces van de modules? Hier bestaat geen juist antwoord op. Mogelijk ziet u het totdat het proces is voltooid of totdat Windows opnieuw wordt gestart.
Als u echter ziet dat de TiWorker.exe-proces veroorzaakt een belasting van 80-100% gedurende een uur, twee of meer. Probeer vervolgens eerst uw pc of laptop opnieuw op te starten. Laat het systeem eenvoudig opnieuw opstarten, wacht vervolgens ongeveer 5 minuten en observeer de activiteit van het installatieproces. Normaal gesproken wordt na een herstart de actie/activiteit van het werkproces van het Windows-module-installatieprogramma aanzienlijk verminderd.
Lees: Hoe u Sedlauncher kunt repareren.exe Volledig schijfgebruik op Windows 10
Kan ik de Windows Modules Installer Worker uitschakelen?
Tijdens uw zoektocht naar een oplossing voor het hoge CPU-gebruik van de Windows Modules-installatiemedewerker, kunt u advies tegenkomen waarin wordt aanbevolen deze uit te schakelen. Ja, u kunt de Windows Modules Installer-werker systeemservice uitschakelen. Maar dit zal voorkomen dat Windows updates correct installeert, en dat zou u niet moeten doen.
Het is belangrijk om uw Windows-besturingssysteem altijd up-to-date te houden.
Het is dus het beste om gewoon door te bijten en de TiWorker toe te staan.exe-proces om af en toe zijn ding te doen, ondanks het hoge CPU- of hoge schijfgebruik. Dit is precies hoe Windows-updates werken, en het is voor uw eigen bestwil.
Methoden om het hoge CPU-gebruik van Windows Modules Installer Worker op te lossen
Gebruik de volgende methoden om Windows Modules Installer Worker - Hoog CPU-gebruik te repareren
Methode 1. Verwijder de map SoftwareDistribution
Het eerste dat u moet proberen als u dit probleem probeert op te lossen, is het verwijderen van een specifieke map met de naam SoftwareDistribution. Deze map wordt standaard gebruikt om nieuwe updates in op te slaan. Wanneer hier een beschadigd bestand wordt opgeslagen, kan dit leiden tot een aantal fouten met de Windows Modules Installer Worker.
Het verwijderen van de map brengt geen risico's met zich mee, omdat Windows 10 automatisch een nieuwe map met dezelfde naam genereert wanneer er een nieuwe update wordt gevonden. Houd er rekening mee dat u mogelijk toegang tot een beheerdersaccount nodig heeft om deze methode uit te voeren.
- Schakel de Windows Update-service tijdelijk uit met behulp van deze stappen:
-
Druk op de toetsen Windows + R op uw toetsenbord om Uitvoeren
hulpprogramma. - Typ “diensten.msc” zonder de aanhalingstekens en klik op de knop OK. Het venster Services wordt geopend.
- Zoek de Windows Update-service. Klik er met de rechtermuisknop op en selecteer vervolgens Pauze/Stop.
-
Ga met behulp van de bestandsverkenner naar C:\Windows.
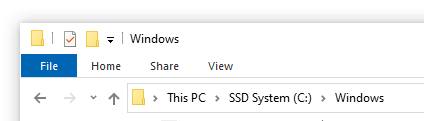
-
Selecteer de map SoftwareDistribution en klik er met de rechtermuisknop op. Klik op de optie Verwijderen in het contextmenu.
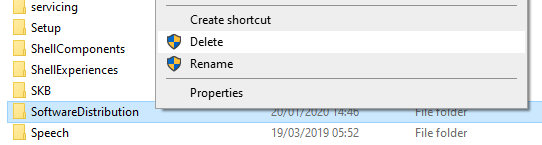
- Start uw apparaat opnieuw op en test of het probleem met Windows Modules Installer Worker is opgelost.
Methode 2. Start de Windows Update-service opnieuw
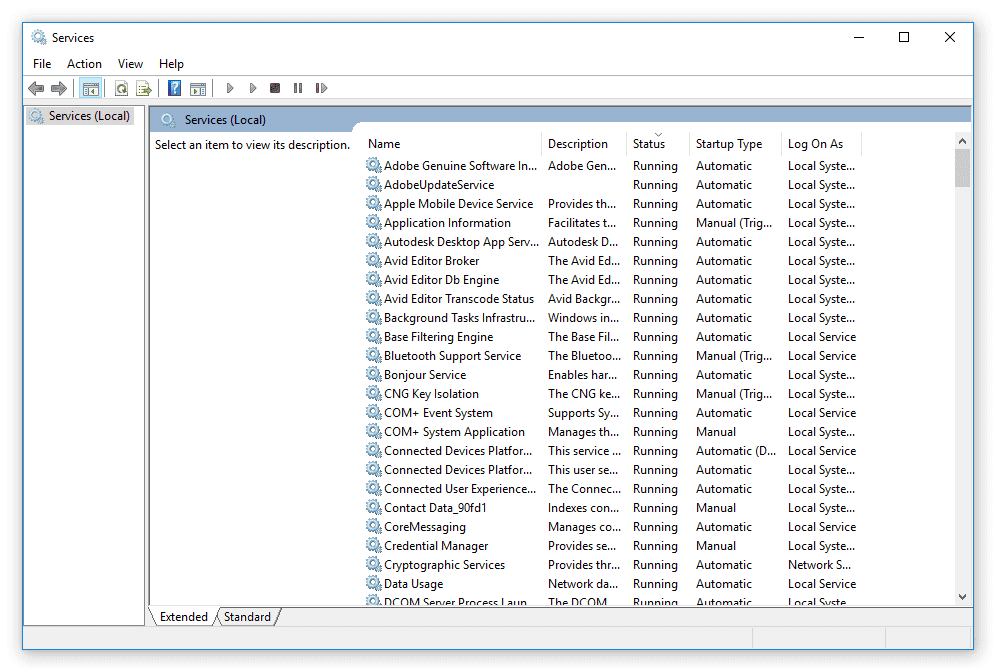
(Lifewire)
Het is mogelijk dat uw Windows Modules Installer Worker veel bronnen verbruikt omdat de updateservice niet goed werkt. Om dit te controleren en op te lossen, volgt u eenvoudig de onderstaande stappen.
- Druk op de toetsen Windows + R op uw toetsenbord. Dit zal het hulpprogramma Run openen.
- Typ “diensten.msc” en klik op de knop OK om Services te starten. Het kan even duren voordat het volledig is geladen.
- Scroll naar beneden totdat u de service Windows Update vindt. Klik er met de rechtermuisknop op en selecteer de optie “Stop”.
- Wacht 30 seconden.
- Klik opnieuw met de rechtermuisknop op de Windows Update-service en selecteer “Start.Dit zou de service volledig opnieuw moeten starten.
Methode 3. Gebruik de probleemoplosser voor Windows Update
Microsoft heeft zelf een speciaal hulpprogramma uitgebracht om problemen met Windows-updates op te lossen. Deze tool is gratis en kan voor iedereen worden gedownload, zelfs zonder Microsoft-account. Het enige dat u hoeft te doen, is eenvoudigweg de tool uitvoeren en kijken of deze eventuele fouten kan identificeren en oplossen.
- Download de Probleemoplosser voor Windows Update. Deze downloadlink komt rechtstreeks van de website van Microsoft, die geverifieerd, betrouwbaar en volkomen veilig is.
- Open WindowsUpdate.diagcab bestand dat u zojuist hebt gedownload door erop te dubbelklikken. Hierdoor wordt het probleemoplosservenster geopend.
- Volg de instructies op het scherm. Als de probleemoplosser problemen kan identificeren, klikt u er eenvoudig op om automatisch een oplossing toe te passen of meer informatie over uw probleem te krijgen.
Houd er rekening mee dat de probleemoplosser voor Windows Update niet perfect is. Zelfs als het zelf geen fouten kan vinden, moet u doorgaan met onze methoden totdat u iets vindt dat werkt om de Windows Modules Installer Worker High CPU-fout op te lossen.
Methode 4. Voer de systeembestandscontrole uit (SFC-scan)
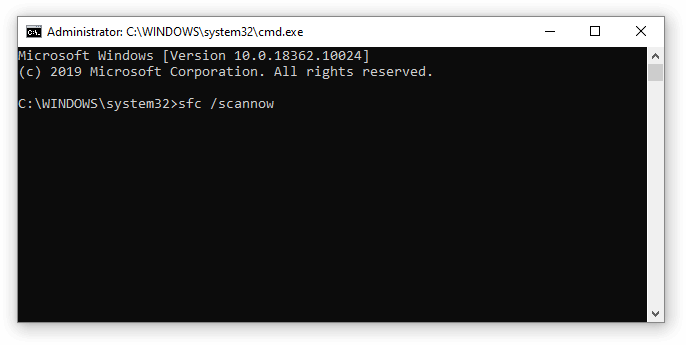
De Systeembestandscontrole is een hulpmiddel dat standaard beschikbaar is in Windows 10. Het wordt ook wel een ‘SFC-scan’ genoemd en is de snelste manier om beschadigde systeembestanden en andere problemen automatisch op te lossen.
Sommige gebruikers hebben gemeld dat het uitvoeren van deze scan het probleem met de hoge CPU van Windows Modules Installer Worker heeft verholpen, zodat dit niet opnieuw kon optreden.
- Druk op de toetsen Windows + R op uw toetsenbord. Dit zal het hulpprogramma Run openen.
- Typ “cmd” en druk op de toetsen Ctrl + Shift + Enter op uw toetsenbord. Als u dit doet, start u de opdrachtprompt met beheerdersrechten.
- Als u hierom wordt gevraagd, klikt u op Ja zodat de opdrachtprompt wijzigingen op uw apparaat kan aanbrengen.
- Typ in de opdrachtprompt de volgende opdracht en druk op Enter om deze uit te voeren: sfc /scannow
- Wacht tot de SFC-scan klaar is met het scannen van uw computer en het repareren van corrupte bestanden. Dit kan lang duren; Zorg ervoor dat u de opdrachtprompt niet sluit of uw computer afsluit.
- Start uw apparaat opnieuw op nadat de scan is voltooid.
Methode 5. Gebruik de DISM-opdracht
Met de DISM-tool kunt u corruptieproblemen op uw systeem identificeren en oplossen door eenvoudigweg opdrachten uit te voeren in de opdrachtprompttoepassing. Het controleert het hele systeem op corruptie en probeert automatisch beschadigde of ontbrekende bestanden te herstellen.
- Druk op de toetsen Windows + R op uw toetsenbord. Dit zal het hulpprogramma Run openen.
- Typ “cmd” en druk op de toetsen Ctrl + Shift + Enter op uw toetsenbord. Als u dit doet, start u de opdrachtprompt met beheerdersrechten.
- Als u hierom wordt gevraagd, klikt u op Ja zodat de opdrachtprompt wijzigingen op uw apparaat kan aanbrengen.
- Eenmaal in de opdrachtprompt moet u de DISM-scan starten, die wordt uitgevoerd en systeembreed naar problemen zoekt. Typ de volgende opdracht en druk op Enter om deze uit te voeren: DISM.exe /Online /Opschoning-image /Scanhealth.
- Vervolgens moet u een opdracht uitvoeren om eventuele problemen op uw systeem op te lossen. Typ gewoon de volgende regel en druk nogmaals op Enter: DISM.exe /Online /Cleanup-image /Restorehealth
- Wacht tot het proces is voltooid. Sluit na voltooiing het opdrachtpromptvenster en start uw apparaat opnieuw op.
Methode 6. Schakel Automatische updates uit voor Windows 10
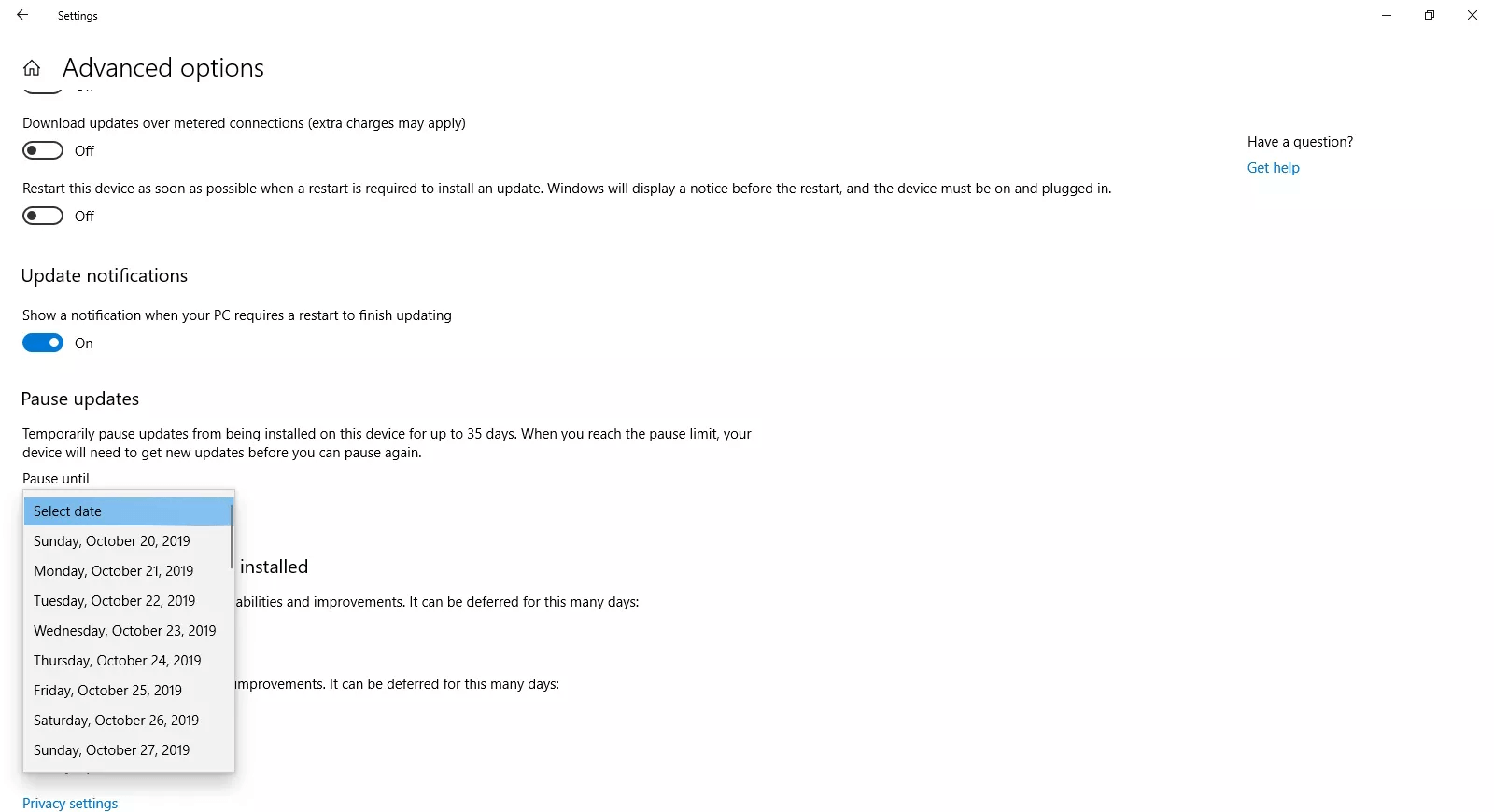
(Lifewire)
Aangezien de Windows Modules Installer Worker deel uitmaakt van Windows Update, kunt u proberen automatische updates uit te schakelen om het hoge CPU-gebruik te verhelpen. Dit kunt u doen door de onderstaande stappen te volgen.
- Druk op de toetsen Windows + I op uw toetsenbord om de toepassing Instellingen te openen. U kunt Instellingen ook openen vanuit het menu Start door op het tandwielpictogram te klikken.
- Klik op Bijwerken en beveiliging.
- Selecteer Windows Update in het menu in het linkerdeelvenster.
- Klik op Geavanceerde opties.
- Selecteer hoe lang u updates wilt onderbreken met behulp van het vervolgkeuzemenu.
Je kunt updates voor 35 dagen per keer uitschakelen. Zorg ervoor dat je deze stappen elke maand herhaalt om ervoor te zorgen dat je geen automatische updates ontvangt. Als u Windows 10-updates permanent wilt uitschakelen, lees dan ons artikel over Hoe u Windows 10-updates kunt uitschakelen.
Methode 7. Wijzig uw internetinstellingen
Geval 1. Je hebt een wifi-verbinding
- Druk op de toetsen Windows + I op uw toetsenbord om de toepassing Instellingen te openen. U kunt Instellingen ook openen vanuit het menu Start door op het tandwielpictogram te klikken.
- Klik op Netwerk en internet.
- Open het tabblad Wi-Fi via het menu in het linkerpaneel.
- Selecteer je huidige Wi-Fi-netwerk.
- Scroll omlaag naar het gedeelte Gemeten verbinding en schakel de optie Instellen als gemeten verbinding in voor het Wi-Fi-netwerk.
Geval 2. Je hebt een Ethernet-verbinding
- Druk op de toetsen Windows + R op uw toetsenbord. Dit zal het hulpprogramma Run openen.
- Typ “regedit” zonder de aanhalingstekens en druk op de knop OK. Als u dit doet, wordt de Register-editor in een nieuw venster gestart.
- Navigeer naar de volgende sleutel: HKEY_LOCAL_MACHINE → SOFTWARE → Microsoft → Windows NT → CurrentVersion → Netwerklijst → Standaardmediakosten
-
Klik met de rechtermuisknop op de map DefaultMediaCost en selecteer Rechten…
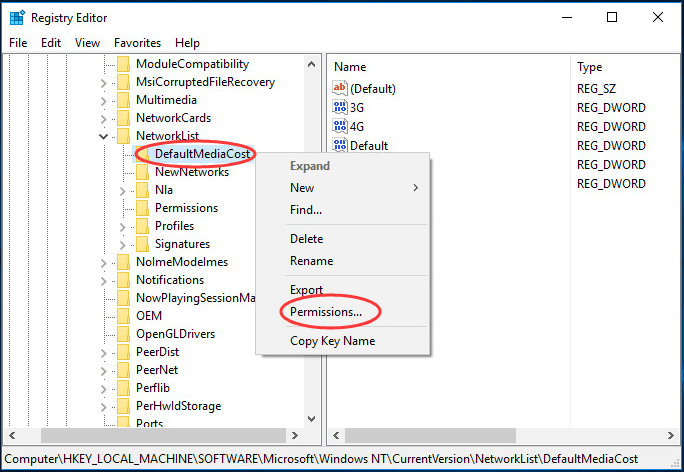
-
Klik op Toevoegen.-knop. Typ uw gebruikersnaam in het veld Voer de objectnamen in die u wilt selecteren en klik op Namen controleren.
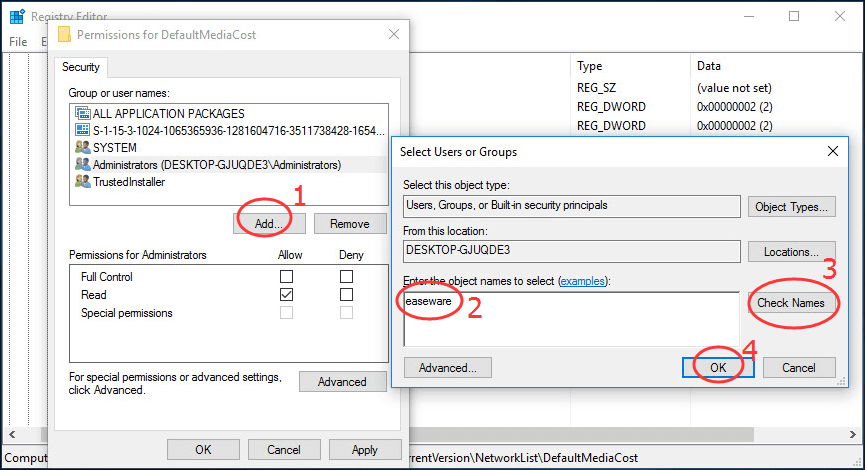
- Klik op de knop OK.
-
Selecteer de gebruiker die u zojuist heeft toegevoegd en vink het vakje Toestaan aan in de rij Volledig beheer. Klik op de knop OK om dit venster te sluiten en terug te keren naar de Register-editor.
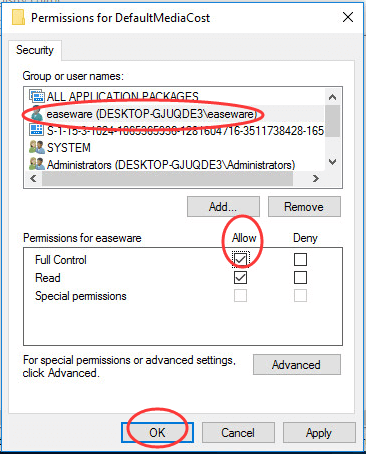
-
Dubbelklik op de waarde Ethernet in de map DefaultMediaCost en zorg ervoor dat de Data waarde is ingesteld op 2.

- Klik op de knop OK en start uw computer opnieuw op.
Laatste gedachten
We hopen dat dit artikel u heeft kunnen helpen bij het beantwoorden van de vraag "wat is Windows Modules Installer Worker" en het hoge CPU-gebruik van Windows Modules Installer Worker op Windows 10 kan oplossen. Als u in de toekomst soortgelijke problemen tegenkomt, wees dan niet bang om terug te keren naar onze website en ons helpcentrum. U zult een oplossing vinden.
Nog één ding
Wilt u promoties, aanbiedingen en kortingen ontvangen om onze producten voor de beste prijs te krijgen? Vergeet je niet te abonneren op onze nieuwsbrief door hieronder je e-mailadres in te vullen! Ontvang het laatste technologienieuws in uw inbox en lees als eerste onze tips om productiever te worden.
Lees volgende
> Wat is Windows Service Host SuperFetch en hoe kunt u dit oplossen
> Wat is Msmpeng.exe en moet u deze verwijderen [nieuwe handleiding]?
> Opgelost: harde schijf wordt niet weergegeven op Mac