Excel's default behavior of reformatting numbers can hinder such scenarios. But fret not! We have a solution for you.
This article will guide you through the steps to prevent Excel from altering your numbers and help you maintain the desired formatting. Whether you're dealing with date conversions or unexpected changes in numeric values, we've got you covered.
Table of Contents
- Understanding Excel's Automatic Number Formatting
- The Apostrophe Method
- Format as Text Method
- Other Techniques to Preserve Number Formatting
- Troubleshooting and Best Practices
- FAQs
- Final Thoughts
Understanding Excel's Automatic Number Formatting
Understanding how Excel interprets and changes number formats is crucial for maintaining data accuracy. Here's a brief explanation of Excel's automatic number formatting:
- Default Number Formatting: Excel has predefined formatting rules that determine how it displays numbers based on the input. By default, Excel tries to recognize patterns in your data and formats numbers accordingly. However, this can sometimes lead to unintended changes.
- Date Formatting: One common scenario is when Excel automatically converts numbers that resemble dates into date formats. For example, if you enter "5/1" into a cell, Excel may interpret it as May 1st instead of a simple fraction.
- Fraction Formatting: Excel also recognizes fractions and may convert them to numeric representations. For instance, entering "1/2" could be displayed as the decimal "0.5" instead of the fraction.
- Scientific Notation: Large or small numbers may be automatically converted to scientific notation, such as "1.23E+05" for 123,000. This can make it difficult to maintain the desired formatting and precision.
- Leading Zeros: Excel may remove leading zeros from numbers, especially when they are not explicitly formatted as text. This can cause issues when working with codes or identification numbers that require leading zeros.
The Apostrophe Method
The Apostrophe method is a simple and effective way to prevent Excel from changing the formatting of numbers or treating them as dates. By placing an apostrophe (' ) before the number in a cell, Excel will treat it as text and display it exactly as entered.
Here's how you can use the Apostrophe method:
- Type an Apostrophe in the cell: Select where to enter the number.
-
Enter the number as desired: After typing the apostrophe, enter the number without any additional spaces or characters. For example, if you want to enter the fraction 1/2, you would type '1/2.
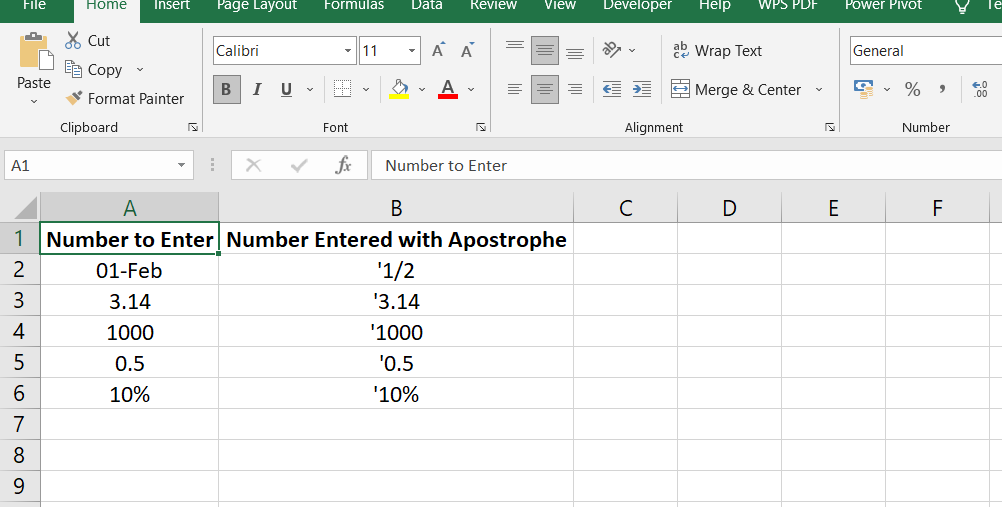
- Press Enter: After entering the number, press Enter to finalize the entry.
The Apostrophe method will display the number exactly as you entered it, without any automatic formatting applied by Excel. This is particularly useful when dealing with fractions, leading zeros, or other numeric formats that Excel may interpret differently.
The advantage of this method is that even if someone changes the cell formatting back to General or attempts to edit the cell, the number will still be displayed correctly, as Excel will ignore the apostrophe.
Format as Text Method
The Format as Text method is another effective approach to prevent Excel from changing the formatting of numbers or text entries. By formatting cells as Text before entering your data, Excel will display the data exactly as it has been entered, without any automatic formatting changes.
Here's how you can use the Format as Text method:
- Select the entire worksheet or a group of cells: Select the range of cells where you want to enter your data.
- Right-click or use the cell format drop-down: Right-click within the selected cells or navigate to the Home tab and find the cell format drop-down menu.
-
Choose the Text format option: From the right-click context menu or the cell format drop-down menu, select the option to format the cells as Text. Any data entered in those cells will be treated as text.

-
Input your data: Now, you can enter your data into the formatted cells. Excel will display the data exactly as you have entered it, without applying any automatic formatting changes.

Using the Format as Text method, you can maintain the desired formatting for your data. This method is particularly useful when preserving leading zeros, specific date or time formats, or any other data that Excel might interpret differently.
Other Techniques to Preserve Number Formatting
In addition to the Apostrophe method and the Format as Text method, there are other techniques you can employ to preserve number formatting in Excel. These techniques offer alternative approaches and more control over your numbers' display.
Here's an overview of these methods:
-
Custom Number Formats: Excel allows you to create custom number formats defining your data's display. You can specify the exact format with custom number formats, including decimal places, thousand separators, currency symbols, etc.
By using custom formats, you can ensure that Excel retains the desired number formatting and prevents automatic changes. -
Formatting Options and Settings: Excel provides various formatting options and settings that can help maintain number formatting integrity. These include adjusting the decimal and thousand separators, specifying the number of decimal places, controlling the display of negative numbers, and managing leading zeros.
Exploring and utilizing these options can ensure consistent and accurate number formatting. -
Comparison of Techniques: Each technique has its own strengths and applicability based on the specific scenario. Comparing the effectiveness and ease of use of different techniques can help you choose the most suitable method.
Factors to consider include the simplicity of implementation, compatibility with different data types, flexibility in handling varying formats, and the need for future data updates or calculations.
Troubleshooting and Best Practices
When working with number formatting in Excel, it's common to encounter issues and challenges that can affect the accuracy and consistency of your data. Troubleshooting and following best practices can help mitigate these problems. Here are some insights:
- Common Formatting Issues: Common issues include numbers appearing as dates, fractions, or scientific notation, leading zeros being removed, and inconsistent decimal or thousand separators. These formatting inconsistencies can impact data integrity and interpretation.
- Troubleshooting Strategies: To troubleshoot formatting issues, check cell formatting settings, apply custom number formats, and use the "Text to Columns" feature to define the format explicitly. Review formulas and functions that may unintentionally modify the formatting. Additionally, validate data input to ensure it matches the intended format.
- Best Practices: Follow these best practices to minimize formatting issues:
- Format cells before entering data to maintain consistency.
- Use explicit formatting like custom number formats to ensure consistent display.
- Validate data inputs against formatting requirements.
- Consider using data validation to restrict input to specific formats.
- Regularly review and update formatting rules and templates.
- Document formatting guidelines and share them with collaborators.
FAQs
How do I stop Excel from changing numbers?
To stop Excel from changing numbers, you can use the "Text" format by selecting the cells and changing the format to "Text" before entering the numbers.
Why does Excel keep changing my numbers?
Excel automatically changes numbers based on its default formatting rules, which can interpret certain inputs as dates, scientific notation, or other formats.
How do I fix number formatting in Excel?
To fix number formatting in Excel, select the cells, go to the "Number Format" dropdown in the Home tab, and choose the desired number format or create a custom format.
How do I stop Excel from changing text to numbers?
To prevent Excel from changing text to numbers, you can precede the text with an apostrophe ('), format the cells as "Text" before entering the text, or use the "Text to Columns" feature to specify the column format.
Why does Excel keep changing my text?
Excel may change text to other formats if it detects patterns that resemble numbers, dates, or formulas based on its default formatting rules.
Final Thoughts
In conclusion, Excel's automatic number formatting can be frustrating when it changes the numbers you enter. However, you can prevent these changes by implementing the appropriate techniques and maintaining the desired number formatting.
The Apostrophe method and the Format as Text method are effective ways to preserve number formats. Additionally, utilizing custom number formats and exploring Excel's formatting options provide further control over how numbers are displayed.
Troubleshooting formatting inconsistencies and following best practices, such as formatting cells before data entry and validating inputs, can help minimize issues. By being aware of these methods and taking proactive steps, you can ensure that Excel displays numbers accurately and consistently according to your requirements.
One more thing
If you have a second, please share this article on your socials; someone else may benefit too.
Subscribe to our newsletter and be the first to read our future articles, reviews, and blog post right in your email inbox. We also offer deals, promotions, and updates on our products and share them via email. You won’t miss one.
Related articles
» How to Change Series Name in Excel
» How to Calculate Percentage in Excel
» Excel Add-Ins: Enhance Functionality and Productivity

