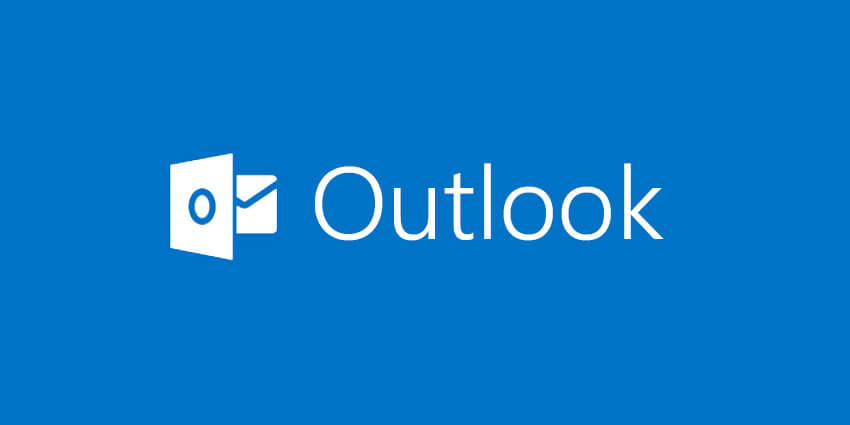
Compared to Office 2016 and Office 365, Outlook 2019 has newly updated features to improve your performance and comes as one of the best releases from Microsoft. With UI enhancements, stability fixes, and new features – scalable Vector Graphics visuals, attachment download from the cloud, etc. Outlook 2019 is a product you’d want to have on your PC.
Unlike Office 365, which requires that you decide on a subscription plan, purchasing Access 2019 (and Office 2019) is a one-time thing. You don't need a subscription.
Outlook 2019 is available as a standalone application for PC and Mac. So, if you wish to either upgrade or conduct a fresh installation of Outlook 2019, your options are to Install an Outlook 2019 app, choose from Office 365 Home, Office 365 Personal, or Office Home & Student 2019. Also, installing the latest version of Office 2019 or Office 365 suite will automatically give you Outlook 2019.
So, why do we say that Outlook 2019 is one of the best product releases? Let’s find out here below in our review.
Read: Compare Different Versions of Microsoft Outlook-2010 vs. 2013 vs. 2016 vs. 2019
New Features in Microsoft Outlook 2019
If you're upgrading to Outlook 2019 or installing it fresh, you'll still have all your standard features - and notice a few new ones.
So, what's new in Outlook 2019? Let's have a close look;
Focused Inbox
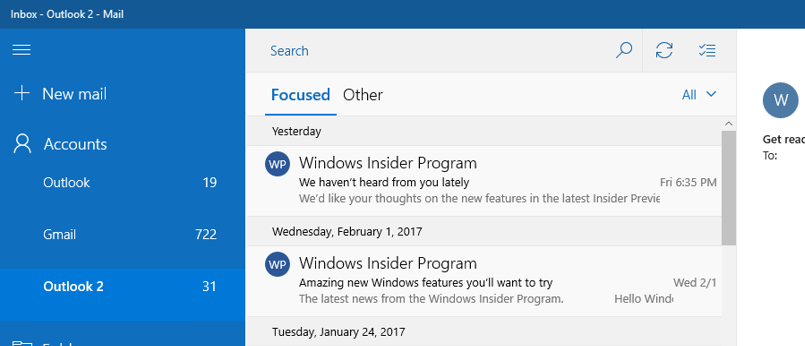
You needed to locate and focus on the emails that matter most to you, and Microsoft listened. This feature reduces the clutter in your inbox and separates your important (commercial) emails from the rest. Focused Inbox divides your inbox into two:
- Focused
- Others
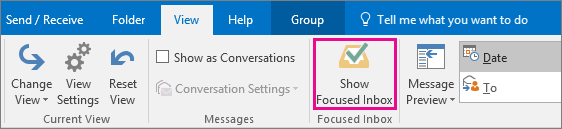
The focused tab contains your most important emails. The rest of your emails remain easily accessible—but out of the way—on the Other tab. Interestingly, you can switch between tabs anytime to take a quick look.
Note: you’ll need a Microsoft 365 email account or Microsoft Exchange to use the Focused Inbox.
Add Visual Impact with SVG
Outlook now has a unique feature called Scalable Vector Graphics that allows you to add visual interest to your worksheets, presentations, and documents and make them look unique.
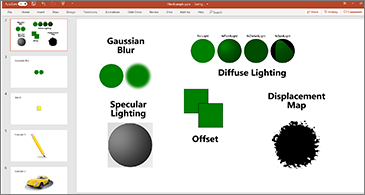
SVG are drawings and graphics, excluding photos and images, which you can take using your camera with unique filters. They’ll add a more appealing and visually pleasant look to your files.
Read Aloud
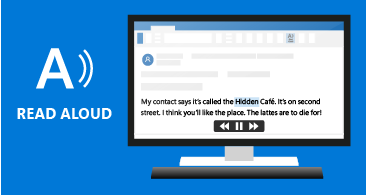
With the read-aloud feature, let Outlook read your emails aloud and keep up with your email while doing other activities. You only have to turn on your volume. To turn on Read Aloud:
- Choose File> Options, then select Ease of Access.
- You can pick or dismiss the Show Read Aloud box on the application display choices.
- Select the message you want Outlook to read for you.
- On the Home menu, click on Read Aloud.
Email Reminders
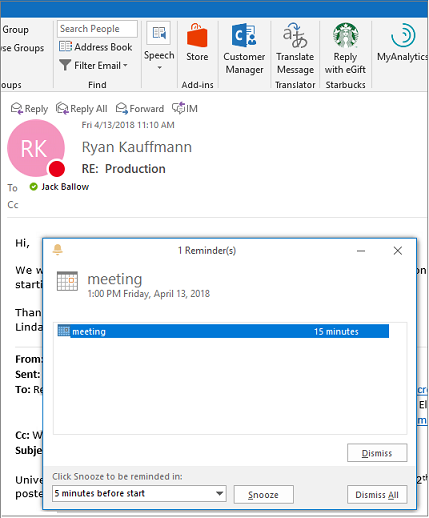
Outlook 2019 Says, “don't miss your email reminder.”
You can now set your reminders to pop up over the windows you're working in. If you prefer something more subtle, Outlook 2019 will flash in the taskbar to capture your attention.
This allows you to respond to or attend to your emails on time and take care of essential issues aptly. Furthermore, Outlook 2019 enables you to add an event or a location with suggestions such as recently used conference rooms, meeting locations, and other popular locations.
Sort your Emails
Outlook 2019 has brought email sorting and made it easier, in addition to Focused Inbox.

You can use the unread filter above the message list. Your unread emails will appear on the top of the message list by default and give you an easy time choosing which emails to attend to and which ones to work on later.
This feature is important if you are not using the Focused Inbox.
Time Zone Scheduling
This is another unique feature of Outlook 2019. You can now view three time zones on your Outlook 2019.
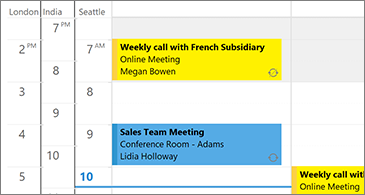
The capability to schedule multiple time zones in Outlook 2019 is ideal for anyone who works with clients and colleagues in different time zones. You’ll know each person’s time zone and availability and schedule activities at a time that works for all.
Plan a meeting with others
Outlook 2019 encourages teamwork. You can send meeting requests and easily track people’s responses to the request. You’ll know who rejects or accepts the meeting notification sent and who you’ll be meeting, even if you aren't the meeting organizer.
You can also develop side attachments, create a location, and schedule an assistant on Meetings with Outlook 2019. Here’s how to create a meeting plan:
- On the inbox tab, create new items, then meeting
- On the calendar, choose a new meeting.
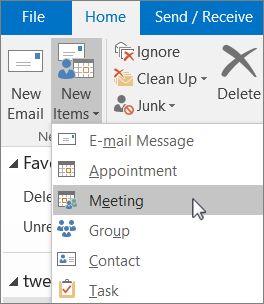
- From the email in the inbox, click reply with the meeting.
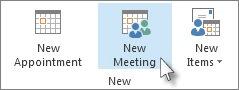
Use Updated Accessibility Checker
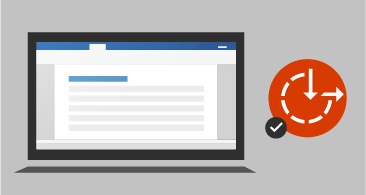
Outlook 2019 now gives you a one-click fix for accessibility issues. The accessibility checker is now updated, supports international standards, and gives you useful recommendations to make your documents more accessible.
Before you send your email, share your spreadsheet or document; firstly, use the accessibility checker to ensure the receiver can access, read, and edit its contents.
Learn more from the Rules for the Accessibility Checker.
Mark emails as Read when deleting
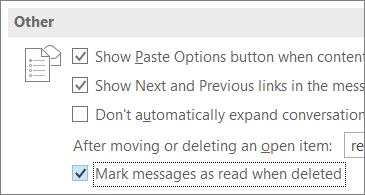
Outlook 2019 now has a new unique feature for Deleted emails. If your email’s Deleted Items folder contains unread items, you can now use Outlook’s quick fix to mark all deleted messages as Read. Here is how;
- Right-click the received signal.
- Then select Mark as unread.
- Mark several words as unread at once.
Microsoft Outlook 2019 Tips and Tricks
These tips and tricks are essential for using Microsoft Outlook 2019 productively.
Here we go;
-
Secure your email account
Safeguarding your email is a significant time-saver on the 2019 outlook list tips. Your email is important because it has personal pieces of stuff such as passwords, bank statements, and your own bills statements. Protecting your Outlook emails using outlook security measurements reduces risks and future problems.
- Use a Password: Outlook will request a password when someone opens your PC;
- Choose Strong Password: avoid passwords that intruders can easily guess. Use strong passwords that are different from the rest on your Outlook.
-
Save Your Time with Simple Keyboard Shortcuts
Make use of keyboard shortcuts to perform daily tasks on Outlook 2019. Keyboard shortcuts are a great way to save time. -
Be ahead of vital tasks, including a to-do list
Microsoft outlook 2019 offers you an option to check on all your To-Do activities concentrated in one place. All you have to do is click the tasks button and all your To-Do activities will be displayed. -
Use the Read Allowed feature to make proofreading simpler
You can use the Read Allowed feature on Outlook 2019 to proofread your emails before sending them. This great feature will make sure you do not send out emails with spelling mistakes and grammatical errors. -
Arrange Your Inbox using Folders
Outlook 2019 allows you to create as many folders as possible where you can store specific different emails based on different categories such as clients, suppliers, staff, etc. This way, you’ll know which folder contains what emails to give you an easy time tracking your emails. -
Collaborate on the workmate's Inboxes using @Mentions
Outlook 2019 has the @Mentions feature that enables you to tag and mention individuals in your message during teamwork in the email. Just like how @metions works in other social media platforms, if you insert the ‘@’ symbol in your email, a drop-down list of contact names will appear where you can select the desired name. All recipients mentioned will also receive a copy of the message.
Setting Up Microsoft Outlook 2019
To set up Outlook 2019, you’ll begin by adding your email.
- Click on the Windows start button
- Select mail.
- On the show profiles icon, type your name.
- Click OK;
- On the account setup, include all your details, password, and then select Next.
- Microsoft office 2019 will begin setting up on your account.
Windows security will prompt your password and username. Key in your email address on the username slot and later on, key in your passcode. Click OK.
Outlook 2019 will finally discover your credentials and finalize the whole process. Click finish and open your new Outlook.
Wrapping Up
To be able to install and use Outlook 2019, you must download and install Microsoft Office 2019 or purchase any Office 365 subscription. But you won’t regret it. Outlook 2019 is a feature-rich product that will make your life easy.
Keep Learning
- Microsoft Access 2019 Review
- Microsoft Outlook for Mac 2019 Review
- Microsoft Word for Mac 2019 Review
- Microsoft Windows Server 2019 Single User CAL Open License Review