In this guide, you can find a variety of different methods and learn how to fix the System Service Exception BSOD error in Windows 10.
Jump To Solution:
- What Is the System Service Exception Error?
- How To Fix the System Service Exception Error
- Solution 1: Update Windows 10
- Solution 2: Update Your Drivers
- Solution 3: Run the System File Checker and Chkdsk Commands
- Solution 4: Uninstall Problematic Applications
- Solution 5: Disable Your Webcam
- Solution 6: Turn Off the Google Update Service
- Solution 7: Temporarily Disable Your Antivirus

The System Service Exception in Windows 10 is one of the Blue Screen of Death errors that Windows users still encounter today. Although uncommon, these errors are serious and can instantly crash your system. When this happens, data loss and often corruption of files are possible.
This article details how to fix the SYSTEM_SERVICE_EXCEPTION stop code on Windows 10. The methods displayed below are easy and effective, making troubleshooting a breeze.
What Is the System Service Exception Error?

If your system experiences a fatal error, you will receive a blue screen with a STOP code that reboots your system. These errors are typically unpredictable, but there are ways to help prevent them from occurring again.
STOP codes are Windows 10's way of telling you that there is a serious problem going on with your system, and it will immediately shut down to try and prevent any further damage. The SYSTEM_SERVICE_EXCEPTION error can be caused by a few different things:
- Incompatible, damaged, or outdated drivers for Windows 10
- A bug or error in Windows 10 updates
- Corrupted Windows 10 system files
- Malware or other cyberattacks
Below is a list of solutions that you should complete until the SYSTEM_SERVICE_EXCEPTION error disappears. The most obvious solution is to update your drivers and run a Windows 10 file system check for errors, however, it's crucial that you follow all the steps below to avoid this error from happening in the future.
How To Fix the System Service Exception Error
Although it might take a couple of tries, fixing the SYSTEM_SERVICE_EXCEPTION stop code error in Windows 10 is actually not that difficult. Here's how to do it:
1. Update Windows 10
First, make sure that Windows 10 is up to date. Outdated system files can cause unexpected errors. Checking for a pending update will help you figure out if this is causing your issue. Here’s how you can update Windows 10:
- Click on the Windows icon in the bottom left of your screen to bring up the Start menu.
- Choose Settings, or alternatively use the Windows + I shortcut.

-
Click on the Update & Security tile. This is where you can find most of your Windows Update settings and choose when to receive updates.

- Make sure to stay on the default Windows Update tab. Click on the Check for updates option and wait for Windows 10 to find available updates.
-
If you see any updates already displayed, click on the View all optional updates link to see and install them.

- If an update is found, click on the Install option and wait for Windows 10 to download and apply the necessary updates.
2. Update Your Drivers
Your graphics card driver needs to be updated regularly - it's more important than you might think. Outdated or bad drivers can create major problems, especially after big Windows 10 updates when compatibility errors often occur.
There are three options to update your graphics drivers if you're seeing the SYSTEM_SERVICE_EXCEPTION error on your device. Two of these also sort out other problematic drivers or driver corruption on your computer.
Option 1. Update Display Adapter Driver Manually
-
Check the type of graphics card you’re using:
- Press the Windows + R keys.
-
Type in “dxdiag” and press the OK button. This is the shortcut to reach the DirectX Diagnostics tool.

-
Switch to the Display tab. Under Device, take note of the name and manufacturer of your graphics card.

- Go to the manufacturer’s website, and then navigate to their download page. Here are some of the most common manufacturers’ web pages where you can find driver downloads:
-
Find your graphics card model using the provided search tools, and download its newest driver.

- Download and install the latest driver by double-clicking on the downloaded file and following the on-screen instructions. You might be prompted to restart your device.
Note: Always make sure that you’re always downloading and installing the correct driver that matches your graphics card. If you’re uncertain, try searching on Google, or contact the customer service of your manufacturer.
Option 2. Update Display Adapter Driver Automatically
- Press the Windows + R keys.
-
Type in “devmgmt.msc” without quotation marks, and press the OK button. This will take you to the Device Manager window.

-
Expand the Display adapters section by clicking on the arrow icon to the left. Right-click on your current driver, and then select the Update driver option.

-
Click on Search automatically for updated driver software to allow Windows 10 to automatically update your driver. When you’re done, feel free to exit the Device Manager and restart your computer.

Option 3. Update Your Drivers With a Third-Party App
While it’s not necessary to use a third-party app for driver updates, it’s an option that is available to all Windows 10 users. You can also find and download third-party updater tools such as Driver Booster, DriverHub, or DriverPack Solution to automatically update drivers.
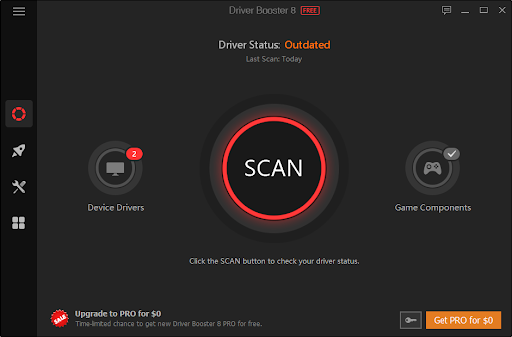
Most of these tools are free and easy to use. If you’re not satisfied with the service, we recommend searching the internet for more advanced apps.
Always make sure that the app you’re using is trustworthy. Some applications that offer to fix or update your drivers contain malware, adware, or spyware. We recommend searching for the name of the product and reading reviews made by real users before downloading any software.
3. Run the System File Checker and Chkdsk Commands
The System File Checker (SFC) is a built-in tool to help to troubleshoot in Windows 10. It’s able to automatically detect corrupted system files, and repair them to working order. You can use the SFC scan to potentially fix BSoD errors with the SYSTEM_SERVICE_EXCEPTION stop code.
If the SFC scan didn’t work, continue with the steps and try running Check Disk to repair your PC. The chkdsk command attempts to identify and get rid of disk issues, which may help you resolve Blue Screen of Death errors.
- Open the search bar in your taskbar by clicking on the magnifying glass icon. You can also bring it up with the Windows + S keyboard shortcut.
-
Type Command Prompt in the search box. When you see it in the results, right-click on it and choose Run as Administrator.

- When prompted by the User Account Control (UAC), click Yes to allow the app to launch with administrative permissions.
-
Once the Command Prompt window is open, type in the following command and press Enter to execute it: sfc /scannow

- Wait for the System File Checker to finish scanning your computer. If it finds any errors, you'll be able to fix them automatically through the SFC command itself, which may also fix related errors.
-
Next, input the following command and press Enter to execute it: chkdsk C: /f /r /x

- This command is going to check the C: drive. If your Windows 10 has been installed on a different drive, make sure to modify the command accordingly by replacing “C:”.
- Wait for the Check Disk command to finish running. It’ll attempt to fix issues with the drive and recover any readable information. Restart your device once both commands have been executed.
4. Uninstall Problematic Applications
Some applications are known to cause the System Service Exception error on Windows 10. This is possible because of conflicts, bad updates, or an outdated version of the software is installed on your computer. Here’s how you can uninstall applications known to cause this Blue Screen error.
-
Click on the Windows icon in the bottom left of your screen to bring up the Start menu. Choose Settings, or alternatively use the Windows + I shortcut.

-
Click on the Apps tile. This is where you can find every application installed on your computer.

-
Check if you have any of the following applications installed on your computer:
- Virtual CloneDrive
- XSplit Broadcaster
- BitDefender Antivirus
- Cisco VPN
- Asus GameFirst Service
- McAfee Antivirus
-
If any of the applications above is installed on your computer, click on it once and then click on the Uninstall button.

-
Click Uninstall again to confirm your choice, and then follow any on-screen instructions given by the program's uninstaller. Make sure to entirely remove the software.

- Repeat these steps for all of the applications in the list. After you uninstall all problematic applications, restart your computer and see if the Blue Screen of Death has been resolved.
5. Disable Your Webcam
In some cases, external hardware such as webcams may lead to the System Service Exception error. You can test this by disabling your webcam and seeing whether or not the error is resolved. If you don't have a webcam, try and think of the most recent device you connected to your computer and try to disable that one using the instructions below.
- Press the Windows + X keys on your keyboard, and choose Device Manager from the menu that pops up in the corner of your screen.

-
Locate your webcam or another device you recently connected to the computer, then right-click on it and choose Disable device from the context menu.

- Restart your computer to see if this fixed the BSoD issue.
After trying this method, check if your situation has improved. If the error returns again, try a different solution below!
6. Turn Off the Google Update Service
In some reports, the cause of the System Service Exception STOP code has been identified as the Google Automatic Update service. As the name suggests, this service is responsible for keeping any Google software on your system up-to-date. You can attempt to disable this service to see if the error is fixed afterward.
- Press the Windows + R keys on your keyboard. This is going to bring up the Run utility.
-
Type in "services.msc" without quotation marks and press the Enter key on your keyboard. This will launch the Services manager.

- Scroll down until you find the Google Update Service (gupdate) service. Right-click on it and select the Properties option from the context menu.
-
Choose Disabled from the Startup type drop-down menu and restart your computer. This will ensure that the service can’t run on your device and cause issues.

- After disabling this service, reboot your computer and see if you receive the SYSTEM_SERVICE_EXCEPTION stop code again. If not, your issue has been fixed — make sure to use the manual updater for any Google applications installed on the device.
7. Temporarily Disable Your Antivirus
Antivirus software is known to cause issues on computers by interfering with your system by blocking apps and services from running properly. You can test if the antivirus you’re using at the moment is causing the System Service Exception error by temporarily disabling it.
Note that this method is not recommended as it is unsafe to use your computer without protection. Only proceed if you’re aware of the possible risks. Have a backup of your system to revert any damage that may happen if malicious programs are present on the device.
-
Right-click on an empty space in your taskbar and choose Task Manager.

-
If the Task Manager launches in compact mode, make sure to expand details by clicking on the “Mode details” button.

-
Switch to the Start-up tab using the header menu located at the top of the window. Find your antivirus application from the list and select it by clicking on it once.

-
Click on the Disable button now visible in the bottom-right of the window. This will disable the application from launching when you start your device.
- Restart your computer and check if the System Service Exception error is still happening. If you wish to re-enable your antivirus, simply follow the steps above and click the Enable button.
Final Thoughts
We hope that through this article you were able to find a working solution to the System Service Exception error in Windows. If you ever experience the error again, return to our article to apply the necessary fix.
Our Help Center offers hundreds of guides to assist you if you’re in need of further help. Return to us for more informative articles, or get in touch with our experts for immediate assistance.
One More Thing
Looking for more tips? Check out our other guides in the SoftwareKeep Blog and our Help Center! You’ll find a wealth of information on how to troubleshoot various issues and find solutions to your tech problems.
Sign up for our newsletter and get early access to our blog posts, promotions, and discount codes. Plus, you'll be the first to know about our latest guides, deals, and other exciting updates!
You May Also Like
» 11 Methods How to Fix Window Explorer Keeps Crashing
» Fixed: Potential Windows Update Database Error Detected
» How to Fix an Unexpected Store Exception Error in Windows 10
Feel free to reach out with questions or requests you’d like us to cover.