Microsoft Word keeps freezing in Windows 10? Here are 11 methods to stop windows word from freezing or constantly crashing in Windows 10.

Do you have a problem with Microsoft Word freezing in Windows 10? This can be frustrating, especially if you need to get work done.
When your Microsoft Word keeps freezing in Windows 10 while you’re working, it points to an underlying issue that needs to be resolved. Why?
Microsoft Word seldom experiences issues, leave alone freezing in Windows. But that doesn’t mean it cannot have issues.
Fortunately, there are a number of solutions that you can try.
Ao, in this article, we will discuss 7 different ways to fix the problem of Microsoft Word keeps freezing in Windows 10. We hope one of these methods helps you get back to work!
What is Microsoft Word?
Microsoft Word is a word processing program that is part of the Microsoft Office suite of productivity software. It allows users to create, edit, and format text documents. Microsoft Word is the most widely used word processing program in the world, with over one billion users.
Why Microsoft Word keeps freezing in Windows 10?

The problem of Microsoft Word freezing in Windows 10 can be caused by several different things. It could be an issue with the software itself or a problem with your computer's hardware. Sometimes, Microsoft Word may freeze because there are too many programs running at the same time. This can happen if you have a lot of tabs open in your web browser, for example.
Microsoft Word keeps freezing because your computer's resources are low. This means your computer doesn't have enough memory or processing power to properly run Microsoft Word.
Or you may be using an old MS Office application or MS Word app. In this case you may need to update your app and solve the problem.
The problem may also occur if your computer is malfunctioning due to malware infection. If this is the case, you may need to scan the malware with a quality antivirus or anti-malware solution.
How to fix the problem of Microsoft Word keeps freezing in Windows 10
There are a number of different solutions that you can try if Microsoft Word keeps freezing in Windows 10. We will discuss seven different methods below.
Method #1. Try restarting your computer
The first thing you should try is restarting your computer. This can help to fix a number of different software issues. To restart your computer, click the Start button, then click the power icon. Click Restart.
Method #2. Try running Microsoft Word in Safe Mode
If Microsoft Word keeps freezing, you can try running it in Safe Mode. This will disable all of the features that could be causing the problem. To run Microsoft Word in Safe Mode, click the Start button, then type "word" into the search bar. Right-click Microsoft Word, then click Run as administrator. Click Yes. In the Microsoft Word dialog box, click the File tab, then click Options. Click Advanced. Under General, uncheck the box next to Enable Safe Mode. Click OK.
Method #3. Try running a virus scan
If Microsoft Word keeps freezing, it could be because your computer is infected with a virus.
You can try running a virus scan to see if that fixes the issue.
To do this, click the Start button, then type "virus" into the search bar. Click Virus & threat protection. Under Current threats, click Scan now.
Method #4: Disable Add-ins (Disable MS Word Add-ins in Safe Mode)
If Word keeps crashing, you may find that an add-in can be the culprit. If an add-in is the issue, start your application in safe mode by holding the CTRL key down while you click on the application. Don't let go of the CTRL key until it asks you about Safe mode with a confirmation.
Here are the detailed step to isable add-ins in saf mode:
Step 1: Open or Enable MS Word in Safe Mode
You can do this by two ways:
-
Press Win + R keys to open the Run dialog box. Then Type in winword /safe, and click the OK button.

-
Hold the Ctrl key and double-click the Word shortcut on your desktop. When the prompt asking for your confirmation appears, click Yes to proceed.

Step 2: After you enable MS Word in Safe Mode, select the File tab at the menu bar on top of the window.

Step 3: Click the Options button at the bottom of the left-hand menu.
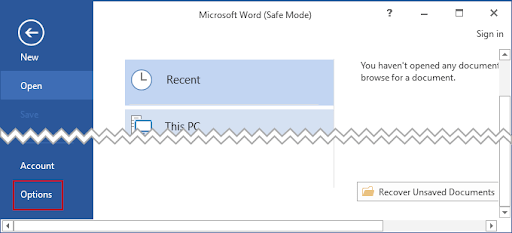
Step 4: Disable add-ins in the Options window
- On the left pane, select the option Add-ins.
- At the bottom right hand side, you’ll see Manage with a dropdown menu.
- Select COM Add-ins.
- Click on the Go button.

Step 5: Deselect all the add-ins options and check whether Word freezing is solved
- In the dialog, deselect all the add-ins and click OK.
- Exit MS Word in Safe Mode
- Check whether your MS Word can respond normally.

Voila! If Word has stopped free, continue editing your document. If you still see Word freezing, proceed to the next solution.
Method #5: Repair the Damaged Word Document.
If Word is freeing only because of a damaged document, you can repair the particular damaged Word file or repair the whole MS Office.
Use the MS Word repair tool to repair a damaged MS Word document:
-
Open MS Word in Safe Mode (as described above), then Go to Open > Browse.

-
Locate the particular Word file in the Windows File Explorer, then select the file you want to fix and click the Open drop-down arrow at the bottom.

-
From the options available, choose the Open and Repair option.

- Reopen the file with MS Word in normal mode and check whether MS Word freezing has been solved.
If Word Freezing in Windows 10 has been solved, edit your file happily. Otherwise, proceed to the next step.
Method #6. Try resetting Microsoft Word
If Microsoft Word keeps freezing, you can try resetting it to its default settings. This will remove any customizations that you have made, but it might fix the issue.
To reset Microsoft Word:
- Click the Start button, then type "word" into the search bar.
-
Right-click Microsoft Word, then click Run as administrator. Click Yes.

- In the Microsoft Word dialog box, click the File tab, then click Options.
- Click Advanced.
- Under General, click Reset.
- In the Reset Microsoft Word dialog box, click Yes.
This will reset MS Word settings and return it to default and solve the MS Word freezing issue.
Method #7. Repair MS Office with Built-in Function (Run Office Repair Tool)
If your MS Word keeps freezing after the above solutions, you can choose to use the Office repair tool to fix Word freezing issues.
This tool can help you fix Word Freezing, the damaged document, and other underlying MS Office issues.
- Press the Windows button and launch the Settings application.
-
In the Windows settings menu, select Apps.

- In the following window, select Apps & features at the left-hand pane.
-
Scroll down at the right-hand pane till you find Microsoft Office.

-
Click on MS Office and tap the Modify button. This task will ask for your confirmation. Click Yes. You will see two options to fix the frozen MS Word.
- Try Quick Repair first. The configuration process will take a while.
-
Otherwise you can try online repair.

- After that, you need to restart your Windows 10 PC and check whether it makes your MS Word response as normal.
If your MS Word is still freezing after this solution ( and after Online Repair), you may need to try the next solution.
Method #8. Try updating Microsoft Word
If you are using an older version of Microsoft Word, it might be causing the problem of Microsoft Word keeps freezing in Windows 10. You can try updating Microsoft Word to see if that fixes the issue. To do this,
-
Click the Start button, then type "update" into the search bar > Click Check for updates.

- If any updates are available for Microsoft Word, they will be downloaded and installed automatically.
Method #9. Switch the Default Printer
Sometimes MS Word can act up because of third-party software or hardware like a default printer.
So, it’s possible that your Windows 10 PC is connecting with an incompatible printer, you may experience the MS Word keeps freezing issue.
You can try other available printers to get rid of the problem. Use the following steps:
-
Go to Start menu> Settings app > Devices > Printers & scanners.

-
In the printers & scanners window, scroll down to locate the option “Let Windows manage my default printer" and deselect it.

-
Then scroll up; when you see Microsoft XPS Document Writer, select it and tap the Manage button.

- Then click on Set as Default.
Open your MS Word document and check if you can enable your MS Word smoothly without Word freezing.
Method #10. Try uninstalling and reinstalling Microsoft Word or Microsoft Office
If you’re still experiencing Microsoft Word keeps freezing, you can try uninstalling and reinstalling it. This will replace the program files that might be causing the issue.
Reinstalling Word, depends on whether you’re using MS Word as a stand-alone app or as part of the MS Office suite.
Step 1: Uninstall MS Word or Microsoft Office
To uninstall Microsoft Word,
- Click the Start button, then type "control panel" into the search bar.
- In the Control Panel, go to Programs and Features.
- Locate MS Word or MS Office and right-click on it.
- Next click Uninstall. (You can also click uninstall on the top of that window).

To reinstall Microsoft Word, go to the Microsoft Office website and download the latest software version.
Step 2: Reinstall the MS Word or MS Office app
To reinstall Word:
- Go to Microsoft account Home Page.
- Sign in your Microsoft account. The one associated with your using MS Office or Word app.
- Select Services and subscriptions from the top tabs.
- In the next page, find the MS Office or Word app you have bought and install it to your Windows 10.
- Activate your MS Office with a Microsoft account or a product key.

Note: If you purchased your MS Word app or MS Office app from a retailer like SoftwareKeep, contact their product support team to help you install the Word or provide you with the activation key.
Method #11. Try using a different word processor
If Microsoft Word keeps freezing, you can try using a different word processor.
There are many different word processors available, both for Windows and for Mac. Some of the most popular ones include Google Docs, OpenOffice, and LibreOffice.
Read: Google Docs vs. Microsoft Word: Which One Is Suitable for You?
Conclusion
These are seven different methods that you can try if Microsoft Word keeps freezing in Windows 10.
If you are still having issues, you can contact Softwarekeep technicians for additional support.
If you find a solution, we’re glad we were able to help :)
And thank you for reading this far :)
If you have an extra minute, please share this article with your friends or on your socials. Someone else may benefit too.
And, subscribe to our newsletter to get the latest tech tips from our Blog or Help center. You’ll also get our deals, promotions, coupons and more right in your inbox.
MS Word Keep Freezing Windows 10 FAQ
Why Does Word keep freezing and not responding?
There could be a few different reasons why Word keeps freezing and not responding. It could be because you are using an older version of the software, your MS Word settings, computer hardware multuntion, or it could be because your computer is infected with a virus. You can try restarting your computer, running Microsoft Word in Safe Mode, or resetting Microsoft Word to its default settings.
What causes MS Word to freeze?
Many things:
- Outdated MS Office app on your computer. Update Office app.
- Virus infection. Scan your computer for malware infection.
- Incompatible third party app/program.
- Incompatible Windows update. Remove the update.
- Underlying PC issues
- Running too many programs using so many resources. Kill some programs from running in the background.
- Your PC is low on RAM. Update the RAM.
How do I fix Microsoft Word from freezing?
You can scan your computer for a virus, restart your computer, restart the MS Word or MS Office app, or run Word as an administrator. If these simple solutions don’t work, you can proceed to more technical solutions like resetting your MS Word or MS Office app, disabling Word add-ins, repairing the damaged word document, running MS Office repair tool, updating Ms Word or MS Office, switching the default printer, or uninstall and reinstall your MS Word or MS Office app.
How do I stop Microsoft Word from crashing?
To stop MS Word from crashing often, keep your MS Word updated, Windows OS updated, and computer virus free. If these solutions don’t work, you can proceed to more technical solutions like resetting your MS Word or MS Office app, disable Word add-ins, repair the damaged word document, run office repair tool, update Ms Word or MS Office, switch the default printer, or uninstall and reinstall your MS Word or MS Office app
How do I stop Microsoft Word from freezing all the time?
There are different ways:
- Restart your PC to kill many apps running in the background.
- Restart MS Word.
- Run MS Word in safe mode.
- Scan your PC for malware.
- Disable MS Word add-ins.
- Repair the damaged document causing Word to Freeze.
- Reset MS Word.
- Use Office repair tools.
- Update MS Word or MS Office.
- Update your PC’s OS.
- Switch your default printer.
- Reinstall MS Word or MS Office.
Editor’s Recommended Further Reading
» How to Unfreeze Word on Mac Without Losing Work
» Fixed: Microsoft Office Is Taking Too Long to Install
» MS Word: The Definitive Microsoft Word user Guide
» 7 Microsoft Word Hacks You Need to Know in 2022
» MS Word Hacks: 5 Word Functions You Never Knew Existed
» MS Word Features: 20 Secret Functions Revealed!