La luminosité correcte de votre écran est cruciale lorsque vous utilisez un ordinateur. Regarder un film, jouer à des jeux vidéo, travailler ou créer de l’art repose sur un bon écran.
Utilisez-vous des fonctionnalités telles que Night Shift qui modifient la luminosité de votre écran en fonction de l'éclairage de votre environnement ? Tout cela dépend du contrôle de la luminosité de votre moniteur.
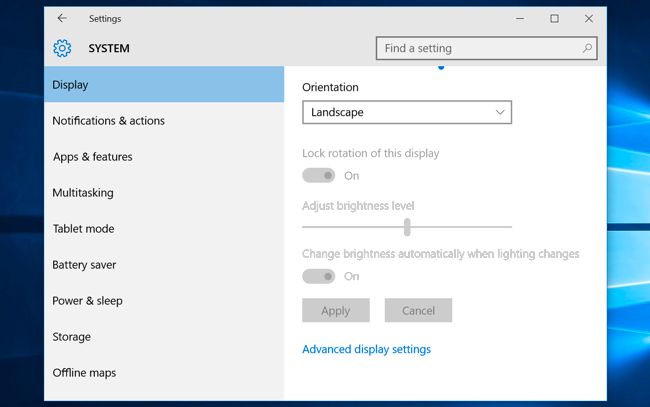
Cependant, de nombreux utilisateurs de Windows 10 signalent que le contrôle de la luminosité ne fonctionne pas sur leurs appareils. Cela peut signifier que le contrôle a complètement disparu ou qu’il n’ajuste tout simplement pas la luminosité du moniteur.
Pour les utilisateurs d'ordinateurs portables, une luminosité élevée entraînera une décharge plus rapide de la batterie également. Vous pouvez voir à quel point le fait de ne pas pouvoir régler votre luminosité est un problème. Aujourd'hui, vous pouvez apprendre à résoudre ce problème facilement et rapidement.
Nous avons compilé cinq méthodes qui peuvent vous aider à résoudre les problèmes liés au contrôle de la luminosité qui ne fonctionne pas sous Windows 10.
Remarque : Il convient de noter que ce problème existe également sur d'autres systèmes Windows, tels que Windows 8 et Windows 7. Certaines de nos méthodes fonctionneront également sur ces systèmes d'exploitation, cependant, la formulation de certaines étapes peut être différente.
Pré-requis
Pour certaines des méthodes ci-dessous, vous devrez disposer d'un utilisateur local doté de autorisations d'administrateur. Si vous ne savez pas comment configurer un compte administrateur, vous pouvez suivre les étapes présentées dans cette vidéo de StormWind Studios.
Mettez à jour votre pilote d'affichage
Avoir des pilotes obsolètes sur votre ordinateur, c'est comme demander que quelque chose cesse de fonctionner. À mesure que Windows publie des mises à jour, de nouvelles fonctionnalités sont ajoutées et les anciennes peuvent être modifiées. Cela peut empêcher les applications et les pilotes obsolètes de fonctionner correctement.
Une mise à jour du pilote est la première chose à faire. De nombreux utilisateurs de Windows 10 ont signalé que cela résolvait leurs problèmes liés au non-ajustement de la luminosité, en particulier après une récente mise à jour de Windows.
Il existe plusieurs manières de mettre à jour vos pilotes. Suivez l'un des guides adaptés à votre approche.
Mettez à jour vos pilotes manuellement
- Vérifiez le type de carte graphique que vous utilisez :
- Appuyez sur les touches Windows et R en même temps. Cela fera apparaître l'utilitaire Run .
-
Tapez dxdiag et appuyez sur OK. Il s'agit du raccourci pour accéder à l'outil de diagnostic DirectX. Cette application vous permet d'afficher des informations sur votre système.

- Passez à l'onglet Affichage .
-
Sous Appareil, lisez le nom et le fabricant de votre carte.

- Accédez au site Web du fabricant et accédez à sa page de téléchargement. Voici quelques-unes des pages de fabricants les plus populaires :
- Page Pilotes et logiciels Intel
- Page de téléchargement du pilote NVIDIA
- Pilotes AMD et page d'assistance
- Trouvez votre carte graphique et téléchargez son pilote. Si vous n'êtes pas sûr du modèle exact de votre carte, vous pouvez également le vérifier dans l'application dxdiag .
- Installez le pilote en double-cliquant sur le fichier téléchargé et en suivant les instructions à l'écran.
Assurez-vous de toujours télécharger et installer le bon pilote correspondant à votre carte graphique. En cas de doute, vous pouvez toujours effectuer une recherche sur Google ou contacter le service client de votre fabricant.
Ne téléchargez jamais de pilotes à partir d'un site Web tiers : ces fichiers peuvent être malveillants et endommager votre ordinateur. Assurez-vous toujours que l'adresse URL du site Web à partir duquel vous téléchargez correspond à celle du site Web officiel du fabricant.
Mettez à jour automatiquement vos pilotes
Il existe plusieurs méthodes pour effectuer des mises à jour automatiques des pilotes. Nous utiliserons le Gestionnaire de périphériques intégré.
- Appuyez et maintenez la touche Windows , puis appuyez sur R. Cela lancera l'application Run .
-
Tapez devmgmt.msc et appuyez sur OK pour ouvrir le Gestionnaire de périphériques.

- Développez la section Adaptateurs d'affichage en cliquant sur l'icône en forme de flèche.
- Cliquez avec le bouton droit sur votre pilote et sélectionnez Mettre à jour le pilote.
Vous pouvez également rechercher et télécharger des outils de mise à jour tiers tels que Driver Booster, DriverHub ou Solution DriverPack. Ces trois outils sont tous gratuits et faciles à utiliser, mais vous pouvez toujours rechercher sur le Web des applications plus avancées.
Activer la luminosité adaptative
L'activation de la fonctionnalité Luminosité adaptative peut vous aider à résoudre les problèmes liés au contrôle de la luminosité dans Windows 10. Cette fonctionnalité utilise des capteurs de lumière pour ajuster la luminosité de votre moniteur en fonction de votre environnement.
La plupart des ordinateurs portables, tablettes et smartphones modernes ont accès à la luminosité adaptative. Si votre appareil dispose de ces capteurs de lumière, vous pouvez suivre les étapes ci-dessous pour activer la fonctionnalité.
- Ouvrez l'application Paramètres en appuyant sur Windows et I touches de votre clavier. Vous pouvez également cliquer sur l'icône d'engrenage dans le menu Démarrer.
-
Cliquez sur Système.

-
Choisissez Alimentation et veille dans le menu de gauche.

-
Faites défiler vers le bas et cliquez sur le lien Paramètres d'alimentation supplémentaires . Cela fera apparaître la fenêtre Options d'alimentation .

-
Vérifiez quel forfait vous utilisez actuellement, puis cliquez sur le lien Modifier les paramètres du forfait à droite de celui-ci.

-
Cliquez sur Modifier les paramètres d'alimentation avancés lien.

- Faites défiler vers le bas jusqu'à ce que Affichage s'affiche. Cliquez sur l'icône plus pour développer la section.
-
Cliquez sur l'icône Plus à côté de Activer la luminosité adaptative, puis réglez le paramètre sur Activé.
- Cliquez sur Appliquer puis OK. Il est également recommandé de redémarrer votre ordinateur si les modifications ne s’effectuent pas immédiatement.
Activez votre moniteur PnP
Cette méthode fonctionne pour les utilisateurs de moniteurs PnP. PnP signifie « plug and play », ce qui signifie que vous pouvez utiliser votre appareil sans installer de pilote.
Le problème avec les moniteurs PnP est que certaines mises à jour de pilotes ou de systèmes peuvent désactiver votre moniteur dans le Gestionnaire de périphériques. La cause de ce problème est inconnue, mais il est conseillé de vérifier si cela vous est arrivé.
Si vous utilisez un moniteur PnP générique, vous pourrez peut-être résoudre les problèmes de luminosité de Windows 10 en suivant les étapes ci-dessous :
- Appuyez et maintenez la touche Windows , puis appuyez sur R. Cela lancera l'application Run .
-
Tapez devmgmt.msc et appuyez sur OK pour ouvrir le Gestionnaire de périphériques.

- Développez Moniteurs en cliquant sur l'icône en forme de flèche.
- Cliquez avec le bouton droit sur votre moniteur PnP et choisissez Activer l'appareil.
- Redémarrez votre ordinateur et essayez à nouveau de régler votre luminosité.
Toujours pas de chance ? Assurez-vous également de lire la section suivante pour une autre solution.
Vérifiez le logiciel de votre carte graphique
Il est possible que votre carte graphique soit livrée avec un logiciel prenant en charge le contrôle de la luminosité de votre écran. Cela peut fonctionner même si vous ne pouvez pas régler la luminosité directement depuis Windows 10 lui-même.
Les étapes de réglage de la luminosité via le logiciel de la carte graphique varient en fonction de votre carte elle-même. Par exemple, les utilisateurs de Nvidia peuvent utiliser le Panneau de configuration Nvidia, tandis que les utilisateurs d'ATI disposent du Centre de contrôle Catalyst. .
Si l'un de ces outils est installé, vous pouvez voir l'icône de votre carte graphique dans votre barre d'état système. Faites simplement un clic droit sur l'icône et choisissez l'application de contrôle à partir de là.

Utiliser l'adaptateur d'affichage Microsoft Basic
Si rien d'autre n'a fonctionné, vous pouvez essayer de définir le pilote de la carte graphique standard de l'appareil sur Adaptateur d'affichage Microsoft Basic. Cela résout souvent le problème du réglage de votre luminosité sous Windows 10.
Avertissement : c'est la dernière solution que vous devriez essayer. Il n'est pas recommandé d'utiliser l'adaptateur d'affichage Microsoft Basic si un pilote de carte graphique est déjà installé. Il est susceptible d’être bien moins performant qu’un véritable pilote de carte.
Voici les étapes à suivre pour utiliser l'adaptateur graphique Microsoft Basic :
- Appuyez et maintenez la touche Windows , puis appuyez sur R. Cela lancera l'application Run .
-
Tapez devmgmt.msc et appuyez sur OK pour ouvrir le Gestionnaire de périphériques.

- Développez la section Adaptateurs d'affichage en cliquant sur l'icône en forme de flèche.
-
Cliquez avec le bouton droit sur votre pilote et sélectionnez Mettre à jour le pilote.

-
Cliquez sur l'option Parcourir mon ordinateur pour trouver le logiciel pilote .

-
Sélectionnez l'option Permettez-moi de choisir parmi une liste de pilotes disponibles sur mon ordinateur .

-
Attendez que la liste des pilotes disponibles se charge. Une fois chargé, cliquez sur Adaptateur graphique Microsoft Basic, puis sur le bouton Suivant .

- Suivez les instructions à l'écran pour commencer à l'utiliser comme adaptateur par défaut. Une fois cela fait, vous devez redémarrer votre ordinateur.
Impossible de régler la luminosité sous Windows ; voici comment résoudre ce problème.