Dans la fenêtre Paramètres, cliquez sur Mise à jour et sécurité, et dans la fenêtre suivante, sélectionnez Windows Update dans le panneau de gauche. Votre écran devrait maintenant afficher si Windows 11 est prêt à être installé sur votre PC. Si tel est le cas, vous pouvez cliquer sur Rester sous Windows 10 pour le moment. Alternativement, vous pouvez cliquer sur Suspendre les mises à jour pendant 7 jours.
Faites-vous partie des nombreux utilisateurs de Windows 10 qui ont été invités ou programmés pour effectuer une mise à niveau vers Windows 11 ? Si tel est le cas, vous vous demandez peut-être comment annuler la mise à jour et continuer à utiliser votre version actuelle de Windows. Dans cet article, nous allons vous montrer comment annuler la mise à jour de Windows 11 et continuer à utiliser Windows 10.

Windows 10 est un excellent système d'exploitation, et de nombreuses personnes ne souhaitent pas encore passer à Windows 11. Vous pourriez craindre que ce ne soit pas aussi bon, que votre ordinateur soit lent ou que vos fonctionnalités Windows 10 préférées aient été supprimées de la nouvelle version.
Windows 11 a reçu des critiques mitigées depuis sa sortie, et certaines personnes sont mécontentes des modifications (ou de l'absence de modifications) apportées. Si vous ne souhaitez pas mettre à jour vers Windows 11 mais que Windows 10 démarre automatiquement le téléchargement de la mise à jour, ne vous inquiétez pas ! Nous avons plusieurs solutions pour vous dans cet article de blog.
Table des matières
- Regardez cette revue et comment acheter une clé Windows auprès de SoftwareKeep
- Quelle est la différence entre Windows 10 et Windows 11 ?
- Comment mettre à jour Windows 11, vidéo
-
Comment annuler la mise à jour de Windows 11
- Méthode 1. Suspendre manuellement les mises à jour
- Méthode 2. Désactivez le service Windows Update
- Méthode 3. Bloquer la mise à jour de Windows 11 dans l'éditeur de registre
- Méthode 4. Bloquer la mise à jour de Windows 11 avec l'éditeur de stratégie de groupe
- Méthode 5. Téléchargez l'utilitaire Windows Update Blocker
- Comment revenir à Windows 10 à partir de Windows 11
- Réflexions finales
Regardez cette revue et comment acheter une clé Windows auprès de SoftwareKeep
Quelle est la différence entre Windows 10 et Windows 11 ?
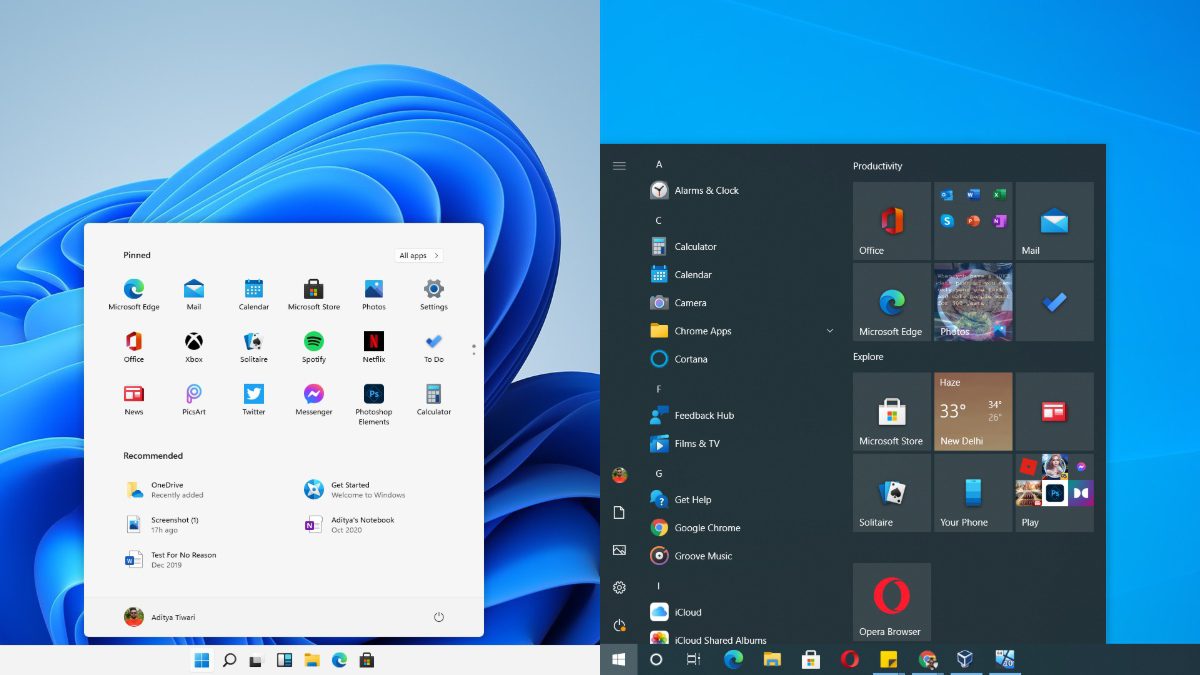
Windows 11 est la prochaine version majeure de Windows et il s'agit d'une mise à jour incrémentielle de Windows. Windows 11 inclut quelques nouvelles fonctionnalités, telles que la prise en charge des casques de réalité virtuelle et la prise en charge de DirectX 12.
Windows 11 inclut également de nombreuses modifications sous le capot, telles que des mises à jour du menu Démarrer, du Centre de maintenance, de l'application Paramètres et de la barre des tâches. Complété par une refonte de la conception, c’est une nouvelle expérience pour tous les utilisateurs. Cependant, il présente certains inconvénients qui peuvent vous inciter à faire demi-tour et à vous en tenir à une version antérieure de Windows.
Par exemple, Windows 11 n'inclut pas la prise en charge de nombreux composants informatiques plus anciens, tels que les processeurs. Cela peut être un énorme problème si vous souhaitez effectuer une mise à niveau mais ne voulez pas risquer de détruire votre matériel ou de devoir dépenser des centaines d'euros pour en acheter un nouveau. Windows 11 introduit également certaines fonctionnalités de sécurité obligatoires qui peuvent poser des problèmes à certains utilisateurs.
Bien que Windows 11 soit basé sur Windows 10, il introduit de nouvelles idées et son design élégant constitue un excellent argument de vente. Mais si vous êtes comme les centaines de milliers d’utilisateurs qui ont décidé de s’en tenir à Windows 10, la mise à jour n’est peut-être pas nécessaire pour vous. Heureusement, vous pouvez faire de nombreuses choses pour l'annuler ou le rétablir sous Windows 10.
Comment mettre à jour Windows 11, vidéo
Comment annuler la mise à jour de Windows 11
Si vous n'avez pas encore effectué la mise à niveau vers Windows 11, il existe quelques solutions qui permettront d'annuler le processus de mise à niveau.
Méthode 1. Suspendre manuellement les mises à jour
Windows Update vous offre la possibilité de suspendre les mises à jour pendant sept jours à la fois. Si cela ne vous dérange pas de suspendre manuellement les mises à jour au fur et à mesure de leur diffusion, vous pouvez toujours prolonger ce délai et conserver Windows 10 plus longtemps.
- Ouvrez vos paramètres en allant dans le menu Démarrer et en sélectionnant Paramètres, ou en appuyant sur Windows + I sur votre clavier.
- Cliquez sur la vignette Mise à jour et sécurité dans l'application Paramètres.
- Sélectionnez l'option Windows Update dans le panneau gauche de l'écran. Vous recevrez une notification si Windows 11 est prêt pour vous. Vous remarquerez une option pour télécharger et installer la mise à jour, ainsi qu'une option pour l'ignorer sous la notification, comme indiqué ci-dessous. Pour reporter la mise à niveau vers Windows 11, sélectionnez simplement l'option Rester sous Windows 10 pour l'instant.
- Pour éviter les mises à jour de Windows 11 à l'avenir, vous pouvez également les retarder manuellement. Pour interrompre les mises à jour pendant 7 jours, accédez à la page Windows Update et choisissez Suspendre les mises à jour pendant 7 jours.
- Répétez ces étapes tous les sept jours pour empêcher la mise à niveau de Windows 10. Si vous ne souhaitez pas le faire manuellement, essayez certaines de nos autres méthodes ci-dessous !
Méthode 2. Désactivez le service Windows Update
Vous en avez assez des invites constantes pour passer à Windows 11 ? Vous pouvez désactiver complètement le service Windows Update et ne plus jamais être dérangé par les mises à jour.
- Sur votre clavier, appuyez sur les touches Windows + R. Cela lancera l'application Exécuter.
- Sans les guillemets, tapez "services.msc" et appuyez sur la touche Entrée de votre clavier. L’application Services sera alors lancée.
- Faites défiler vers le bas jusqu'à ce que le service Windows Update apparaisse dans la liste alphabétique. Faites un clic droit dessus, puis choisissez Propriétés dans le menu contextuel.
- Utilisez le menu déroulant pour modifier le type de démarrage sur Désactivé. Une fois terminé, cliquez sur Appliquer, puis fermez la fenêtre contextuelle et redémarrez votre ordinateur.
Méthode 3. Bloquer la mise à jour de Windows 11 dans l'éditeur de registre
L'Éditeur du Registre est un autre moyen d'empêcher la mise à jour de Windows 11 d'être diffusée sur votre ordinateur. Assurez-vous de créer une sauvegarde de votre registre actuel pour vous assurer que vous pouvez toujours annuler les modifications en cas de problème.
- La première chose à faire est de vérifier votre version actuelle de Windows 10 afin d'empêcher toute modification. Accédez à Paramètres > Système > À propos et vérifiez la version. Prenez-en note pour plus tard.
- Ensuite, appuyez sur les touches Windows + R de votre clavier pour afficher l'utilitaire Exécuter. Tapez « regedit » sans les guillemets et cliquez sur le bouton OK. Ce faisant, vous lancerez l’éditeur de registre.
-
Utilisez le volet de navigation sur le côté gauche de la fenêtre pour accéder à la clé de registre suivante, ou utilisez la barre d'adresse et copiez-collez l'emplacement :
HKEY_LOCAL_MACHINE\SOFTWARE\Policies\Microsoft\Windows
- Cliquez avec le bouton droit sur le dossier Windows, puis sélectionnez Nouveau > Clé dans le menu contextuel, comme indiqué ci-dessous. Lorsque vous y êtes invité, nommez la clé WindowsUpdate.
- Après avoir créé la clé WindowsUpdate, cliquez dessus avec le bouton droit et sélectionnez Nouveau > Valeur DWORD (32 bits). Nommez-le TargetReleaseVersion puis double-cliquez dessus.
- Remplacez les données de valeur de TargetReleaseVersion par 1. Assurez-vous que la base est définie sur Hexadécimal avant de cliquer sur le bouton OK.
- Cliquez avec le bouton droit sur n'importe quel espace vide dans le volet droit de l'Éditeur du Registre, puis sélectionnez Nouveau > Valeur de chaîne dans le menu contextuel. Nommez-le ProductVersion.
- Double-cliquez sur la chaîne ProductVersion que vous venez de créer et écrivez « Windows 10 » dans le champ de données de valeur, sans les guillemets.
- Ensuite, créez une autre valeur de chaîne en sélectionnant à nouveau Nouveau > Valeur de chaîne, mais cette fois, nommez-la TargetReleaseVersionInfo. Double-cliquez dessus pour ouvrir ses propriétés.
- Saisissez le numéro de version que vous avez observé lors des premières étapes de cette section dans le champ de données de valeur, puis cliquez sur OK. Notez que si Microsoft publie une nouvelle version de Windows 10, vous devrez mettre à jour les données de valeur pour obtenir les mises à jour les plus récentes.
L'installation de la mise à jour Windows 11 est désormais efficacement empêchée sur votre PC. Microsoft ne vous obligera pas à passer à Windows 11 même si vous recherchez des mises à jour dans les paramètres de Windows Update.
Méthode 4. Bloquer la mise à jour de Windows 11 avec l'éditeur de stratégie de groupe
L'éditeur de stratégie de groupe est un outil pratique qui vous permet de modifier le fonctionnement de votre ordinateur. Si vous souhaitez désactiver les mises à jour de votre système, vous pouvez l'utiliser pour effectuer le travail rapidement.
- Appuyez sur les touches Windows + R de votre clavier pour lancer l'utilitaire Exécuter, puis saisissez « gpedit.msc" sans les guillemets. Appuyez sur le bouton OK pour continuer.
- Une nouvelle fenêtre devrait s'ouvrir avec l'utilitaire de stratégie de groupe chargé. Ici, vous devez accéder à l'emplacement suivant : Stratégie informatique locale > Configuration de l'ordinateur > Modèles d'administration > Composants Windows > Windows Update > Windows Update for Business .
- Dans le coin droit du dossier Windows Update for Business, double-cliquez sur la stratégie Sélectionnez la version cible de la mise à jour des fonctionnalités pour la modifier. Vous pouvez également cliquer dessus avec le bouton droit et choisir Modifier dans le menu contextuel.
- Assurez-vous que la stratégie est définie sur Activée. Ensuite, remplissez les options avec Windows 10 et votre version actuelle du système d'exploitation. Vous pouvez également saisir 21H2 pour mettre à niveau vers la dernière version de Windows 10 avant de suspendre indéfiniment les mises à jour.
- Cliquez sur Appliquer puis OK.
Méthode 5. Téléchargez l'utilitaire Windows Update Blocker
Des outils tiers peuvent vous aider à modifier facilement votre système. Pas besoin de fouiller profondément dans votre système de fichiers ou d'utiliser des outils d'administrateur complexes : téléchargez simplement un utilitaire et désactivez les mises à jour Windows avec celui-ci.
- Pour obtenir l'utilitaire Windows Update Blocker, accédez à cette page. Cliquez sur le bouton Télécharger en bas de la page après avoir fait défiler jusqu'en bas. Il peut y avoir beaucoup de publicités sur la page ; faites attention aux faux boutons de téléchargement ! (Voyez à quoi ressemble le bon bouton de téléchargement ci-dessous).
- Allez dans votre dossier Téléchargements (ou chaque fois que vous avez enregistré le fichier) et faites un clic droit dessus, puis choisissez Extraire ici. Vous devrez peut-être installer une application comme 7zip ou WinRar pour pouvoir extraire le fichier !
- Ouvrez le dossier Wub extrait, puis lancez Wub.exe sur les systèmes 32 bits, ou le fichier Wub_x64.exe sur les systèmes 64 bits.
- Une fois l'application ouverte, sélectionnez Désactiver les mises à jour parmi les options disponibles, puis cliquez sur le bouton Appliquer maintenant.
Comment revenir à Windows 10 à partir de Windows 11
Vous êtes déjà sous Windows 11 et vous aimeriez y revenir ? Ne paniquez pas, vous pouvez faire différentes choses pour revenir sur Windows 10. En fonction du temps écoulé depuis la modification, vous pourrez peut-être revenir en arrière en cliquant sur un bouton.
Méthode 1. Restaurer à l'aide de Windows Update (10 jours uniquement)
Si vous avez récemment effectué une mise à niveau vers Windows 11, vous disposez d'un peu plus d'une semaine pour revenir à Windows 10 si vous n'aimez pas l'expérience. Revenez en arrière dans les dix jours suivant votre mise à niveau.
Il vous suffit de naviguer jusqu'au chemin suivant : Menu Démarrer > Paramètres > Windows Update > Options avancées > Récupération > Version précédente de Windows. Vous verrez peut-être un bouton indiquant « Retour » à la place. Cliquez simplement dessus et suivez les instructions à l'écran pour rétablir Windows 10 sur votre ordinateur !
Vous pourrez toujours revenir à Windows 10 une fois la période de 10 jours expirée, mais ce sera un peu plus difficile : vous devrez sauvegarder vos données et effectuer une "nouvelle installation" de Windows 10 sur votre PC, selon Microsoft.
Méthode 2. Réinstaller Windows 10
Une fois que vous avez dépassé le délai nécessaire pour restaurer Windows 11 à Windows 10, votre seule option est de réinstaller le système d'exploitation. Assurez-vous de sauvegarder vos fichiers les plus importants dans le cloud ou sur un périphérique de stockage local !
Consultez notre Comment installer Windows 10, 8.1 ou 7 Utilisation d'une clé USB amorçable pour connaître les étapes détaillées à suivre pour réinstaller Windows 10 ! Alternativement, si vous avez sauvegardé votre système alors que Windows 10 était encore installé, vous pouvez également utiliser ce point de récupération.
Pour obtenir de l'aide, n'hésitez pas à nous contacter en utilisant le chat sur site ou via l'une des options de contact répertoriées sur notre page. Nous sommes toujours heureux de vous aider !
Réflexions finales
Windows 11 de Microsoft est un excellent système pour la plupart des utilisateurs, mais que se passe-t-il si vous ne souhaitez pas effectuer de mise à niveau ? Et si vous êtes parfaitement satisfait de votre configuration actuelle et qu’il n’y a aucune raison de la changer ? Plusieurs solutions s'offrent encore à vous pour annuler la mise à jour, même si vous avez déjà mis à jour vers Windows 11.
Nous espérons que ces solutions vous ont aidé à recommencer à utiliser Windows 10 sans invites de mise à jour ni fenêtres contextuelles.
Si des questions restent sans réponse ou des problèmes non résolus, n'hésitez pas à nous contacter : notre équipe d'experts se fera un plaisir de vous aider ! En attendant, assurez-vous de rester informé de tout ce qui concerne la technologie en revenant pour plus d'articles sur le dépannage et en nous suivant sur les réseaux sociaux.
Suivez notre Blog pour d'autres articles intéressants comme celui-ci ! Vous pouvez également consulter notre Centre d'aide pour obtenir de nombreuses informations sur la manière de résoudre divers problèmes.
Encore une chose
Inscrivez-vous à notre newsletter et bénéficiez d'un accès anticipé à nos articles de blog, à nos promotions et à nos codes de réduction. Merci pour la lecture! Nous espérons te revoir bientôt.
Articles recommandés
» Date de sortie officielle de Windows 11, nouvelles fonctionnalités et compatibilité
» Comment réparer l'erreur « Ce PC ne peut pas exécuter Windows 11 »
» Est-ce Windows 365 Ça vaut le coup ? Le coût, les fonctionnalités et comment prendre la décision
N'hésitez pas à nous contacter pour toute question ou demande que vous souhaitez que nous traitions.