Ceci est votre guide Microsoft Word ultime, le traitement de texte Microsoft le plus utilisé au monde. Apprenez à utiliser MS Word, ses principales fonctionnalités et bien plus encore.
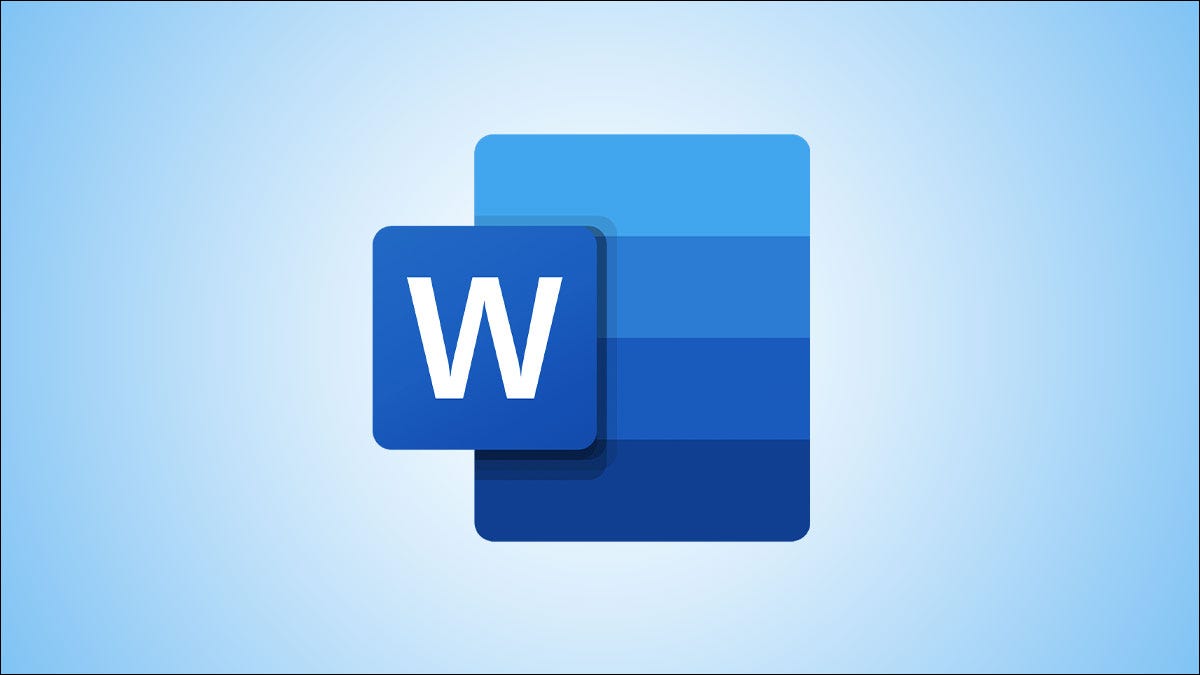
Ceci est votre guide ultime de Microsoft Word, le traitement de texte le plus utilisé au monde. Et c'est vrai. Pourquoi ?
Il est simple et facile à utiliser, avancé et riche en fonctionnalités, et fonctionne avec presque tous les systèmes d'exploitation et plates-formes, y compris Word en ligne. Et puisque nous vendons Microsoft Word, nous sommes à juste titre bien placés pour vous expliquer comment cela fonctionne.
Nous avons donc créé ce guide de l'utilisateur de Microsoft Word pour vous.
Vous y apprendrez :
- Qu'est-ce que Microsoft Word.
- Où trouver ou télécharger Microsoft Word.
- Versions Microsoft Word.
- Fonctionnalités Microsoft Word.
- Guide de l'utilisateur de Microsoft Word. Et plus encore !
Alors, sans plus tarder, allons-y.
Qu'est-ce que Microsoft Word ?
Microsoft Word est le traitement de texte commercial le plus utilisé au monde, conçu par Microsoft.
Word est un composant de la suite Microsoft Office, le logiciel de productivité largement utilisé. Mais il est également disponible en tant que produit autonome.
Microsoft Word est souvent appelé simplement Word ou MS Word.
Après de nombreuses mises à jour, Microsoft Word n'est plus seulement un outil de traitement de texte, mais prend en charge une rédaction améliorée, une conception de documents et une collaboration avec d'autres.
À quoi sert Microsoft Word ?
Microsoft Word vous permet de créer des documents, des rapports, des lettres, des curriculum vitae et bien plus encore de qualité professionnelle. Contrairement aux éditeurs de texte brut, MS Word possède des fonctionnalités avancées, notamment la vérification orthographique, la vérification grammaticale, le formatage du texte et des polices, la prise en charge HTML, la prise en charge des images, etc.
Où trouver ou télécharger Microsoft Word
Vous pouvez rechercher ou télécharger Microsoft Word à partir de différents endroits.
Vous pouvez télécharger Microsoft Word en tant qu'application autonome, dans le cadre de la suite Microsoft Office ou dans le cadre d'un Abonnement Microsoft 365.
Télécharger Microsoft Word :
- En ligne sur le site Web de Microsoft
- Boutique Microsoft
- AppStore
- Google Play
- Téléchargez Microsoft Word auprès d'un détaillant de logiciels comme Softwarekeep.com
Où puis-je utiliser Microsoft Word ?
Microsoft Word est disponible sous forme d'application pour différentes plates-formes et systèmes d'exploitation, comme suit :
- Télécharger les applications Microsoft Word pour ordinateur (Windows et macOS)
- Télécharger les appareils Microsoft Word Mobile (iOS et Android) sur l'application mobile Word
- Télécharger les tablettes Microsoft Word (iOS et Android) sur l'application Word
- En ligne sur Microsoft 365 ou Word en ligne
Microsoft Word est-il gratuit ?
Microsoft Word peut être gratuit ou non, selon l'endroit où vous l'obtenez, votre licence et votre version d'Office.
Vous pouvez télécharger un achat unique de MS Word en version autonome, obtenir Word en tant que composant de Microsoft Office en achat unique ou utiliser Word dans le cadre de Microsoft 365.
Remarque : L'application Microsoft Word est désormais connue sous le nom d'application Microsoft 365.
Voici différentes manières d'utiliser Microsoft Word gratuitement :
#1. L'application Word autonome et Word sur Microsoft Office ne sont pas gratuits
Si vous obtenez une application MS Word autonome ou achetez une application Microsoft Office perpétuelle (maintenant l'application Microsoft 365), vous payez un coût initial unique pour obtenir les applications Office (Word, Excel, PowerPoint et plus) pour un ordinateur.
Les achats uniques sont disponibles pour les PC, Mac et Android. Mais ils manquent d’options de mise à niveau. Cela signifie que si vous envisagez de mettre à niveau votre suite MS Word ou MS Office vers la prochaine version majeure, vous devez l'acheter au prix fort.
#2. L’application Word sur Microsoft 365 peut être gratuite… ou pas
Vous pouvez obtenir MS Word gratuitement dans le cadre de l'édition gratuite mais limitée de Microsoft 365 (anciennement Office 365). Vous pouvez payer pour les différentes versions de Microsoft 365 (personnelle, familiale, éducative, professionnelle/entreprise) pour une meilleure édition et une productivité accrue.
#3. Microsoft Word est gratuit sur Office 365 Éducation
De plus, les étudiants et les enseignants des établissements éligibles peuvent s'inscrire gratuitement à Office 365 Education et obtenir des applications Office, notamment Word, Excel, PowerPoint, OneNote et MS Teams. . De plus, Microsoft Word Student vous aide à accéder à des outils de classe supplémentaires. Mais vous devez utiliser votre adresse e-mail scolaire valide
#4. Application Word gratuite sur le Web
Utilisez Microsoft Word gratuitement Microsoft Word en ligne. Microsoft propose une version gratuite de Microsoft Word à tous ceux qui peuvent l'utiliser sur le Web. Vous devez créer un compte Microsoft, mais c'est également gratuit. Cette version fonctionne entièrement dans un navigateur Web, vous permettant d'y accéder sur n'importe quel ordinateur, et vos fichiers sont synchronisés et enregistrés dans le cloud. Il existe certaines limites, mais Word sur le Web pourrait être tout ce dont de nombreux utilisateurs ont besoin.
#5. Microsoft Word gratuit sur mobile
Téléchargez l'application Microsoft Word pour Android et iOS et utilisez-la gratuitement. Comme pour la version Web, vous aurez juste besoin d’un compte Microsoft.
Mais il y a une mise en garde : si vous souhaitez utiliser l'application Word pour mobile sur un appareil Android avec une taille d'écran inférieure à 10.1 pouces, vous devez payer un abonnement Microsoft 365.
L'édition gratuite de l'application Microsoft est limitée aux téléphones portables.
Article recommandé : Lisez cet article détaillé sur comment obtenir Microsoft Word gratuitement.
Versions Microsoft Word
Microsoft Word a connu plusieurs versions tout au long de son histoire, avec différentes versions et mises à niveau :
- Microsoft Word dans Microsoft Office et Microsoft Office pour Mac (différentes versions)
- Microsoft Famille et Étudiant
- Microsoft Famille et Étudiant pour Mac
- Microsoft Famille et Petite Entreprise
- Microsoft Famille et Petite Entreprise pour Mac
- Microsoft Word dans Microsoft 365 (Office 365)
- Microsoft WordWeb
- Application Microsoft Word pour iOS
- Application Microsoft Word pour Android
- Application autonome Microsoft Word (Microsoft ne prend actuellement en charge que Word 2013 et versions ultérieures)
- Mot 2021
- Mot 2019
- Mot 2016
- Mot 2013
- Mot 2010
- Mot 2007
- Mot 2003
- Mot 2002
- Mot 2000
- Et plus
- Microsoft Word pour Mac (Microsoft ne prend actuellement en charge que Word pour Mac 2016 et versions ultérieures)
- Mot 2021
- Mot 2019
- Mot 2016
- Mot 2011
- Mot 2008
- Mot 2004
- Et plus encore.
Principales fonctionnalités de Microsoft Word
Indépendant ou faisant partie de la suite Microsoft Office, MS Word est l'un des outils de productivité MS Office les plus populaires au monde.
Avec Microsoft Word, vous pouvez améliorer votre rédaction, créer de superbes documents et collaborer avec d'autres personnes, partout et à tout moment. Pourquoi ?
En raison des fonctionnalités Microsoft Word suivantes :
Accueil
Cette fonctionnalité propose des options telles que la couleur de la police, la taille, le style, l'alignement, les puces, l'espacement des lignes, etc. Tous les éléments de base dont on peut avoir besoin pour éditer son document sont disponibles sous l'option Accueil.
Insérer
Lorsque vous cliquez sur Insérer, vous obtenez des tableaux, des formes, des images, des diagrammes, des graphiques, un en-tête, un pied de page, des numéros de page, etc. La catégorie « Insérer » est une fonctionnalité intéressante pour l'édition de documents.
Conception
Sélectionnez le modèle ou la conception dans lequel vous souhaitez que votre document soit créé sous l'onglet Conception. Choisir un onglet approprié qui améliorera l'apparence de votre document.
Mise en page
Word dispose d'un onglet Mise en page dans lequel vous obtenez des options telles que les marges, l'orientation, les colonnes, les lignes, l'indentation, l'espacement, etc. C'est une fonctionnalité d'édition de documents.
Références
Cet onglet est le plus utile pour ceux qui créent une thèse ou écrivent des livres ou des documents longs. Options telles que citation, note de bas de page, table des matières, légende, bibliographie, etc., se trouve sous cet onglet.
Révision
L'onglet de révision peut suivre la vérification orthographique, la grammaire, le thésaurus, le nombre de mots, la langue, la traduction, les commentaires, etc. C'est un avantage pour ceux qui font réviser leurs documents sur MS Word.
Écrivez comme un pro avec Microsoft Editor
Rédigez des documents et vérifiez l'orthographe, les majuscules, la grammaire et la ponctuation de tous vos documents Word avec Microsoft Editor.
OneDrive pour accéder à vos documents n'importe où
Enregistrez vos documents sur OneDrive et accédez-y depuis n'importe quel appareil, sachant que vos fichiers sont protégés contre les attaques numériques grâce à la détection intégrée des ransomwares.
Collaboration – Créer et modifier ensemble
MS Word vous permet de partager vos documents avec n'importe qui et de les modifier ensemble (collaborer), en ajoutant des commentaires et en suggérant des modifications en temps réel. Collaborez sur des projets professionnels ou scolaires.
REMARQUE : Il existe davantage de fonctionnalités en fonction de votre version et de votre utilisation de Word. Apprenez ces 20 fonctions secrètes de Microsoft Word !
Comment utiliser Microsoft Word : Guide de l'utilisateur complet de Microsoft Word
Savez-vous comment utiliser Microsoft Word ?
Que vous ayez ou non utilisé Microsoft Word, il y a toujours quelque chose de nouveau à apprendre. Ce guide de l'utilisateur de Microsoft Office vous donnera une utilisation de base de MS Word et un niveau avancé.
Nous les diviserons en sections/catégories pour faciliter le référencement et explorer Word en profondeur.
Nous supposerons que vous avez installé Word sur l’appareil.
Commençons par ce Guide de l'utilisateur de Microsoft Word.
Où trouvez-vous ou démarrez Microsoft Word ?
Si MS Word ou l'intégralité du package Microsoft Office est installé sur votre appareil (Mac ou PC Windows), vous pouvez accéder à Microsoft Word dans votre menu Démarrer.
Si vous utilisez Windows :
- Appuyez sur le bouton Windows
- Tapez un mot
- Cliquez sur l'application Word
- Voila ! Vous avez accédé et ouvert MS Word sur votre appareil.
Si Microsoft Word est installé sur votre PC, mais que votre menu Démarrer ne le trouve pas, suivez les étapes suivantes pour lancer Microsoft Word manuellement.
- Ouvrez Poste de travail ou Explorateur de fichiers.
- Cliquez ou sélectionnez le lecteur C:. Si Microsoft Office est installé sur un lecteur autre que le lecteur C:, sélectionnez plutôt ce lecteur.
- Recherchez et ouvrez le dossier Program Files (x86) ou Program Files.
- Ouvrez le dossier Microsoft Office.
- Dans le dossier Microsoft Office, ouvrez le dossier racine. Ouvrez ensuite le dossier OfficeXX, où XX est la version de Microsoft Office (par ex.g, Office pour Microsoft Office 2016) installé sur votre ordinateur.
- Recherchez et double-cliquez sur le fichier nommé WINWORD.EXE pour démarrer le programme Microsoft Word.
Remarque : Les nouveaux ordinateurs n'incluent pas Microsoft Word. Si vous possédez un nouvel ordinateur, vous devez acheter et installer MS Word sur votre PC avant de l'exécuter. Mais si vous ne voulez pas (ou ne pouvez pas vous permettre) d’acheter Microsoft Word, vous pouvez utiliser Microsoft Word gratuitement sur le site Web de Microsoft Office, mais c’est limité.
Comment créer un document dans Word
Pour créer un document dans MS Word,
- Ouvrir Word.
- Sélectionnez Document vierge.
Si Word est déjà ouvert,
- Sélectionnez Fichier > Nouveau.
- Double-cliquez sur un modèle pour l'ouvrir.
Si vous souhaitez utiliser le modèle Microsoft Word
- Dans la zone Rechercher des modèles en ligne, saisissez un mot de recherche tel qu'une lettre, un CV ou une facture.
- Vous pouvez également sélectionner une catégorie dans le champ de recherche, par exemple Professionnel, Personnel ou Éducation.
- Cliquez sur un modèle pour voir un aperçu. Cliquez sur les flèches sur le côté de l'aperçu pour voir plus de modèles.
- Sélectionnez Créer.
Lisez ceci détaillé comment créer un document dans MS Word pour plus d'informations ou cet article sur Comment concevoir et modifier du texte dans Microsoft Word pour plus de conseils sur Word. Nous avons également un guide pour savoir si vous souhaitez démarrer un document Word sur Mac.
Comment enregistrer un document Word
Il existe deux manières d'enregistrer un document Word :
Méthode 1. Utiliser le raccourci clavier :
- Après avoir saisi des mots dans le document, appuyez sur Ctrl + S.
- Si vous n'aviez pas enregistré le document sous un nom, Word vous demandera comment vous souhaitez l'enregistrer et où.
- Tapez le nom du fichier dans la zone Nom du fichier.
- Dans le type de fichier, sélectionnez le type de fichier avec lequel vous souhaitez enregistrer le document.
- Appuyez sur Entrée.
Méthode 2. Utilisez l'option longue pour l'option Enregistrer sous
- Cliquez sur Fichier > sélectionnez Enregistrer sous.
- Sélectionnez l'emplacement (Emplacement du navigateur).
- Tapez le nom du fichier
- Sélectionnez le type de fichier.
- Appuyez sur Entrée.
Pour un guide plus détaillé, découvrez comment enregistrer un document Word.
Comment collaborer dans Microsoft Word
Il existe 3 façons de collaborer sur des documents Word
- Partager un document
- Co-éditer un document
- Suivre et examiner les modifications
Pour partager un document Word :
- Sélectionnez « Partager » dans le ruban supérieur de la page. Ou sélectionnez Fichier > Partager.
- Sélectionnez les personnes avec lesquelles vous souhaitez partager le contenu dans la liste déroulante. Entrez un nom ou une adresse e-mail dans le champ, ou sélectionnez un contact dans le menu déroulant.
- Entrez un message si vous le souhaitez et appuyez sur "envoyer".
Pour co-éditer un document Word :
Il n’y a pas d’étapes spécifiques pour co-éditer un document Word. Il utilise la fonction de suivi des modifications et les méthodes de partage mentionnées ci-dessus.
Lorsque plusieurs personnes travaillent sur un document donné, vous verrez à l'écran des drapeaux de différentes couleurs (un pour chaque auteur) ainsi que le nom de la personne.
Vous pouvez également modifier un document hors ligne.
Pour co-écrire un document Word :
Vous pouvez co-créer un document sur Microsoft 365 lorsque quelqu'un a partagé le document avec vous ou un groupe de personnes.
Pour suivre et examiner les modifications apportées à un document Word :
- Allez dans l'onglet « révision » > puis dans « suivi des modifications ».
- Pour examiner les modifications apportées par d'autres utilisateurs, placez le curseur devant une modification et soit :
- Cliquez sur « accepter » pour accepter les modifications ou
- Cliquez sur « rejeter » la modification
Pour en savoir plus sur la collaboration Word, consultez Comment collaborer dans Microsoft Word pour plus d'informations.
Modifier la police par défaut dans Microsoft Word
Pour modifier et utiliser votre police préférée dans Word à tout moment, définissez-la comme par défaut.
- Allez dans Format > Police > Police. Vous pouvez également appuyer et maintenir enfoncé. + D pour ouvrir la boîte de dialogue Police.
- Sélectionnez la police et la taille que vous souhaitez utiliser.
- Sélectionnez Par défaut > puis sélectionnez Oui.
- Sélectionnez OK.
Ces étapes peuvent différer selon votre version de Word. Nous avons ici un guide plus détaillé pour modifier votre police par défaut dans Word.
Comment supprimer une page dans Word
Pour supprimer une page dans MS Word contenant du texte, des graphiques ou des paragraphes vides, vous pouvez sélectionner le contenu à supprimer et appuyer sur Supprimer.
Ou vous pouvez également faire ceci :
- Cliquez/appuyez n'importe où sur la page que vous souhaitez supprimer > appuyez sur Ctrl+G.
- Dans la zone Entrer le numéro de page, saisissez \page.
- Sur votre clavier, appuyez sur Entrée > puis sélectionnez Fermer.
- Vérifiez qu'une page de contenu est sélectionnée > puis appuyez sur Supprimer sur votre clavier.
- Voila ! Vous avez supprimé une page !
Cet article est dédié aux différentes méthodes pour supprimer une page dans Word.
Vérifier l'orthographe et la grammaire dans Word
- Dans l'onglet Révision, cliquez sur Orthographe et grammaire.
- Si Word détecte une erreur potentielle, la boîte de dialogue Orthographe et grammaire s'ouvrira, les erreurs d'orthographe seront affichées sous forme de texte rouge et les erreurs grammaticales seront affichées sous forme de texte vert.
Cet article est un guide détaillé sur la vérification de l'orthographe et de la grammaire dans Word. Apprendre encore plus.
Apprendre Microsoft Word à partir des articles de notre centre d'aide
Voici du contenu supplémentaire pour vous aider à apprendre Microsoft Word :
» Comment modifier le mot de passe de votre identifiant Apple sur n'importe quel appareil
» Comment imprimer en noir et blanc sur Word (avec des images)
» Hacks MS Word : 5 mots Fonctions dont vous ignoriez l'existence
» Comment modifier vos documents Word plus rapidement
» 7 astuces Microsoft Word que vous devez connaître en 2022
» Fonctionnalités MS Word : 20 fonctions secrètes révélées
» Comment créer un retrait suspendu dans Microsoft Word
» Comment créer des colonnes dans Microsoft Word
» Comment réparer le correcteur orthographique qui ne fonctionne pas dans Word
» Comment installer des polices sur Word sur Mac
» Comment débloquer Word sur Mac sans perdre de travail
» Les 14 meilleurs trucs et astuces Microsoft Word pour la productivité
Réflexions finales
Ce guide concerne Microsoft Word. Nous espérons que vous avez appris à utiliser Microsoft Word et d’autres astuces.
Nous sommes heureux que vous ayez lu l'article jusqu'ici :) Merci :)
Comme nous l'avons partagé ci-dessus, vous pouvez lire d'autres articles sur Microsoft Word et Microsoft Office dans notre Centre d'aide et Blog.
Veuillez partager cet article sur vos réseaux sociaux ou avec vos amis. Quelqu’un d’autre pourrait également en bénéficier.
Encore une chose…
Abonnez-vous à notre newsletter et soyez parmi les premiers à recevoir ces documents dans votre boîte mail. Nous partageons également des offres, des promotions et bien plus encore par e-mail. Ne soyez pas en reste.
Questions fréquentes
Combien coûte Microsoft Word ?
Le coût de l'application autonome Microsoft Word dépend de la version et de la plate-forme. Par exemple, Microsoft Word 2021 se vend actuellement à 114 USD.99 pour PC, tandis que Microsoft Word 2021 pour Mac se vend à 89 USD.99 Par rapport à Word 2019, qui coûte désormais 94 USD et 69 USD.99 pour PC et Mac, respectivement. Les coûts diminuent à mesure que vous passez aux versions antérieures. Ces coûts peuvent également différer en fonction de l'endroit où vous les achetez.
Comment obtenir Microsoft Word gratuitement ?
Il existe 3 façons :
Microsoft Word en ligne. Microsoft propose une version gratuite de Microsoft Word sur le Web, accessible à tous. Pour utiliser Microsoft Word en ligne gratuitement, vous devez créer un compte Microsoft, mais c'est également gratuit. Cette version fonctionne entièrement dans un navigateur Web, vous pouvez y accéder depuis n'importe quel ordinateur et vos fichiers sont toujours synchronisés et enregistrés dans le cloud.
Microsoft 365 Éducation. Vous pouvez utiliser Microsoft 365 Education gratuitement si vous êtes étudiant ou enseignant. Le piège ? Vous devez vous inscrire au compte Microsoft avec l'adresse e-mail de votre école. Sinon, vous n’aurez aucun accès.
Application Microsoft Word sur téléphone (Android et iOS). L'application Microsoft Word sur Android et iPhone est gratuite. Tout ce dont vous avez besoin est un compte Microsoft et vous avez terminé.
Comment supprimer une page dans Microsoft Word
Pour supprimer une page dans Word :
- Cliquez ou appuyez n'importe où dans la page que vous souhaitez supprimer > appuyez sur Ctrl+G.
- Dans la zone Entrer le numéro de page, saisissez \page.
- Appuyez sur Entrée sur votre clavier > puis sélectionnez Fermer.
- Vérifiez qu'une page de contenu est sélectionnée > puis appuyez sur Supprimer sur votre clavier.
Pour supprimer une page sur Word macOS
- Cliquez ou appuyez n'importe où dans la page que vous souhaitez supprimer > puis appuyez sur Option+⌘+G.
- Dans la zone Entrer le numéro de page, saisissez \page.
- Appuyez sur Entrée sur votre clavier > puis sélectionnez Fermer.
- Vérifiez qu'une page de contenu est sélectionnée > puis appuyez sur Supprimer sur votre clavier.
Pourquoi Microsoft Word continue-t-il de se bloquer lors de l'enregistrement ?
De nombreux facteurs peuvent entraîner le le gel de MS Word. Le problème de blocage constant de MS Word est principalement dû à la corruption du modèle normal de Word. De plus, MS Word se bloque lorsque les paramètres MS Office associés à l'application Word sont endommagés. Un autre problème qui peut provoquer le gel de MS Word concerne les compléments tiers dans l'application Word. MS Word peut également ne plus répondre ou se bloquer en cas de conflits logiciels dans le système lors de l'édition de documents.
En dehors de ceux mentionnés, Des problèmes de blocage de MS Word peuvent également survenir dans les situations suivantes :
- Arrêt incorrecte de Word.
- Invasion de logiciels malveillants.
- Installation incorrecte de l'application Word.
- Présence de secteurs défectueux à l'emplacement où sont stockés le programme Word et les documents.
- Corruption de mots.
- Amélioration de la clé d'activation MS Word.
- Fichiers volumineux dans Word. Vous travaillez sur un fichier ou un document très volumineux dans Word.
Quelles sont les alternatives à Microsoft Word ?
À moins que vous n’ayez spécifiquement besoin de Microsoft Word, vous constaterez qu’il existe de nombreux excellents traitements de texte qui ne vous coûteront pas un centime. Voici trois alternatives Microsoft Word courantes :
- Google Docs : un favori éternel car le logiciel Web est gratuit et facile à utiliser. Vous ne trouverez pas de fonctionnalités incroyablement avancées comme celles de la version complète de Microsoft Word, mais pour la plupart des gens, c'est tout ce dont ils auront besoin.
- LibreOffice Writer : un traitement de texte open source entièrement gratuit mais offrant une solution complète pour ceux qui souhaitent bénéficier des fonctionnalités de MS Word.
- Apple Pages : Il s'agit d'une application de traitement de texte et de mise en page développée par Apple et incluse dans la suite de productivité iWork. Il est compatible avec les fichiers Microsoft Word et offre de nombreuses fonctionnalités similaires, telles que le formatage du texte, les modèles de documents et les outils de collaboration.
- Google Docs : il s'agit d'une application Web gratuite de traitement de texte de Google. Il permet aux utilisateurs de créer et de modifier des documents en ligne et propose également des outils de collaboration, un historique des versions et la possibilité d'exporter des documents dans différents formats.
- Scrivener : Il s'agit d'une application de traitement de texte populaire conçue spécifiquement pour les écrivains. Il offre une large gamme d'outils pour faciliter le processus d'écriture, tels que les plans, le tableau en liège et l'organisation des documents.
- AbiWord : Il s'agit d'une alternative gratuite et open source à Microsoft Word. Il est disponible pour Windows, Mac et Linux et offre des fonctionnalités de traitement de texte de base, telles que le formatage du texte, la vérification orthographique et la possibilité d'importer et d'exporter des documents dans différents formats.
- Bean : Il s'agit d'un traitement de texte gratuit et open source pour Mac OS X. Il est simple et léger, mais il offre toujours bon nombre des mêmes fonctionnalités que Microsoft Word, telles que le formatage du texte, la vérification orthographique et la possibilité d'importer et d'exporter des documents dans différents formats.