Le débat sur quel navigateur Web est le meilleur est une histoire vieille comme le monde. Cependant, à l’heure actuelle, Google Chrome est toujours considéré comme le navigateur préféré des utilisateurs d’ordinateurs sur toutes les plateformes. Cependant, cela ne signifie pas que le navigateur est impeccable – c’est loin de là, en fait.
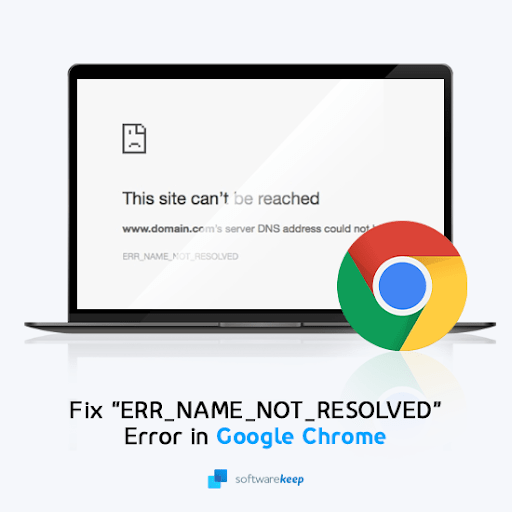
Si Google Chrome est votre navigateur préféré, vous avez peut-être rencontré l'erreur "ERR_NAME_NOT_RESOLVED" à un moment donné. Cette erreur peut se produire pour diverses raisons, mais se produit le plus souvent lorsque Google Chrome tente d'accéder à un site Web qui a été supprimé ou bloqué.
Heureusement, ce problème peut être facilement résolu en quelques étapes simples !
Table des matières
- Qu'est-ce qui cause l'erreur "ERR_NAME_NOT_RESOLVED" dans Google Chrome ?
- Résolu : cette page Web n'est pas disponible (ERR_NAME_NOT_RESOLVED)
- Méthode 1. Redémarrez votre ordinateur et votre routeur
- Méthode 2. Effacez les données de votre navigateur dans Google Chrome
- Méthode 3. Videz votre cache DNS
- Méthode 4. Réinitialiser le catalogue Winsock
- Méthode 5. Désactiver la fonctionnalité de prédiction
- Méthode 6. Désactivez temporairement votre antivirus
- Méthode 7. Analysez votre ordinateur à la recherche de logiciels malveillants
- Méthode 8. Changez de serveur DNS
- Méthode 9. Désactivez le pare-feu Windows
- Réflexions finales
Quelle est la cause de l'erreur « ERR_NAME_NOT_RESOLVED » dans Google Chrome ?
Ce code d'erreur particulier est plus courant que vous ne le pensez. Cela peut se produire pour diverses raisons, notamment un navigateur obsolète ou un problème avec la configuration de votre système. Voici quelques exemples pour vous aider à identifier l'origine de votre problème :
- Votre serveur DNS est temporairement indisponible
- Vos adresses DNS sont obsolètes ou mises en cache
- Quelque chose ne va pas avec votre routeur
- Paramètres réseau mal configurés
- Pilote de carte réseau obsolète
- La fonctionnalité de prédiction de Chrome est activée
- Votre application antivirus pose des problèmes avec le réseau
- Votre ordinateur est infecté par un logiciel malveillant
Quelle que soit la cause du message d'erreur, nous sommes là pour vous aider à le résoudre. L'article ci-dessous contient des conseils simples pour contourner ce problème de Google Chrome et corriger "ERR_NAME_NOT_RESOLVED".
Résolu : cette page Web n'est pas disponible (ERR_NAME_NOT_RESOLVED)
Maintenant, il est clair que plusieurs facteurs pourraient provoquer l'apparition de ce message d'erreur. Google Chrome tente d'accéder à un site Web, mais il n'y parvient pas, car le serveur DNS du site ne fonctionne pas correctement ou Google ne peut pas se connecter en raison de problèmes de réseau, tels que votre routeur n'est pas correctement branché.
Vous trouverez ci-dessous neuf solutions que vous pouvez essayer pour corriger l'erreur "ERR_NAME_NOT_RESOLVED" de Google Chrome :
Méthode 1. Redémarrez votre ordinateur et votre routeur
Voici une solution simple aux problèmes informatiques les plus courants : redémarrez votre système. Vous pouvez également réinitialiser votre routeur, ce qui lui permettra de repartir à zéro ! Voici quelques instructions de base pour le faire sous Windows 10 avec n'importe quel routeur :
- Cliquez sur l'icône Windows en bas à gauche de votre écran pour afficher le menu Démarrer.
-
Cliquez sur l'option Alimentation, puis choisissez Redémarrer. Cela va fermer toutes vos applications ouvertes et redémarrer complètement votre ordinateur.

Il existe de nombreuses façons de résoudre les problèmes liés à Internet, et l'une d'entre elles consiste à redémarrer votre routeur. Il n'y a aucune raison de ne pas l'essayer puisque pour cela, vous n'avez besoin que de trois étapes simples, décrites ci-dessous :
- Localisez le bouton d'alimentation sur votre routeur et éteignez l'appareil.
- Attendez quelques minutes. Nous vous recommandons d'attendre entre trois et cinq minutes pour permettre à votre routeur et à votre réseau de s'arrêter correctement.
- Rallumez votre routeur.
Si vous ne parvenez toujours pas à accéder au site Web après avoir redémarré votre ordinateur et votre routeur, poursuivez votre lecture. Nous vous aiderons à essayer d'autres correctifs ci-dessous !
Méthode 2. Effacez les données de votre navigateur dans Google Chrome
Vous pouvez essayer d'effacer les données de votre navigateur Google Chrome. Même si cela effacera vos mots de passe, votre historique et votre saisie automatique lors de la navigation, cela réinitialisera également les fonctionnalités essentielles pour débloquer les sites Web potentiellement défectueux.
-
Cliquez sur l'icône Plus (affichée par trois points disposés verticalement) et survolez Plus d'outils. Cliquez sur Effacer les données de navigation.

-
Assurez-vous que la plage horaire est définie sur Tout le temps. Cela supprimera toutes vos données de navigation sans aucun fichier résiduel causant des problèmes à l'avenir.

-
Pour supprimer toutes vos données de navigation, vous devez vous assurer que les trois options suivantes sont cochées avant de continuer :
- Historique de navigation
- Cookies et autres données du site
-
Images et fichiers mis en cache

- Cliquez sur le bouton Effacer les données. Une fois le processus terminé, redémarrez Google Chrome et essayez de visiter le site Web qui vous a précédemment généré une erreur.
Méthode 3. Videz votre cache DNS
Si vous rencontrez des problèmes de connexion à un site Web, cela peut être dû à des paramètres DNS et IP obsolètes ou incorrects. Vous pouvez corriger ce problème manuellement en suivant ces étapes :
- Ouvrez la barre de recherche dans votre barre des tâches en cliquant sur l'icône en forme de loupe. Vous pouvez également l'afficher avec le raccourci clavier Windows + S.
-
Tapez Invite de commandes dans la zone de recherche. Lorsque vous le voyez dans les résultats, faites un clic droit dessus et choisissez Exécuter en tant qu'administrateur.

- Lorsque le contrôle de compte d'utilisateur (UAC) vous y invite, cliquez sur Oui pour permettre à l'application de se lancer avec des autorisations administratives. Si vous utilisez un compte local qui ne dispose pas d'autorisations d'administrateur, cliquez ici pour convertir votre utilisateur.
-
Saisissez les commandes ci-dessous dans l'ordre suivant, en appuyant sur la touche Entrée de votre clavier après chaque ligne
- ipconfig /flushdns
- ipconfig /registerdns
- ipconfig /renew
-
ipconfig /release

- Fermez l'invite de commande et voyez si vous pouvez visiter le site Web qui vous a donné une erreur précédemment.
Méthode 4. Réinitialiser le catalogue Winsock
La réinitialisation de votre bibliothèque Winsock vous aidera à éliminer tout problème et à restaurer les paramètres par défaut de l'API Windows Sockets afin que tout fonctionne à nouveau correctement !
- Ouvrez la barre de recherche dans votre barre des tâches en cliquant sur l'icône en forme de loupe. Vous pouvez également l'afficher avec le raccourci clavier Windows + S.
-
Tapez Invite de commandes dans la zone de recherche. Lorsque vous le voyez dans les résultats, faites un clic droit dessus et choisissez Exécuter en tant qu'administrateur. Lorsque le contrôle de compte d'utilisateur (UAC) vous y invite, cliquez sur Oui pour permettre à l'application de se lancer avec des autorisations administratives.

-
Saisissez les commandes ci-dessous dans l'ordre suivant, en appuyant sur la touche Entrée de votre clavier après chaque ligne :
- netsh int ip défini dns
- Réinitialisation de Netsh Winsock

- Fermez l’invite de commande et voyez si vous parvenez à établir une connexion à Internet. Si vous voyez toujours le message « ERR_NAME_NOT_RESOLVED », vous pouvez essayer plusieurs autres solutions.
Méthode 5. Désactiver la fonctionnalité de prédiction
La fonction de prédiction de Google Chrome promet de rendre la navigation plus rapide. Comme il prédit sur quels liens vous cliquerez, le navigateur charge les pages plus rapidement en préchargeant les ressources. Pour ce faire, il collecte des informations sur les pages Web ouvertes et utilise ces données lors du chargement d'un nouveau site.
Ce service de prédiction est connu pour provoquer des problèmes tels que le message d'erreur « ERR_NAME_NOT_RESOLVED ». Le désactiver dans Google Chrome peut résoudre le problème.
-
Cliquez sur l'icône Plus (les trois points dans le coin supérieur droit de votre navigateur), puis cliquez sur Paramètres. Alternativement, si vous préférez un itinéraire plus rapide, vous pouvez également simplement taper chrome://settings dans votre barre d'adresse et cliquer sur OK.

-
Cliquez sur Confidentialité et sécurité dans la barre latérale. Sur la page principale, cliquez sur le bouton Cookies et autres données du site pour être redirigé.

- Conseil : Sur les anciennes versions de Google Chrome, vous devrez peut-être faire défiler jusqu'en bas de la page Paramètres, puis cliquer sur le lien indiquant Paramètres avancés. Vous devriez voir une nouvelle section s’ouvrir, étendant davantage la page.
-
Faites défiler vers le bas jusqu'à voir le paramètre Précharger les pages pour une navigation et une recherche plus rapides. Cliquez sur le bouton pour que la fonctionnalité soit désactivée (apparaît en gris).

- Redémarrez Google Chrome et voyez si vous parvenez à accéder au site Web problématique après avoir apporté cette petite modification à vos paramètres.
Méthode 6. Désactivez temporairement votre antivirus
Parfois, votre application antivirus peut détecter d'autres applications comme étant des « faux positifs », ce qui signifie qu'elle détecte à tort un site Web inoffensif comme une menace potentielle. Dans ce cas, vous devez désactiver temporairement votre application antivirus, puis vous connecter au site Web qui vous renvoie actuellement l'erreur « ERR_NAME_NOT_RESOLVED ».
-
Faites un clic droit sur un espace vide de votre barre des tâches et choisissez Gestionnaire des tâches dans le menu contextuel.

- Passez sur l'onglet Démarrage à l'aide du menu d'en-tête situé en haut de la fenêtre. Ici, recherchez votre application antivirus dans la liste et sélectionnez-la en cliquant une fois dessus.
-
Cliquez sur le bouton Désactiver désormais visible en bas à droite de la fenêtre. Cela désactivera le lancement de l'application lorsque vous démarrez votre appareil.

- Redémarrez votre ordinateur et voyez si vous parvenez à accéder au site Web qui vous renvoie une erreur. N'oubliez pas de réactiver votre application antivirus par la suite !
Méthode 7. Analysez votre ordinateur à la recherche de logiciels malveillants
Nous vous recommandons d'analyser votre ordinateur pour vous assurer qu'il ne contient aucun virus. Certains programmes nuisibles peuvent provoquer le blocage de l'ordinateur et des applications, ou déclencher l'erreur « Cette page Web n'est pas disponible (ERR_NAME_NOT_RESOLVED) ».
Pour analyser, nous utiliserons le programme intégré Windows Defender, disponible dans Windows 10 et Windows 11 gratuitement. Pour obtenir une évaluation plus approfondie de l'état de santé de votre appareil, nous vous recommandons d'acheter une application tiers spécialisée dans la protection en temps réel et la protection Internet.
- Ouvrez la barre de recherche dans votre barre des tâches en cliquant sur l'icône en forme de loupe. Vous pouvez également l'afficher avec le raccourci clavier Windows + S.
-
Tapez Sécurité Windows et lancez-le à partir des résultats de recherche.

-
Passez à l'onglet Protection contre les virus et les menaces à l'aide de l'écran d'accueil ou du menu dans le volet de gauche. Cliquez sur le lien Options de numérisation.

-
Sélectionnez l'option Analyse complète. Cela vérifiera chaque fichier sur tous vos disques pour garantir qu'aucune menace ne peut se cacher. Notez que cette analyse peut durer plus de 1 à 2 heures, selon le nombre de fichiers que vous avez sur votre système.

Cliquez sur le bouton Analyser maintenant pour lancer l'analyse. Si une menace est détectée, Windows 10 la mettra automatiquement en quarantaine ou la supprimera complètement. Vous pourrez ensuite consulter les résultats de l'analyse.
Méthode 8. Changez de serveur DNS
Les détails du serveur DNS sont importants pour la configuration de votre réseau. Si vous avez déjà tenté d'acquérir automatiquement des informations DNS, essayez de saisir manuellement une adresse DNS. Vous pouvez choisir parmi une variété de serveurs publics, dont nous parlerons plus loin !
-
Appuyez sur Ctrl + X sur votre clavier, puis cliquez sur Connexions réseau dans le menu contextuel.

-
Sélectionnez votre type de connexion actuel (par exemple « Wi-Fi » ou « Ethernet ») dans le volet de gauche, puis cliquez sur Modifier les options de l'adaptateur dans le volet de droite.

-
Cliquez avec le bouton droit sur la connexion que vous utilisez actuellement et sélectionnez Propriétés.

-
Faites défiler vers le bas jusqu'à ce que l'option Internet Protocol Version 4 (TCP/IPv4) s'affiche. S'il n'y a pas de coche à côté, cliquez une fois sur la case pour l'activer. Cliquez ensuite sur le bouton Propriétés pour ouvrir une fenêtre contextuelle.

-
Sélectionnez Utiliser les adresses de serveur DNS suivantes. Vous avez désormais plusieurs choix quant au serveur DNS que vous souhaitez utiliser :
- Tapez 1.111 dans la première ligne, puis 1.1 dans la deuxième rangée. Cela changera votre DNS en 1 populaire.111 serveur, sur lequel vous pouvez en savoir plus en cliquant ici.
- Vous pouvez également utiliser le le serveur DNS de Google en saisissant 8.888 comme serveur DNS préféré et 8.844 comme serveur DNS alternatif.
- Vous pouvez également utiliser OpenDNS si vous saisissez 208.67222123 et 208.67220.123 à la place.

Sélectionnez l'option Valider les paramètres à la sortie si vous ne souhaitez pas redémarrer votre ordinateur, sinon, puis cliquez sur OK et redémarrez. Vérifiez si les modifications vous ont aidé à restaurer le site Web en vous donnant l'erreur « ERR_NAME_NOT_RESOLVED ».
Méthode 9. Désactivez le pare-feu Windows
L'un des problèmes courants auxquels les utilisateurs sont confrontés avec le pare-feu Windows est qu'il provoque des problèmes tels que des erreurs lors de la navigation, des échecs de téléchargement et bien plus encore. La désactivation de votre pare-feu Windows peut suffire à résoudre ce problème !
-
Appuyez sur les touches Windows + R de votre clavier pour lancer l'utilitaire Exécuter. Tapez « pare-feu.cpl » (sans les guillemets) et cliquez sur le bouton OK.

-
Cliquez sur le lien Activer ou désactiver le pare-feu Windows Defender, situé sur le côté gauche de la fenêtre.

-
Assurez-vous de sélectionner l'option « Désactiver. » pour les paramètres du réseau privé et les paramètres du réseau public.

- Cliquez sur OK et redémarrez votre ordinateur. Vérifiez si vous pouvez accéder au site Web souhaité après avoir effectué cette modification sur votre système.
Réflexions finales
Cet article a passé en revue neuf des solutions permettant d'obtenir une erreur "ERR_NAME_NOT_RESOLVED" dans Google Chrome. Vous pouvez désormais revenir facilement à vos sites Web préférés !
Si d'autres problèmes surviennent sur votre ordinateur et que nous n'avons pas mentionnés ici aujourd'hui, n'hésitez pas à nous contacter : nous serons toujours heureux de vous aider ! Notre équipe d'experts est toujours disponible pour répondre à toutes vos questions ou préoccupations si vous nous contactez par e-mail, chat en direct et téléphone.
Obtenez un accès anticipé à nos articles de blog, à nos promotions et à nos codes de réduction en vous abonnant à notre newsletter ! Vous obtiendrez le meilleur prix sur tous les produits que nous proposons chez SoftwareKeep. Vous voulez plus d’articles de notre part ? Consultez notre page de blog pour plus d'articles techniques mis à jour régulièrement !
Articles recommandés
» Qu'est-ce que l'erreur ERR_NAME_NOT_RESOLVED et comment la corriger
» Comment corriger « Aw, Snap ! » Erreurs de page sur Google Chrome
» Google Chrome scintille ? Voici comment y remédier
» Réinitialiser les paramètres par défaut de Google Chrome (guide étape par étape)
Pour plus d'articles, consultez notre blog et notre Centre d'aide !