Le formatage de Microsoft Word peut devenir génial. Voici différentes manières de supprimer une page dans Word, notamment comment supprimer une page dans Word Mac pour gérer les sauts de page invisibles.

Microsoft Word est l'application de traitement de texte la plus populaire pour les systèmes Windows et Mac. Il vous permet de rédiger du contenu de manière professionnelle avec des fonctionnalités avancées pour faciliter votre processus de travail.
Mais les pages vierges d'un document Word peuvent donner une impression peu professionnelle aux éditeurs ou aux employeurs potentiels. Pourtant, Microsoft Word crée parfois des pages vierges dans un document. Vous devez donc vous assurer de supprimer ces pages vierges dans Word autant que possible avant de partager le document avec quelqu'un d'autre.
Dans cet article, nous aborderons plusieurs solutions de base sur la façon de supprimer une page dans Word avec des instructions étape par étape, quelles que soient vos connaissances Office. Cet article s'applique à Word pour Microsoft 365, Microsoft Word pour Windows, Word pour Mac et Microsoft Word 2021.
Si vous souhaitez supprimer une page contenant du texte, des graphiques ou tout autre contenu dans un document Microsoft Word, ou si vous souhaitez vous débarrasser des pages vierges à la fin de votre rapport qui ne semblent pas disparaître , Voici comment.
Ronnons nos manches et commençons.
Aller à :
- Résumé : Supprimer une page dans Word
- Pourquoi ne pouvez-vous pas supprimer une page dans Microsoft Word ?
- Comment supprimer une page dans Word avec du contenu (pour Windows et Mac)
- Méthode 1. Maintenez la touche Retour arrière ou Supprimer
- Méthode 2. Sélectionnez le contenu de la page et supprimez-le
- Méthode 3. Supprimer une page du volet de navigation
- Méthode 4. Comment supprimer une page dans Word - Supprimer une marque de paragraphe supplémentaire
- Word pour Windows
- Dans Word pour Mac
- Méthode 5. Comment supprimer des sauts de page dans Word
- Méthode 5. Comment supprimer des sauts de page dans Word
- Méthode 6. Utiliser un outil de suppression de page en ligne
- Comment supprimer une page vierge dans Word
- Convertir Word en PDF
- Réflexions finales
Résumé : Supprimer une page dans Word
- Pour supprimer une page dans MS Word contenant du texte, des graphiques ou des paragraphes vides, vous pouvez sélectionner le contenu à supprimer et appuyer sur Supprimer.
- Vous pouvez également faire ceci :
- Cliquez/appuyez n'importe où sur la page que vous souhaitez supprimer > appuyez sur Ctrl+G.
- Dans la zone Entrer le numéro de page, tapez \page.
- Sur votre clavier, appuyez sur Entrée > puis sélectionnez Fermer.
- Vérifiez qu'une page de contenu est sélectionnée > puis appuyez sur Supprimer sur votre clavier.
- Voila ! Vous avez supprimé une page !
- Si vous utilisez macOS ou Word pour Mac, voici comment supprimer une page dans Word Mac :
- Cliquez/appuyez n'importe où sur la page que vous souhaitez supprimer > puis appuyez sur Option+⌘+G.
- Dans la zone Entrer le numéro de page, tapez \page.
- Ensuite, appuyez sur Entrée sur le clavier > puis sélectionnez Fermer.
- Vérifiez qu'une page de contenu est sélectionnée > puis appuyez sur le bouton Supprimer du clavier.
Pourquoi ne pouvez-vous pas supprimer une page dans Microsoft Word ?
Les utilisateurs de Word ont parfois du mal à supprimer des pages, souvent celles qui semblent vides. Au début, cela peut ressembler à une erreur dans l’application elle-même. En réalité, le problème a des solutions simples selon sa cause.
Lors du formatage, vous avez peut-être inséré un saut de page, qui peut vous être masqué jusqu'à ce que vous activiez la visibilité des symboles spéciaux. Cela crée une page apparemment vierge ou un espace dans Word. Une chose similaire se produit si la couleur du texte correspond à la couleur de votre page – par exemple, un texte blanc sur fond blanc. La page apparaîtra vierge malgré le contenu.
Certains utilisateurs ont également trouvé du texte écrit dans une police formatée à peine visible. Par exemple, une taille de police de 1 pt est incroyablement difficile à remarquer avec le paramètre de zoom par défaut. Si vous ne parvenez tout simplement pas à supprimer une page contenant du contenu, nos méthodes ci-dessous vous aideront à résoudre le problème.
Comment supprimer une page dans Word avec du contenu (pour Windows et Mac)
Ne forcez pas votre souris à essayer de supprimer une page constamment vierge. Suivez nos étapes pour éliminer les pages indésirables, les pages vierges ou les espaces dans un document Word.
Méthode 1. Maintenez la touche Retour arrière ou Supprimer
Un moyen simple de supprimer une page entière dans Word consiste à maintenir la touche retour arrière ou supprimer enfoncée pour effacer. chaque personnage de la page. Cela peut être fastidieux pour les documents comportant beaucoup de contenu, mais cela fonctionne.
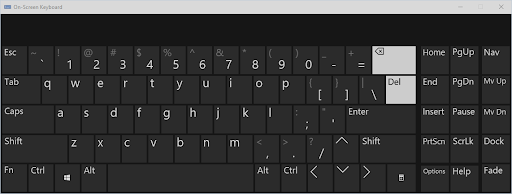
Cette méthode peut également fonctionner pour les pages vides, car vous pouvez avoir des espaces ou d'autres caractères de remplissage que vous ne pouvez pas voir mais que vous pouvez supprimer. Déplacez simplement votre curseur clignotant vers la fin du document Word, puis appuyez et maintenez la touche retour arrière ou la touche Supprimer jusqu'à ce que la page soit supprimée.
Méthode 2. Sélectionnez le contenu de la page et supprimez-le
Un moyen rapide de supprimer une page dans Word consiste à utiliser la fonction Aller à. Ceci est disponible sur toutes les plateformes, ce qui en fait une solution accessible que vous pouvez mémoriser pour une utilisation future dans tous les environnements. Voici les instructions sur la façon de supprimer une page dans Word à l'aide de la fonction Go-To.
- Ouvrez la fenêtre Rechercher et remplacer à l'aide des touches Ctrl + G raccourci clavier sous Windows ou ⌘ + option + G sous Mac.
-
Passez à l'onglet Aller à. Dans la zone de saisie Entrer le numéro de page, saisissez « /page » sans guillemets.
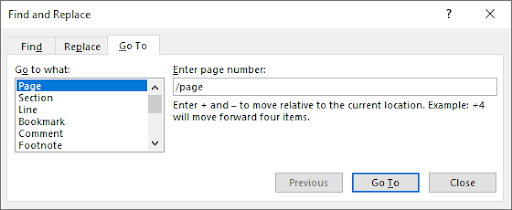
- Appuyez sur la touche Entrée de votre clavier, puis cliquez sur Fermer. Cela sélectionnera tout le contenu de votre page. Appuyez une fois sur la touche retour arrière ou sur la touche supprimer pour tout effacer.
Méthode 3. Supprimer une page du volet de navigation
Le volet de navigation affiche un aperçu du document et vous permet d'accéder rapidement à des pages spécifiques. Cependant, vous pouvez également l'utiliser pour supprimer des pages vierges dans Word. Vous pouvez facilement repérer une page vierge et suivre les étapes ci-dessous pour les effacer de votre document.
-
Accédez à l'onglet Affichage dans le ruban affiché en haut de votre fenêtre, puis cochez la case à côté du Volet de navigation. Si vous utilisez Windows, utilisez le raccourci clavier Ctrl + H pour basculer rapidement le volet.
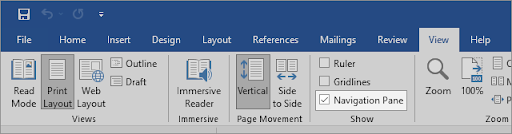
-
Passez à l'onglet Pages dans le panneau de gauche, puis cliquez sur la vignette de la page vierge pour afficher instantanément un aperçu. passer au début de la page. Si vous supprimez une page contenant du contenu, localisez-la.
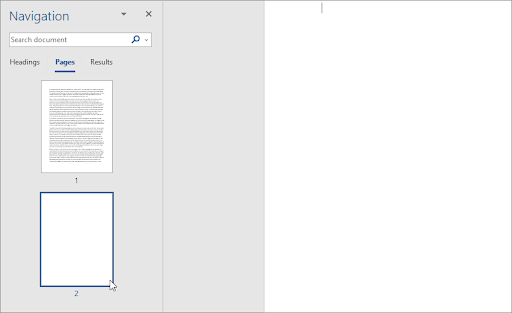
- Faites défiler vers le bas de la page et cliquez une fois tout en maintenant enfoncée la touche Shift de votre clavier. Cela sélectionnera tout sur la page.
- Appuyez une fois sur la touche retour arrière ou sur la touche supprimer pour supprimer tout le contenu et supprimer la page. Cela devrait vous aider à supprimer la page de votre document.
Méthode 4. Comment supprimer une page dans Word - Supprimer une marque de paragraphe supplémentaire
Dans certains cas, des caractères invisibles que vous ne pouvez pas voir par défaut vous empêchent de supprimer une page vierge. Les symboles Pilcrow, affichés avec le caractère ¶, sont utilisés pour marquer l'endroit où vous commencez un nouveau paragraphe. Ils ne sont pas visibles par défaut jusqu'à ce que vous modifiiez certains de vos paramètres.
Voici les étapes pour rendre le symbole de paragraphe visible dans un document Word, puis supprimez-le pour supprimer une page ou un espace apparemment vierge dans votre document.
-
Dans la plupart des versions de Word, vous pouvez activer/désactiver la visibilité de la marque de paragraphe à partir de l'onglet Accueil du ruban. Cliquez simplement sur le bouton qui affiche le ¶ symbole jusqu'à ce que vous commenciez à voir les marques dans votre document.
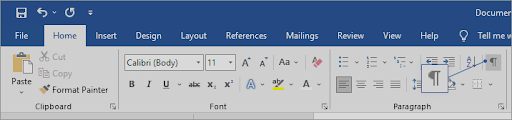
- Effacez les paragraphes supplémentaires là où vous voyez le symbole ¶ à l'aide de la touche retour arrière ou de la touche supprimer de votre clavier. Après avoir supprimé le dernier marqueur de paragraphe, la page doit être supprimée.
- Si le bouton Afficher/Masquer ne fonctionne pas, essayez ces étapes alternatives pour rendre la marque de paragraphe visible dans Word.
Word pour Windows
Pour supprimer une page vierge sous Windows, en rendant visible la marque de paragraphe ;
-
Accédez à l'onglet Fichier et sélectionnez Options. Cela va ouvrir la boîte de dialogue Options Word.
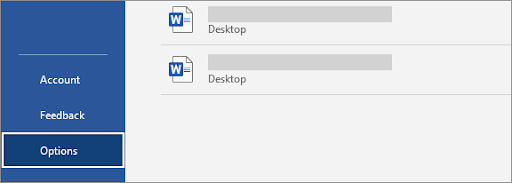
- Basculez vers l'onglet Affichage dans le panneau de gauche.
-
Cliquez sur la case à cocher Marques de paragraphe dans la section Toujours afficher ces marques de formatage à l'écran. Vous pouvez également rendre chaque marque visible en cochant l'option Afficher toutes les marques de formatage pour révéler plus de symboles.
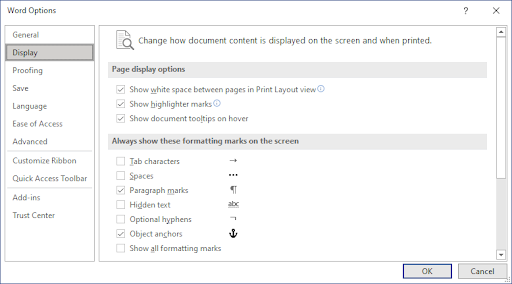
- Modifier la façon dont le contenu du document est affiché à l'écran et lors de l'impression
Dans Word pour Mac
- Cliquez sur Word dans la barre de menu en haut de votre écran et sélectionnez Préférences. Vous pouvez également utiliser le raccourci clavier ⌘ +, (virgule) pour ouvrir la boîte de dialogue.
- Sélectionnez Afficher dans la section Outils de création et de vérification.
-
Cochez la case Marques de paragraphe dans la section Afficher les caractères non imprimables. Vous pouvez également rendre chaque marqueur visible en sélectionnant l'option Tous.

Méthode 5. Comment supprimer des sauts de page dans Word
Un saut de page manuel que vous avez inséré peut vous empêcher de supprimer une page dans Word. Les sauts de page servent généralement à créer des pages distinctes à la demande, qui peuvent être laissées pendant que vous modifiez et supprimez des parties d'un document Word.
Vous trouverez ci-dessous les étapes pour savoir comment supprimer une page dans Word lorsque vous avez un ou plusieurs sauts de page dans votre document.
-
Recherchez le ———— Saut de page ———— dans votre document et placez votre curseur à la fin de celui-ci.

- Appuyez sur la touche retour arrière ou sur la touche supprimer pour supprimer le saut de page. Cela devrait également supprimer la page sur laquelle il se trouvait si la page était vide.
Méthode 6. Utiliser un outil de suppression de page en ligne
Pas de chance pour supprimer la page indésirable dans Word ? Votre dernière solution pourrait être un outil en ligne. Smallpdf offre un moyen de convertir vos documents Word en fichier PDF, puis vous permet d'apporter des modifications au fichier converti. Cela inclut un moyen de supprimer toutes les pages indésirables, les pages blanches et les pages vides.
Voici comment utiliser l'outil Smallpdf Word to PDF et l'outil Supprimer des pages pour supprimer une page dans Word.
- Accédez à smallpdf.com/word-to-pdf en utilisant n'importe quel navigateur Web sur votre appareil.
-
Cliquez sur le bouton Choisir les fichiers ou faites simplement glisser votre document Word dans le convertisseur et attendez qu'il se transforme en PDF. Le processus commencera automatiquement.
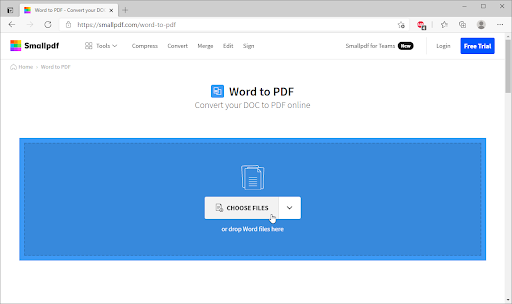
-
Une fois la conversion terminée, cliquez sur le bouton Modifier le PDF. Vous serez redirigé vers un nouvel outil qui vous permet de supprimer des pages d'un document Word.
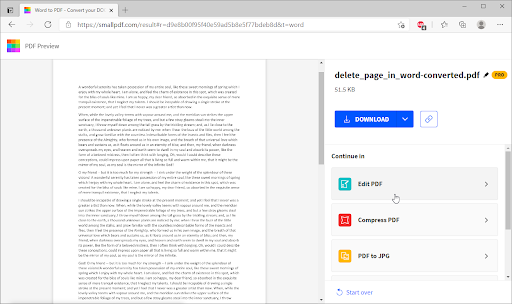
-
Cliquez sur Outils dans la barre d'outils de la page, puis sélectionnez Supprimer les pages PDF.

-
Survolez la page que vous souhaitez supprimer, puis cliquez sur l'icône Supprimer affichée à côté d'une poubelle. Après avoir supprimé toutes les pages indésirables, cliquez sur Appliquer les modifications.
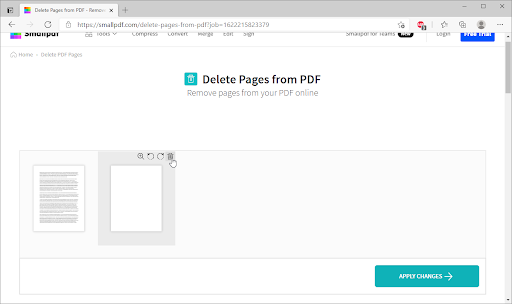
- Cliquez sur le bouton Télécharger pour enregistrer le fichier modifié sur votre ordinateur. Si vous souhaitez reconvertir le fichier en document Word, utilisez le Convertisseur PDF en Word pour rétablir le format d'origine de votre fichier.
Comment supprimer une page vierge dans Word
Word inclut un paragraphe de fin non supprimable qui est parfois déplacé vers une nouvelle page vierge à la fin d'un document. Vous vous demandez comment supprimer une page dans Word – la page blanche ?
Pour supprimer des pages vierges dans un document Word, vous devez faire tenir le paragraphe de fin sur la page précédente. Le moyen le plus sûr est de réduire le paragraphe de fin (1 point).
Maintenant, pour supprimer une page vierge dans Word (y compris supprimer une page vierge dans Word pour Mac : Word pour Microsoft 365 pour Mac, Word 2021 pour Mac, Word 2019 pour Mac, Word 2016 pour Mac, Word 2013, Word 2010 ):
- Appuyez sur Ctrl+Maj+8 (⌘+8 sur un Mac) pour afficher les marques de paragraphe.
- Sélectionnez la marque de paragraphe.
- Sélectionnez dans la zone Taille de police, tapez 01, puis appuyez sur Entrée. Si vous faites cela, le paragraphe s'adapte désormais à la page précédente, supprimant ainsi la page vierge indésirable.
- Appuyez à nouveau sur Ctrl+Maj+8 pour masquer les marques de paragraphe (⌘+8 sur un Mac).
Si malheureusement ce paragraphe ne tient toujours pas sur la page précédente, vous pouvez réduire la marge inférieure (onglet Mise en page > Marges > Marges personnalisées et définir la marge inférieure sur une valeur petite, par exemple 0.3 pouces). Cela devrait fonctionner.
Convertir un mot en PDF
Une autre façon de supprimer des pages vierges consiste à convertir Word en PDF. Voici les étapes pour vous aider à convertir Word en PDF.
- Aller dans Fichier > Enregistrer sous
- Choisissez un emplacement pour enregistrer le fichier > puis choisissez PDF pour le type Enregistrer sous.
- Sélectionnez Options dans la boîte de dialogue Enregistrer sous.
- Sous Plage de pages, choisissez Page(s) >, puis spécifiez vos pages non vierges. Par exemple, si la page 5 de votre document est la page vierge dont vous ne pouvez pas vous débarrasser, spécifiez les pages 1 à 4.
- Sélectionnez OK, puis sélectionnez Enregistrer.
Récapitulatif : Comment supprimer une page dans Microsoft Word
- Cliquez ou appuyez n'importe où dans la page que vous souhaitez supprimer, appuyez sur Ctrl+G.
- Dans la zone Entrer le numéro de page, tapez \page.
- Appuyez sur Entrée sur votre clavier, puis sélectionnez Fermer.
- Vérifiez qu'une page de contenu est sélectionnée, puis appuyez sur Supprimer sur votre clavier.
Réflexions finales
Nous espérons que vous avez appris à supprimer une page dans Word. Ce n'est pas difficile, non ? Maintenant que cette page embêtante a disparu, vous pouvez continuer à travailler sur vos projets.
Notre Centre d'aide propose des centaines de guides pour vous aider si vous avez besoin d'aide supplémentaire. Revenez nous voir pour des articles plus informatifs, ou contactez nos experts pour une assistance immédiate.
Encore une chose
Souhaitez-vous recevoir des promotions, des offres et des réductions pour obtenir nos produits au meilleur prix ? N'oubliez pas de vous inscrire à notre newsletter en entrant votre adresse email ci-dessous ! Soyez le premier à recevoir les dernières nouvelles dans votre boîte de réception.
Vous aimerez peut-être aussi
» Comment insérer ou supprimer un saut de page dans Word ?
» Comment débloquer Word sur Mac sans perdre de travail
» Comment Installer des polices sur Word sur Mac