Skype est l'une des applications les plus populaires utilisées pour la communication en ligne. Vous pouvez rester en contact avec vos amis, votre famille, vos collègues ou partenaires commerciaux. Il est également inclus dans certaines suites Microsoft Office .
Avez-vous déjà eu un crash de l'application Skype pendant que tu parlais à quelqu'un ? Cela peut poser des problèmes, notamment lors d'appels importants.

Si Skype continue de planter, quelque chose doit être fait pour réparer le programme. En suivant notre guide, vous pouvez apprendre à résoudre le problème sur les systèmes Windows et Mac.
Pourquoi Skype continue-t-il de planter ?
Il n'y a aucune cause connue pour laquelle Skype continue de planter pour certains utilisateurs. La plupart du temps, les rapports d'erreur proviennent Windows 10 utilisateurs après les mises à jour du système.
Dans le passé, il y a eu plusieurs cas de bugs provoquant le crash de Skype. Par exemple, en 2015, les utilisateurs de Skype ont découvert que l'envoi de « http://: » à quelqu'un ferait planter leur application.
Des bugs comme celui-ci apparaissent tout le temps. La cause est généralement résolue par Microsoft, qui publie souvent des correctifs et des mises à jour chaque fois que quelque chose arrive à Skype. Il est toujours utile de consulter le site Web des blogs Skype pour obtenir des informations.
Une autre chose qui pourrait provoquer des plantages constants dans Skype est des problèmes de compatibilité , des fichiers endommagés ou des logiciels malveillants.
Comment réparer Skype continue de planter sous Windows
Comme Skype est principalement utilisé sur les appareils Windows, la plupart des problèmes sont signalés sur cette plateforme. Nous vous recommandons d'essayer ces solutions afin de résoudre éventuellement votre problème rapidement.
Mettre à jour Skype
La première chose à faire lorsque votre Skype continue de planter est de mettre à jour l'application. Des problèmes de compatibilité peuvent survenir si vous utilisez une ancienne version de Skype.
Voici comment mettre à jour Skype sur Windows 10 :
-
Lancez Skype.

- Cliquez sur les trois points à côté des informations de votre profil.
- Cliquer sur Paramètres .
- Dans le menu de gauche, cliquez sur Aide et commentaires .

- Skype recherchera automatiquement les mises à jour. Si une nouvelle version est disponible, vous pouvez cliquer sur le Mise à jour bouton pour l'obtenir.

- Attendez que le programme d'installation de Skype s'ouvre. L'installation doit être un processus automatique.
- Une fois l'installation terminée, Skype se relancera. Vous pouvez revenir au Aide et commentaires pour vérifier si votre Skype est à jour.

Exécutez l'utilitaire de résolution des problèmes Windows
Windows 10 est livré avec un utilitaire de résolution des problèmes intégré qui peut vous aider à résoudre les problèmes généraux de votre système. Parfois, l'exécution de cet outil de dépannage corrigera les erreurs liées aux applications telles que le plantage de Skype.
Pour exécuter l'utilitaire de résolution des problèmes de Windows 10, procédez comme suit :
-
Ouvrez l'application Paramètres en appuyant sur le bouton Touches Windows et I de votre clavier. Vous pouvez également lancer Paramètres à partir du menu Démarrer .

- Cliquer sur Mise à jour et sécurité .

- Recherchez et cliquez sur Dépanner dans le menu de gauche.

- Faites défiler vers le bas et cliquez sur Applications du Windows Store pour accéder à la vue développée.
- Clique le Exécutez l'utilitaire de résolution des problèmes bouton.

- Suivez les instructions à l'écran pour corriger les erreurs possibles.
Installer la fonctionnalité Media Pack
Le Pack de fonctionnalités multimédia pour Windows 10N est un pack multimédia nécessaire à certains utilisateurs de Windows 10 pour utiliser des applications telles que Skype.
Si vous rencontrez également des problèmes avec l'application Windows Media Player, Voice Recorder ou Music, vous devez absolument installer ce pack.
Suivez ces étapes pour télécharger et installer le Media Feature Pack pour Windows 10 :
- Ouvrez le site Web Media Feature Pack pour Windows 10 .
- Faites défiler vers le bas jusqu'à ce que vous voyiez la section Informations de téléchargement .
-
Cliquez sur Media Feature Pack pour les versions N de Windows 10 .
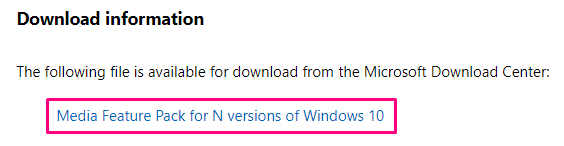
- Faites défiler vers le bas jusqu'à ce que vous voyiez Téléchargements .
- Clique sur le menu déroulant et choisissez la version que vous souhaitez obtenir. Il est toujours recommandé de télécharger la dernière version.

- Cliquer sur Confirmer et attendez que le site Web traite votre demande.
- Choisissez entre les Versions 32 bits et 64 bits.
- Lancez le fichier téléchargé et suivez les À l'écran instructions pour installer le support Pack de fonctionnalités .
- Une fois l'installation terminée, redémarrez votre PC.
Comment réinitialiser Skype
Lorsque vous réinitialisez une application, toutes ses données seront restaurées à leur état d'origine. Cela peut potentiellement résoudre vos problèmes de plantage, surtout si vos fichiers Skype sont corrompus.
En revanche, vous perdrez vos préférences d'application et vos données Skype. Assurez-vous de sauvegarder toutes les discussions ou fichiers importants avant de réinitialiser Skype.
N'oubliez pas de noter également vos informations de connexion ! Vous devrez à nouveau saisir les informations de votre compte après la réinitialisation de Skype.
Suivez ces étapes pour réinitialiser Skype sur Windows 10 :
-
Ouvrez l'application Paramètres en appuyant sur le bouton Touches Windows et I de votre clavier. Vous pouvez également lancer Paramètres à partir du menu Démarrer .

- Cliquer sur Applications .

- Rechercher Skype en utilisant la barre de recherche. Vous pouvez également rechercher manuellement l'application dans la liste.
- Cliquez sur Skype pour accéder à la vue développée.
- Choisir Options avancées .

- Faites défiler vers le bas et cliquez sur le Réinitialiser bouton.

Comment réinstaller Skype
Lorsqu'aucune autre solution ne fonctionne, votre dernier recours peut être désinstaller Skype et en le téléchargeant à nouveau. C'est l'une des méthodes les plus chronophages, mais elle peut réparer votre Skype. problèmes de crash.
Gardez à l'esprit que vous risquez de perdre vos préférences d'application et vos données Skype. Assurez-vous de sauvegarder toutes les discussions ou fichiers importants avant de réinstaller Skype.
Comment désinstaller Skype
- Ouvrez l'application Paramètres en appuyant sur le bouton les fenêtres et je touches de votre clavier. Alternativement, vous pouvez lancer Paramètres depuis le Le menu Démarrer .
- Cliquer sur Applications .
- Rechercher Skype en utilisant la barre de recherche. Vous pouvez également rechercher manuellement l'application dans la liste.
- Cliquez sur Skype pour accéder à la vue développée.
- Choisir Options avancées .
- Clique sur le Désinstaller et suivez les instructions à l'écran pour supprimer Skype.

Comment télécharger et réinstaller Skype
- Allez sur la page de téléchargement de Skype .
-
Choisissez la version que vous souhaitez télécharger. Vous pouvez soit obtenir Skype pour Windows 10 , soit télécharger l' application Skype classique pour Windows .

- Accédez à votre dossier Téléchargements et double-cliquez sur le programme d'installation de Skype.

- Clique sur le Installer bouton.
Skype devrait s'installer et se lancer automatiquement. Vous pourriez être invité à reconnectez-vous et pourrait éventuellement perdre toutes vos discussions Skype et préférences d'application.
Comment réparer le crash de Skype sur Mac
Pour résoudre le problème, la première chose à faire est d’effectuer une réinstallation propre de Skype.
Bien que Skype ne soit pas une application développée pour les systèmes d'exploitation Mac , vous pouvez toujours résoudre les problèmes sur un Mac.

Il n'y a pas autant d'options que pour Windows, mais vous pouvez toujours essayer de contacter Microsoft si aucune des méthodes ci-dessous ne vous a aidé.
Mettre à jour Skype
- Lancez Skype.
-
Cliquez sur le menu Skype en haut à gauche.

- Choisir Vérifiez les mises à jour .

- Skype commencera automatiquement à rechercher les mises à jour.

- Lorsqu'une nouvelle mise à jour est trouvée, vous pouvez installer à partir de ce menu.

- Une fois l'installation terminée, vous pouvez vérifier à nouveau si vous utilisez la dernière version version de Skype.
Effectuer une réinstallation propre
La réinstallation de Skype sur un Mac est un processus légèrement plus long que sous Windows. Vous devez vous assurer que vous effectuez une réinstallation propre, ce qui signifie qu'aucun fichier indésirable corrompu n'est laissé.
Suivez ces étapes pour effacer tous les fichiers liés à Skype sur votre Mac, puis réinstallez-le :
- Allez dans Finder puis Applications .
- Déplacez l' application Skype vers la corbeille .
-
Dans le Finder, maintenez les touches Maj , Commande et D de votre clavier enfoncées. Cela affichera la fenêtre contextuelle Aller au dossier .

- Aller vers ~/Bibliothèque/Support d'application et supprimez tout fichier contenant le mot Skype dans le nom du fichier.
- Aller à Aller à ~/Bibliothèque/Préférences et retirez le com.skype.skype.plist déposer.

- Utilisez le recherche outil pour rechercher les fichiers Skype restants. Supprimez tout ce que vous trouvez. Lorsque vous ne trouvez plus les fichiers liés à Skype sur votre Mac, videz votre corbeille.
- Accédez à la page de téléchargement de Skype et téléchargez Skype pour Mac.
Nous espérons qu'en suivant notre guide, vous avez pu résoudre le problème du plantage constant de Skype et de la ruine de vos discussions ou conférences.
Si aucune des méthodes n'a fonctionné, vous pourriez rencontrer des problèmes plus graves qui ne sont pas uniquement liés à Skype. Nous vous recommandons de contacter Microsoft pour obtenir plus d'assistance.
Pour lire des guides et des articles plus utiles sur Skype ou Windows lui-même, parcourez notre section en cliquant sur ce lien .
Si vous recherchez une société de logiciels à laquelle vous pouvez faire confiance pour son intégrité et ses pratiques commerciales honnêtes, ne cherchez pas plus loin que SoftwareKeep . Nous sommes un partenaire certifié Microsoft et une entreprise accréditée BBB qui se soucie d'offrir à nos clients une expérience fiable et satisfaisante sur les produits logiciels dont ils ont besoin. Nous serons avec vous avant, pendant et après toutes les ventes.
C'est notre garantie SoftwareKeep à 360 degrés. Alors qu'est-ce que tu attends? Appelez-nous aujourd'hui au +1 877 315 1713 ou envoyez un e-mail à sales@softwarekeep.com. De plus, vous pouvez nous joindre via Live Chat.

