Étape 1 : Pour installer une nouvelle application Microsoft autonome, telle que Word ou Project, assurez-vous d'abord qu'aucune ancienne copie n'est installée sur votre ordinateur. Si vous le faites, supprimez-les d'abord, car ils pourraient autrement affecter l'installation de votre nouvelle version.
- Cliquez sur le bouton Démarrer de Windows et sélectionnez Panneau de configuration.
- Sélectionnez Programmes et fonctionnalités, puis recherchez le produit Office que vous essayez d'installer dans la liste des programmes sous Désinstaller ou modifier un programme.
- Si vous voyez une ancienne copie dans la liste, cliquez sur Désinstaller et suivez les instructions. Vous pouvez également consulter notre guide expliquant comment désinstaller le logiciel Office.
Étape 2 : ouvrez votre navigateur Web et accédez à : Configuration d'Office et connectez-vous avec votre compte Microsoft
Étape 3 : une page vous demandant de saisir la clé de produit de l'application que vous souhaitez installer s'affiche. Entrez votre clé de produit, votre pays ou région et votre langue., puis cliquez sur Suivant.
- Remarque : assurez-vous d'utiliser la même clé de produit que celle qui vous a été fournie lors de votre achat. Les clés de produit ne peuvent généralement être utilisées qu’avec une seule copie d’un logiciel sur un ordinateur. Si vous ne disposez pas d'une clé valide, vous devrez d'abord en obtenir une en achetant l'application Office que vous souhaitez installer

Étape 4 : suivez les instructions de téléchargement et d'installation, puis cliquez sur Exécuter lorsque vous voyez l'invite pour ouvrir le programme d'installation
- Remarque : il peut vous être demandé de fermer certains programmes si des applications Office sont actives lorsque vous essayez d'exécuter l'installation

Étape 5 : Vous recevrez une autre notification une fois l'installation terminée, et vous pourrez ensuite commencer ! Fermez simplement le programme d’installation et ouvrez votre nouvelle application Office. Pour obtenir de l'aide sur la façon de trouver vos applications Office, consultez notre guide ici
Configuration système requise pour la suite Microsoft Office
Avant d'acheter un logiciel, il est important de vous assurer qu'il peut fonctionner sur votre ordinateur. Les principaux éléments à surveiller sont ceux de votre ordinateur :
- Processeur
- Mémoire
- Disque dur
- Résolution d'affichage
- Système d'exploitation
Configuration système requise pour Office 2010

Compatibilité du système d'exploitation :
Office 2010 32 bits est pris en charge par :
- Windows 8 (32 bits et 64 bits)
- Windows Server 2012 (64 bits)
- Windows 7 (32 bits et 64 bits)
- Windows Server 2008 R2 (64 bits)
- Windows Server 2008 (32 bits et 64 bits)
- Windows Vista avec Service Pack 1 (SP1) (32 bits et 64 bits)
- Windows Server 2003 Service Pack 2 (SP2) avec MSXML 6.0 (32 bits et 64 bits)
- Windows XP avec Service Pack 3 (SP3) (32 bits)
- Serveur Terminal
- Windows sur Windows (WOW) permet l'installation de versions 32 bits d'Office 2010 sur un système d'exploitation 64 bits (à l'exclusion de Windows Server 2003, 64 bits et Windows XP, 64 bits)
Office 2010 64 bits est pris en charge par :
- Windows 8 (64 bits)
- Windows Server 2012 (64 bits)
- Windows 7 (64 bits)
- Windows Server 2008 R2 (64 bits)
- Windows Server 2008 (64 bits)
- Windows Vista avec Service Pack 1 (SP1) (64 bits)
Configuration système requise pour Office 2013
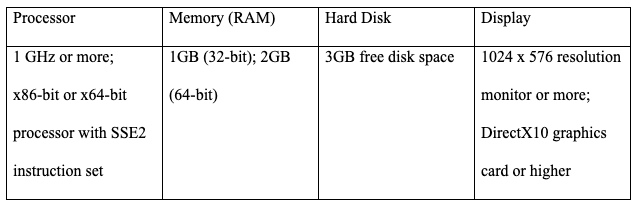
Compatibilité du système d'exploitation :
32 bits Office 2013 est pris en charge par :
- Windows 10 (32 bits ou 64 bits)
- Windows 8.1 (32 bits ou 64 bits)
- Windows 8 (32 bits ou 64 bits)
- Windows Server 2012 R2 (64 bits)
- Windows Server 2012 (64 bits)
- Windows 7 (32 bits ou 64 bits)
- Windows Server 2008 R2 (64 bits)
Office 2013 64 bits est pris en charge par :
- Windows 10 (64 bits)
- Windows 8.1 (64 bits)
- Windows 8 (64 bits)
- Windows Server 2012 R2 (64 bits)
- Windows Server 2012 (64 bits)
- Windows 7 (64 bits)
- Windows Server 2008 R2 (64 bits)
Configuration système requise pour Office 2016

Compatibilité du système d'exploitation :
32 bits Office 2016 est pris en charge par :
- Windows 10 (32 bits ou 64 bits)
- Windows 10 Serveur (32 bits ou 64 bits)
- Windows 8.1 (32 bits ou 64 bits)
- Windows 8 (32 bits ou 64 bits)
- Windows Server 2012 R2 (64 bits)
- Windows Server 2012 (64 bits)
- Windows 7 avec Service Pack 1 (SP1) (32 bits ou 64 bits)
- Windows Server 2008 R2 (64 bits)
Office 2016 64 bits est pris en charge par :
- Windows 10 (64 bits)
- Windows 10 Serveur (64 bits)
- Windows 8.1 (64 bits)
- Windows 8 (64 bits)
- Windows Server 2012 R2 (64 bits)
- Windows Server 2012 (64 bits)
- Windows 7 avec Service Pack 1 (SP1) (64 bits)
- Windows Server 2008 R2 (64 bits)
Configuration système requise pour Office 2019

Compatibilité du système d'exploitation :
Office 2019 32 bits est pris en charge par :
- Windows 10 (32 bits ou 64 bits)
- Windows 10 Serveur (32 bits ou 64 bits)
Office 2019 64 bits est pris en charge par :
- Windows 10 (64 bits)
- Windows 10 Serveur (64 bits)
Si vous installez Office 2019, il convient de prendre note des points suivants.
- Office 2019 ne prend pas en charge Windows 7. 8 et 8.1 systèmes d'exploitation. Il n’est compatible qu’avec la dernière version du système d’exploitation ; Windows 10.
- Office 2019 ne peut pas être installé avec Office 2016.
Si vous recherchez un éditeur de logiciels en qui vous pouvez avoir confiance pour son intégrité et ses pratiques commerciales honnêtes, ne cherchez pas plus loin que SoftwareKeep. Nous serons avec vous avant, pendant et après toutes les ventes. C'est notre 360

