La fonction IF est l'une des fonctions les plus puissantes et les plus polyvalentes de Microsoft Excel . Il vous permet d'effectuer des calculs basés sur des conditions, rendant vos feuilles de calcul plus efficaces et productives.
Dans cet article, nous partagerons quelques trucs et astuces d'experts pour vous aider à maîtriser la fonction IF dans Excel. Que vous soyez débutant ou utilisateur avancé, ces conseils vous aideront à devenir plus efficace et productif.
Nous aborderons une gamme de sujets, depuis la syntaxe de base de la fonction IF jusqu'à des techniques plus avancées, telles que les instructions IF imbriquées et l'utilisation de la fonction IF avec d'autres fonctions.
Alors, si vous êtes prêt à faire passer vos compétences Excel au niveau supérieur, plongeons-nous !

Table des matières
- Comprendre la fonction IF dans Excel
- Comment utiliser la formule IF de base dans Excel
- Gérer la valeur_if_true omise dans la formule IF d'Excel
- Traitement de Value_if_false omis dans la fonction IF d'Excel
- Exemples de fonctions Excel IF avec des nombres
- Fonction Excel IF avec valeurs de texte
- FAQ
- Dernières pensées
Comprendre la fonction IF dans Excel
La fonction SI dans Excel est un outil utile qui vous permet de vérifier si quelque chose est vrai ou faux, puis de renvoyer différentes valeurs en fonction du résultat. Voici un moyen simple de le comprendre :
- Vous posez une question (logical_test) avec deux réponses possibles - Oui ou Non.
- Si la réponse est Oui, vous donnez une réponse (value_if_true). Si la réponse est Non, vous donnez une réponse différente (value_if_false).
Voici un exemple :
Supposons que vous vouliez calculer si quelqu'un a réussi un test. S’ils obtenaient un score de 70 ou plus, ils réussissaient. S’ils en obtenaient moins de 70, ils échouaient. Vous pouvez utiliser la fonction IF pour effectuer ce calcul. Voici à quoi cela ressemblerait :
=SI(score>=70, "Réussite", "Échec")
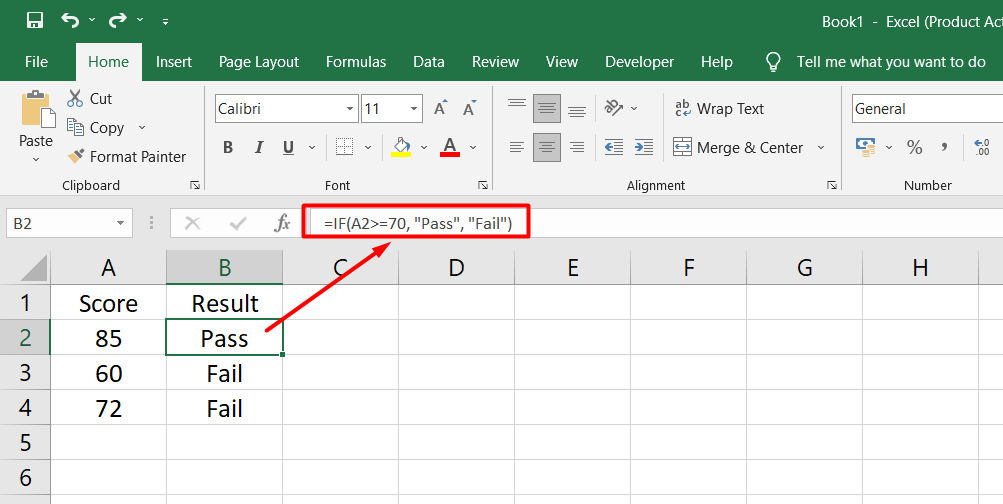
Dans cet exemple, « score » est la cellule dans laquelle vous saisissez le score au test de la personne. Si le score est de 70 ou plus, la fonction renverra « Réussite ». S'il est inférieur à 70, la fonction renvoie « Échec ».
Comment utiliser la formule IF de base dans Excel
Pour utiliser la formule IF de base dans Excel, vous devez créer une instruction qui vérifie si une condition est vraie ou fausse. Voici comment procéder :
- Pour le test_logique, vous devez écrire une expression qui renverra VRAI ou FAUX. Cela se fait généralement à l'aide d'un opérateur logique, comme « supérieur à » ou « inférieur à ».
- Pour value_if_true, vous spécifiez ce que vous voulez qu'Excel renvoie si le logical_test est vrai.
- Pour value_if_false, vous spécifiez ce que vous voulez qu'Excel renvoie si le logical_test est faux. Bien que cet argument soit facultatif, c'est une bonne idée de l'inclure pour éviter des résultats inattendus.
Disons que vous disposez d'une liste de salaires d'employés et que vous souhaitez calculer leur prime en fonction de leur évaluation de performance. Si la note est « Excellent », ils reçoivent une prime de 10 % de leur salaire, et si la note est « Bon », ils reçoivent une prime de 5 %. Pour toute autre note, ils ne reçoivent pas de bonus.
Pour faire ce calcul, vous pouvez utiliser la fonction IF comme ceci :
=SI(B2="Excellent", A20.1, SI(B2="Bon", A20.05, ""))
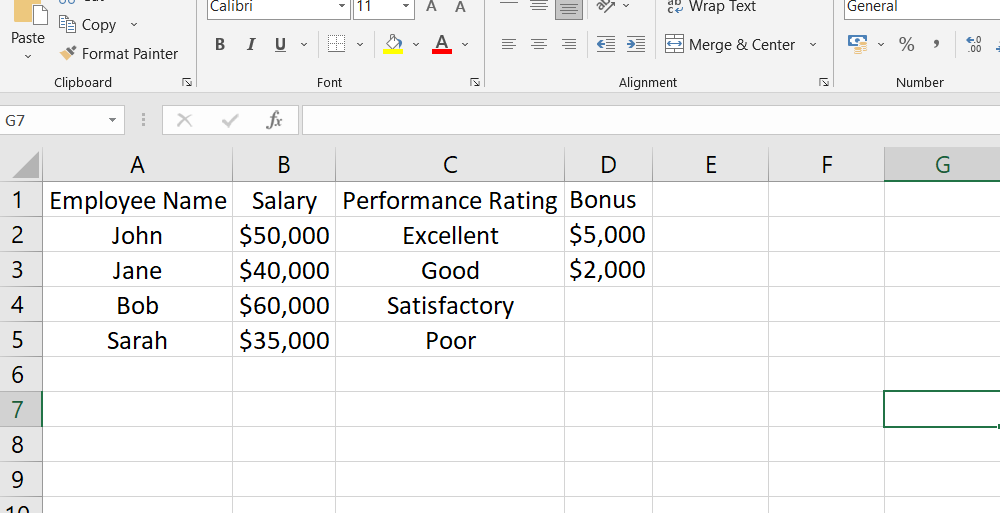
Dans cet exemple, A2 correspond à l'endroit où se situe le salaire de l'employé et B2 est l'endroit où se situe sa note de performance. Si la note est « Excellent », la formule leur reversera 10 % de leur salaire en prime.
Si la note est « Bon », elle rapportera 5 %. Si la note est autre, une cellule vide sera renvoyée.
Gérer la valeur_if_true omise dans la formule IF d'Excel
Lorsque vous utilisez la formule IF dans Excel, il est important d'inclure le deuxième argument, qui spécifie ce qui doit se passer si la condition est vraie. Si vous laissez cet argument vide, vous obtiendrez peut-être un résultat qui devra être clarifié.
Par exemple:
Si vous disposez d'une formule qui vérifie si la note d'un élève est supérieure à 80 mais que vous devez spécifier quoi faire si la note est supérieure à 80, vous pourriez obtenir un résultat de 0, ce qui n'est pas utile.
Vous pouvez inclure une chaîne vide ("") comme deuxième argument pour éviter ce problème. Cela indiquera à Excel de renvoyer une cellule vide si la condition est vraie au lieu de renvoyer 0.
Par exemple, disons que vous disposez d'une liste d'étudiants et de leurs notes. Vous souhaitez vérifier si la note de chaque élève est supérieure à 80 et la marquer comme « Bonne » ou « Mauvaise ».
Vous pourriez utiliser la formule suivante :
=SI(B2>80, "Bon", "")
Dans cette formule, B2 est la cellule où se trouve la note de l'élève. Si la note est supérieure à 80, la formule renverra « Bon ». La formule renverra une cellule vide si la note est de 80 ou moins.
En incluant le deuxième argument dans vos formules IF et en utilisant une chaîne vide pour renvoyer des cellules vides, vous pouvez éviter des résultats confus et rendre vos feuilles de calcul plus claires et plus utiles.
Traitement de Value_if_false omis dans la fonction IF d'Excel
Lorsque vous utilisez la fonction IF d'Excel, il est important d'inclure les arguments value_if_true et value_if_false pour garantir des résultats précis. Cependant, si l'argument value_if_false est omis, la fonction peut renvoyer des résultats inattendus.
Par exemple, si seul l'argument value_if_true est inclus et qu'il n'y a pas de parenthèse fermante ou d'argument value_if_false, la fonction peut renvoyer la valeur logique FALSE. Si une virgule est ajoutée après l'argument value_if_true, la fonction peut renvoyer 0, ce qui n'a pas de sens dans la plupart des cas.
Pour éviter ces résultats inattendus, il est recommandé d'utiliser une chaîne de longueur nulle ("") pour l'argument value_if_false afin de renvoyer une cellule vide lorsque la condition n'est pas remplie.
Il est également important de noter que si vous souhaitez renvoyer une valeur logique lorsque la condition est remplie ou non, vous pouvez utiliser TRUE pour value_if_true et FALSE pour value_if_false. Assurez-vous simplement de ne pas mettre ces valeurs entre guillemets, car cela les transformerait en valeurs de texte normales.
En suivant ces conseils, vous pouvez vous assurer que votre fonction Excel IF renvoie des résultats précis et utiles.
Exemples de fonctions Excel IF avec des nombres
Dans Excel, nous pouvons utiliser la fonction SI avec des nombres en utilisant des opérateurs logiques comme égal à, non égal à, supérieur à, inférieur à, etc. Ces opérateurs nous aident à vérifier si une certaine condition est remplie.
Par exemple, nous pouvons utiliser une instruction IF pour vérifier si un nombre dans une cellule est supérieur à un certain nombre.
Vérifions si le nombre dans la cellule B2 est inférieur à 0. Pour ce faire, nous pouvons utiliser la formule : =IF(B2<0, "Invalid,"). Si le nombre dans B2 est inférieur à 0, alors la formule renverra « Invalide » ; sinon, il renverra une cellule vide.
L'utilisation d'instructions IF dans Excel peut nous aider à analyser les données et à prendre des décisions basées sur des critères spécifiques. À l'aide d'opérateurs et de valeurs logiques, nous pouvons facilement créer des formules qui nous aideront à obtenir les informations dont nous avons besoin à partir de nos feuilles de calcul.
Fonction Excel IF avec valeurs de texte
La fonction IF dans Excel peut également être utilisée pour les valeurs de texte. Vous pouvez vérifier si une cellule contient une valeur de texte spécifique lorsque vous utilisez IF avec du texte.
Vous pouvez utiliser l'opérateur « égal à » ou « différent de » pour ce faire.
Par exemple:
Disons que vous disposez d'une feuille de calcul qui suit l'état de livraison des commandes. Vous pouvez utiliser la fonction IF pour vérifier si une commande a été livrée.
Si tel est le cas, vous pouvez écrire « Non » dans la cellule, indiquant qu’aucune autre action n’est requise. S'il n'a pas encore été livré, vous pouvez écrire « Oui » dans la cellule, indiquant qu'une action est encore requise.
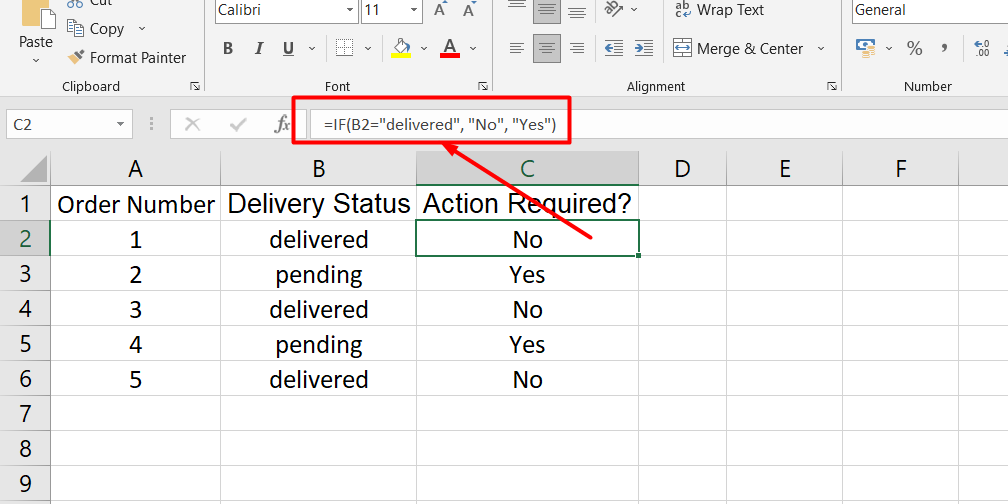
Pour y parvenir, vous pouvez utiliser une formule comme celle-ci :
=IF(B2="livré", "Non", "Oui")
Cette formule vérifie si la valeur de la cellule B2 est « livrée ». Si tel est le cas, la formule renvoie « Non ». Si ce n'est pas le cas, la formule renvoie « Oui ».
Il est important de noter que lorsque vous utilisez des valeurs de texte dans la fonction IF, vous devez les mettre entre guillemets. De plus, la fonction IF n'est pas sensible à la casse, donc peu importe si vous utilisez des lettres majuscules ou minuscules.
FAQ
Comment utiliser if pour 3 conditions dans Excel ?
Pour utiliser IF pour 3 conditions dans Excel, vous pouvez imbriquer plusieurs fonctions IF ensemble, où le résultat d'une instruction IF devient le test logique pour l'instruction IF suivante.
Quels sont les 3 arguments de la fonction SI ?
Les trois arguments de la fonction IF dans Excel sont le test logique, le value_if_true (que faire si le test est vrai) et le value_if_false (que faire si le test est faux).
Comment écrire une formule SI ALORS dans Excel avec plusieurs critères ?
Pour écrire une formule SI ALORS dans Excel avec plusieurs critères, vous pouvez combiner plusieurs tests logiques à l'aide d'opérateurs logiques (ET, OU), de fonctions SI imbriquées ou utiliser d'autres fonctions comme la fonction SIERREUR.
Pouvez-vous avoir 4 instructions IF dans Excel ?
Oui, vous pouvez avoir plusieurs instructions IF dans Excel, y compris plus de quatre instructions IF, en les imbriquant pour évaluer plusieurs conditions et effectuer différentes actions en fonction des résultats.
Comment faire une instruction IF avec 3 résultats ?
Pour avoir une instruction IF avec trois résultats dans Excel, vous pouvez utiliser des fonctions IF imbriquées ou utiliser d'autres fonctions telles que les fonctions CHOOSE ou SWITCH pour gérer plusieurs conditions et résultats correspondants.
Dernières pensées
En conclusion, la fonction SI dans Excel est un outil puissant qui permet de créer des formules dynamiques basées sur des conditions spécifiques.
À l'aide d'opérateurs logiques, vous pouvez comparer des valeurs et renvoyer différents résultats en fonction du résultat.
Il peut être utilisé avec des valeurs numériques et textuelles et vous aide à automatiser les tâches et à améliorer l'efficacité de votre travail. Vérifiez toujours votre syntaxe et assurez-vous d'avoir fourni tous les paramètres nécessaires au bon fonctionnement de la fonction.
Avec de la pratique et de l'expérimentation, vous pouvez maîtriser la fonction IF et l'utiliser pour accomplir des tâches complexes dans vos feuilles de calcul.
Encore une chose
Si vous avez une seconde, partagez cet article sur vos réseaux sociaux ; quelqu'un d'autre pourrait également en bénéficier.
Abonnez-vous à notre newsletter et soyez le premier à lire nos futurs articles, critiques et articles de blog directement dans votre boîte de réception e-mail. Nous proposons également des offres, des promotions et des mises à jour sur nos produits et les partageons par e-mail. Vous n'en manquerez pas un.
Articles Liés
» Comment limiter les lignes et les colonnes dans une feuille de calcul Excel
» Dépannage de l'erreur « OLE Action Excel » dans Microsoft Excel
» Façons d'alterner les couleurs des lignes dans Excel [Guide/]

