Dans ce guide, vous découvrirez quoi faire lorsque l'erreur ERR_NAME_NOT_RESOLVED apparaît sur votre ordinateur ou ordinateur portable lors de la navigation.
Vous pouvez accéder à un nombre presque infini de sites Web grâce à Internet. Pour visiter un certain site Web, vous avez simplement besoin de votre navigateur et de votre nom de domaine, qui est trouvé par les serveurs DNS (Domain Name System). Lors de sa résolution via ces réseaux locaux, votre ordinateur traduira automatiquement cette adresse dans son format IP numérique.
Lorsque ce processus n'est pas possible pour une raison quelconque, vous pouvez rencontrer l'erreur ERR_NAME_NOT_RESOLVED. La cause la plus courante est lorsque votre ordinateur ne parvient pas à se connecter à Internet ou que vos serveurs DNS sont en panne. Si vous avez récemment modifié ou mis à jour votre serveur DNS et que vos appareils ne se connectent pas correctement, ERR_NAME_NOT_RESOLVED peut se produire.
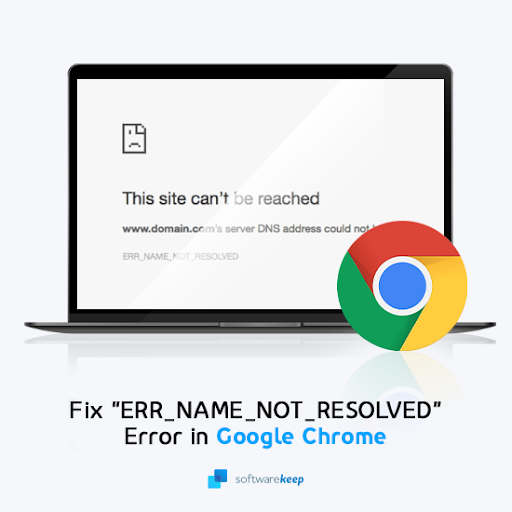
Table des matières
- Quelle est la cause de l'erreur ERR_NAME_NOT_RESOLVED ?
- Comment réparer ERR_NAME_NOT_RESOLVED
- Méthode 1. Videz votre cache DNS
- Méthode 2. Vider le cache de l'hôte dans Google Chrome
- Méthode 3. Effacer les données de navigation
- Méthode 4. Désactiver le préchargement des pages
- Méthode 5. Réinitialiser le pare-feu Windows
- Méthode 6. Réinitialiser le catalogue Winsock
- Méthode 7. Changez votre serveur DNS
- Méthode 8. Analysez votre ordinateur à la recherche de logiciels malveillants
- Méthode 9. Désactivez temporairement votre application antivirus
- Réflexions finales
Quelle est la cause de l'erreur ERR_NAME_NOT_RESOLVED ?
ERR_NAME_NOT_RESOLVED peut avoir plusieurs causes, mais la plus courante est lorsque votre appareil ne parvient pas à se connecter à Internet ou que vos serveurs DNS sont en panne.
Pour bien comprendre comment le problème ERR_NAME_NOT_RESOLVED se produit, vous devez d'abord comprendre ce qu'est le DNS. Lorsque vous saisissez l'URL d'un site Web tel que softwarekeep.com dans votre navigateur Web, puis appuyez sur Entrée, votre navigateur envoie une demande via DNS (Domain Name System) pour votre adresse IP. Il s'agit d'informations relatives à l'établissement de la connectivité entre vous (le client) et le serveur dudit site.
Si votre navigateur ou votre FAI a déjà mis en cache l'adresse IP du site Web, il s'agit d'un processus transparent. Sinon, il utilisera la méthode de résolution de nom de domaine DNS pour obtenir l'adresse IP en quelques secondes. Cependant, c'est là que des problèmes peuvent surgir. Si le site Web est déplacé vers une adresse IP différente, mais que le système met toujours en cache l'adresse précédente, vous verrez l'erreur ERR_NAME_NOT_RESOLVED.
Votre navigateur peut essayer d'utiliser une adresse mise en cache incorrecte, ce qui entraînera l'impossibilité de résoudre le nom de domaine et l'affichage d'un message d'erreur.
Comment réparer ERR_NAME_NOT_RESOLVED
Suivez ces étapes pour résoudre l'erreur ERR_NAME_NOT_RESOLVED sur votre navigateur Web.
Méthode 1. Videz votre cache DNS
Vous pouvez supprimer manuellement le cache DNS stocké sur votre appareil pour voir si les problèmes qu'il crée sont résolus. La procédure ne prend que quelques minutes et inclut l'utilisation d'une invite de commande.
- Ouvrez la barre de recherche dans votre barre des tâches en cliquant sur l'icône en forme de loupe. Vous pouvez également l'afficher avec le raccourci clavier Windows + S.
-
Tapez Invite de commandes dans la zone de recherche. Lorsque vous le voyez dans les résultats, faites un clic droit dessus et choisissez Exécuter en tant qu'administrateur. Si vous utilisez un compte local qui ne dispose pas d'autorisations d'administrateur, cliquez ici d'abord.
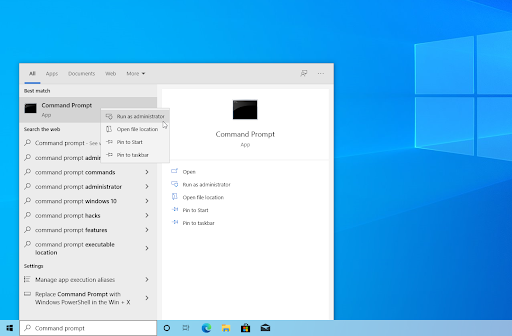
- Lorsque le contrôle de compte d'utilisateur (UAC) vous y invite, cliquez sur Oui pour autoriser le lancement de l'application avec des autorisations administratives.
-
Saisissez les commandes ci-dessous dans l'ordre suivant, en appuyant sur la touche Entrée de votre clavier après chaque ligne :
ipconfig /flushdns
ipconfig /registerdns
ipconfig /renew
ipconfig /release

- Fermez l'invite de commande et ouvrez n'importe quel navigateur Web. Vérifiez si vous pouvez accéder à un site Web sans rencontrer l'erreur ERR_NAME_NOT_RESOLVED.
Méthode 2. Vider le cache de l'hôte dans Google Chrome
Si vous utilisez Google Chrome comme navigateur, cette solution peut faire l'affaire pour vous. Chrome conserve une trace de toutes les entrées DNS afin d'accélérer le chargement des sites Web que vous visitez fréquemment. Si des entrées incorrectes sont stockées, cela peut provoquer des erreurs telles que ERR_NAME_NOT_RESOLVED. Pour résoudre ce problème, videz le cache de l'hôte dans Google Chrome.
-
Lancez Google Chrome et saisissez chrome://net-internals/#dns dans la barre d'adresse, puis appuyez sur Entrée sur votre clavier.
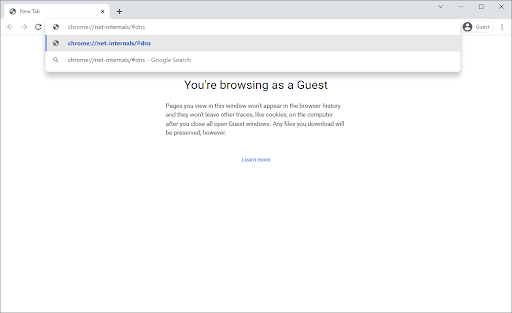
-
Cliquez sur le bouton Vider le cache de l'hôte. Vous serez invité à relancer Google Chrome pour que les modifications prennent effet. Lorsque vous avez terminé, vérifiez si cette méthode vous a aidé avec l'erreur DNS en question.
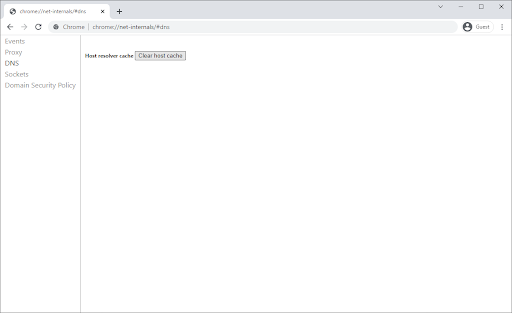
Méthode 3. Effacer les données de navigation
Effacer vos données de navigation offrira à vos paramètres DNS une table rase. Cela réduit les risques que l'erreur ERR_NAME_NOT_RESOLVED soit causée par des requêtes DNS défectueuses ou obsolètes. Suivez simplement les étapes ci-dessous pour votre navigateur Web préféré.
Comment effacer les données de navigation dans Google Chrome
Si vous utilisez Google Chrome pour la navigation, suivez les étapes ci-dessous pour effacer vos données de navigation.
-
Cliquez sur l'icône Plus (les trois points placés verticalement à côté de l'icône de votre utilisateur Chrome), puis survolez Plus d'outils. Sélectionnez Effacer les données de navigation dans le menu déroulant.
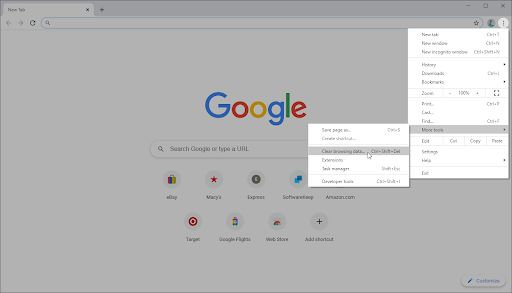
-
Assurez-vous que la plage horaire est définie sur Tout le temps.
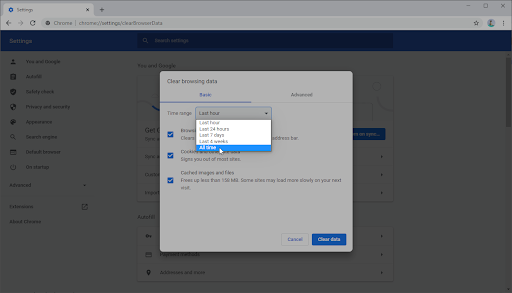
-
Activez toutes les options suivantes :
- Historique de navigation
- Cookies et autres données du site
-
Images et fichiers mis en cache
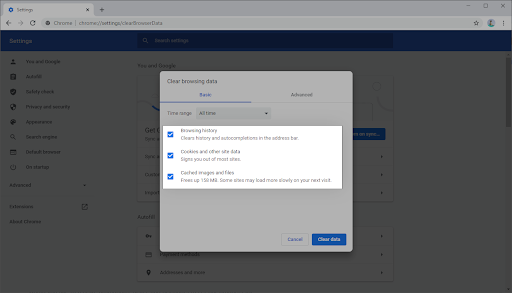
- Cliquez sur le bouton Effacer les données. Une fois le processus terminé, redémarrez Google Chrome et vérifiez si cela vous a aidé à résoudre le problème DNS.
Comment effacer les données de navigation dans Firefox
Si vous utilisez Mozilla Firefox pour la navigation, suivez les étapes ci-dessous pour effacer vos données de navigation.
-
Tapez about:preferences#privacy dans la barre d'adresse et appuyez sur la touche Entrée de votre clavier. Vous serez redirigé vers la page des paramètres de Firefox.
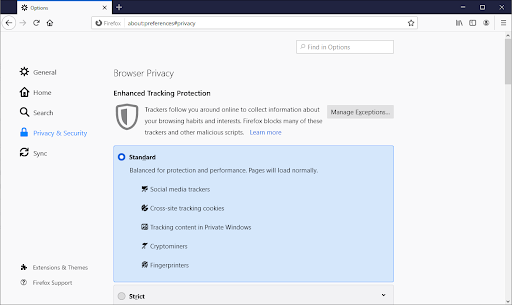
-
Faites défiler jusqu'à la section Cookies et données du site. Ici, cliquez sur le bouton Effacer les données.
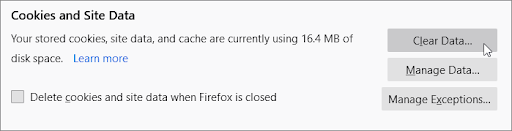
-
Sélectionnez Cookies et données du site et Contenu Web mis en cache, puis cliquez sur Effacer pour continuer. Attendez que Firefox traite votre demande et supprime les données.
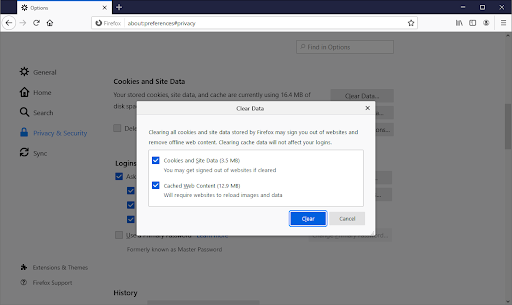
- Redémarrez votre navigateur une fois la tâche terminée. Vous pouvez essayer d'accéder au site Web qui vous a précédemment donné l'erreur ERR_NAME_NOT_RESOLVED.
Comment effacer les données de navigation dans Microsoft Edge
Si vous utilisez Microsoft Edge pour la navigation, suivez les étapes ci-dessous pour effacer vos données de navigation.
-
Cliquez sur le bouton de menu Edge dans le coin supérieur droit du navigateur, puis cliquez sur Paramètres parmi les options disponibles.
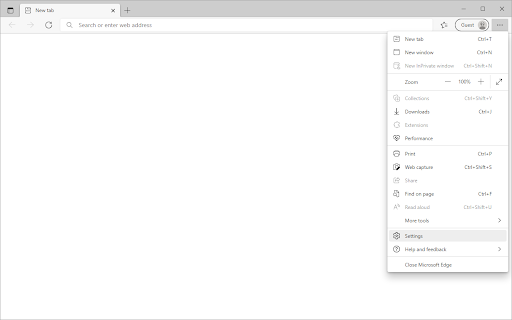
-
Passez à l'onglet Confidentialité, recherche et services à l'aide du volet sur le côté gauche. Ici, faites défiler vers le bas jusqu'à ce que vous voyiez le bouton Choisir les éléments à effacer, puis cliquez dessus.
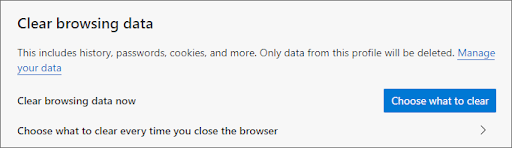
-
Assurez-vous de définir la plage horaire sur Tout le temps.

- Sélectionnez Historique de navigation, Historique de téléchargement, Cookies et autres données du site et Images et fichiers mis en cache, puis appuyez sur le bouton Effacer maintenant. Attendez la fin du processus, puis testez si la même erreur se produit lorsque vous naviguez avec Edge.
Méthode 4. Désactiver le préchargement des pages
La plupart des navigateurs tentent de précharger les sites Web ou de pré-extraire les informations avant de cliquer sur un lien afin d'accélérer les temps de chargement lorsque vous visitez finalement la destination. Ceci est très utile pour de nombreux utilisateurs mais peut provoquer des problèmes tels que l'erreur ERR_NAME_NOT_RESOLVED.
Pour vous assurer que cela n'interfère pas avec votre connexion, suivez les étapes correspondant à votre navigateur et désactivez toutes les fonctionnalités de préchargement et de prélecture.
Comment désactiver le préchargement dans Google Chrome
-
Cliquez sur l'icône Plus (les trois points dans le coin supérieur droit de votre navigateur), puis cliquez sur Paramètres. Alternativement, si vous préférez un itinéraire plus rapide, vous pouvez également simplement taper chrome://settings dans votre barre d'adresse et cliquer sur OK.
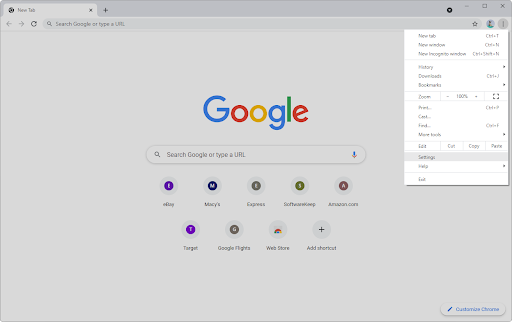
-
Cliquez sur Confidentialité et sécurité dans la barre latérale. Sur la page principale, cliquez sur le bouton Cookies et autres données du site pour être redirigé.
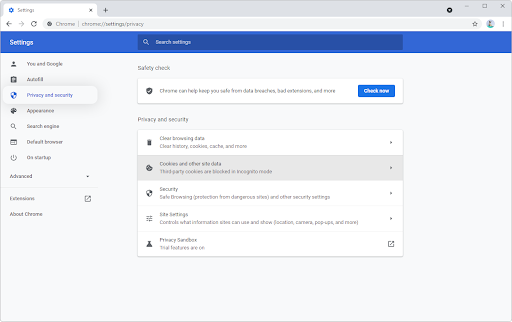
- Conseil : Sur les anciennes versions de Google Chrome, vous devrez peut-être faire défiler la page Paramètres jusqu'en bas, puis cliquer sur le lien indiquant Paramètres avancés. . Vous devriez voir une nouvelle section s’ouvrir, étendant davantage la page.
-
Faites défiler vers le bas jusqu'à voir le paramètre Précharger les pages pour une navigation et une recherche plus rapides. Cliquez sur le bouton pour que la fonctionnalité soit désactivée (apparaît en gris).
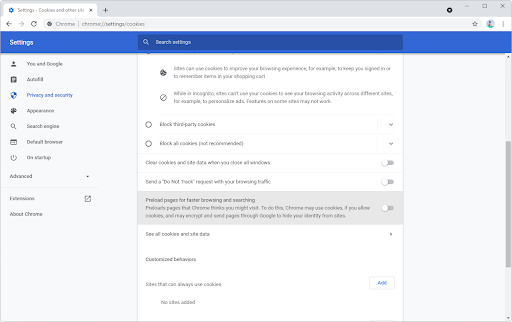
- Redémarrez Google Chrome et voyez si vous parvenez à accéder au site Web problématique après avoir apporté cette petite modification à vos paramètres.
Comment désactiver la prélecture DNS dans Firefox
- Lancez le navigateur Firefox, puis tapez about:config dans la barre d'adresse et appuyez sur Entrée sur votre clavier. Vous serez redirigé vers la page de configuration de Firefox.
- Il est possible qu'une page d'avertissement s'affiche. Pour accéder à la page about:config, cliquez sur les boutons Accepter le risque et Continuer.
- Une fois sur la page about:config, utilisez la fonction de recherche pour rechercher la préférence réseau.DNSDisablePrefetch. Examinez la colonne Valeur associée à l’entrée et assurez-vous qu’elle est définie sur true.
- Enregistrez vos modifications et redémarrez Firefox.
Comment désactiver le préchargement des pages dans Microsoft Edge
- Cliquez sur le bouton de menu Edge dans le coin supérieur droit du navigateur, puis cliquez sur Paramètres parmi les options disponibles.
-
Utilisez la zone de saisie de recherche pour rechercher « préchargement ». Dans les résultats de la recherche, assurez-vous que l'option Précharger la page du nouvel onglet pour une expérience plus rapide est désactivée.
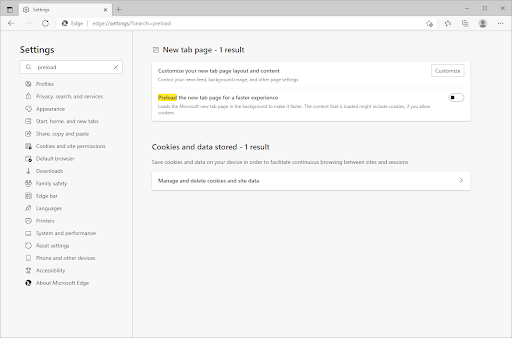
Méthode 5. Réinitialiser le pare-feu Windows
Si les paramètres de votre pare-feu ont été modifiés, il est possible que quelque chose que vous avez modifié interfère désormais avec votre connexion Internet. Pour résoudre ce problème, nous vous recommandons de réinitialiser le pare-feu Windows à ses paramètres par défaut.
-
Appuyez sur les touches Windows + R de votre clavier pour lancer l'utilitaire Exécuter. Tapez « pare-feu.cpl » (sans les guillemets) et cliquez sur le bouton OK.
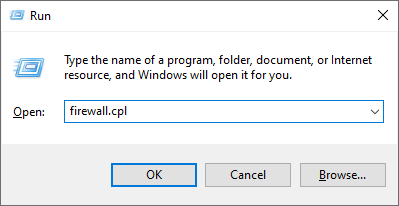
-
Cliquez sur le lien Restaurer les paramètres par défaut dans le menu de gauche. Vous aurez peut-être besoin d'une authentification administrative pour continuer, alors assurez-vous d'avoir le compte approprié ou d'avoir votre professionnel de l'informatique à proximité.
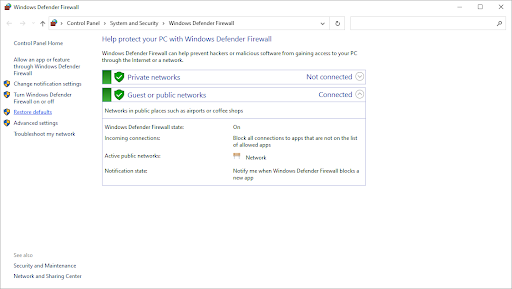
-
Cliquez sur le bouton Restaurer les paramètres par défaut pour réinitialiser votre pare-feu à ses paramètres d'origine. Notez que vous devrez peut-être reconfigurer certaines applications ou votre réseau après avoir effectué cette modification !
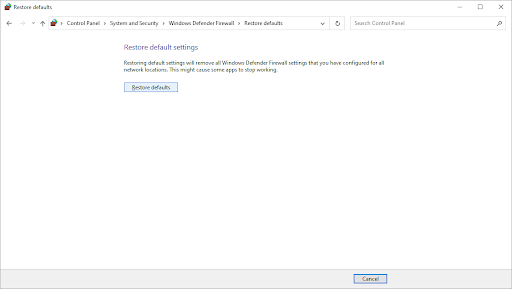
Méthode 6. Réinitialiser le catalogue Winsock
L'exécution de cette simple commande pour réinitialiser la bibliothèque Winsock peut vous aider à résoudre les problèmes DNS et à restaurer les paramètres par défaut de l'API Windows Sockets, permettant ainsi à tout de fonctionner à nouveau correctement !
- Ouvrez la barre de recherche dans votre barre des tâches en cliquant sur l'icône en forme de loupe. Vous pouvez également l'afficher avec le raccourci clavier Windows + S.
-
Tapez Invite de commandes dans la zone de recherche. Lorsque vous le voyez dans les résultats, faites un clic droit dessus et choisissez Exécuter en tant qu'administrateur.
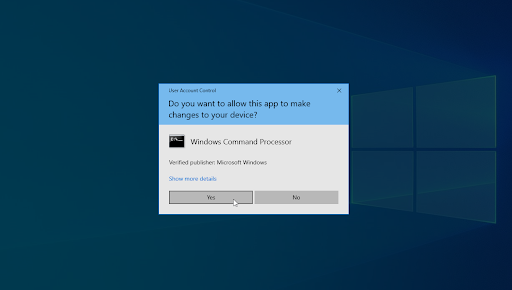
- Lorsque le contrôle de compte d'utilisateur (UAC) vous y invite, cliquez sur Oui pour autoriser le lancement de l'application avec des autorisations administratives.
-
Saisissez les commandes ci-dessous dans l'ordre suivant, en appuyant sur la touche Entrée de votre clavier après chaque ligne :
netsh int ip set dns
netsh winsock reset

- Fermez l'invite de commande et voyez si vous pouvez naviguer sur Internet à l'aide de Google Chrome sans l'erreur ERR_NAME_NOT_RESOLVED.
Méthode 7. Changez votre serveur DNS
Si votre problème est lié au réseau, vous devrez peut-être remplacer votre adresse DNS par une autre. Il existe plusieurs fournisseurs de DNS publics parmi lesquels choisir. Vous pouvez également changer d'appareil pour obtenir automatiquement les informations dont vous avez besoin. Sous Windows, voici comment accéder aux paramètres DNS.
-
Appuyez sur Ctrl + X sur votre clavier, puis cliquez sur Connexions réseau dans le menu contextuel.
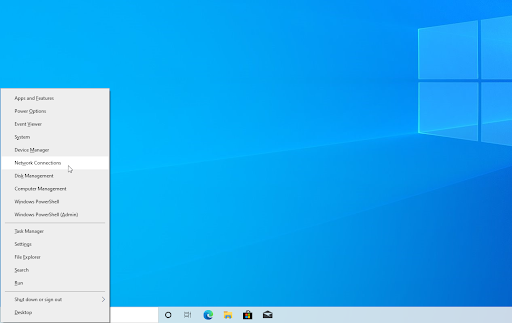
-
Sélectionnez votre type de connexion actuel (par exemple « Wi-Fi » ou « Ethernet ») dans le volet de gauche, puis cliquez sur Modifier les options de l'adaptateur dans l'onglet volet droit.
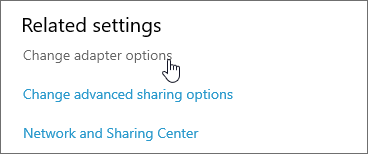
-
Cliquez avec le bouton droit sur la connexion que vous utilisez actuellement et sélectionnez Propriétés.

-
Faites défiler vers le bas jusqu'à ce que l'option Internet Protocol Version 4 (TCP/IPv4) s'affiche. S'il n'y a pas de coche à côté, cliquez une fois sur la case pour l'activer. Ensuite, cliquez sur le bouton Propriétés pour ouvrir une fenêtre contextuelle.
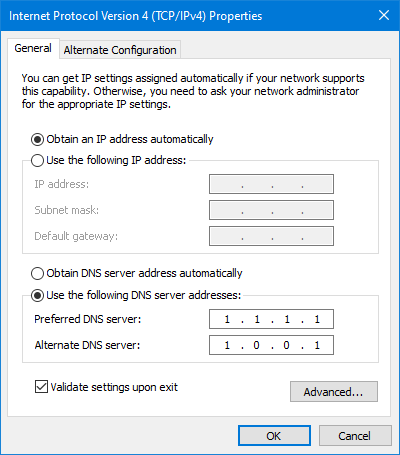
-
Sélectionnez Utiliser les adresses de serveur DNS suivantes. Vous avez désormais plusieurs choix quant au serveur DNS que vous souhaitez utiliser :
- Tapez 1.111 dans la première ligne, puis 1.1 dans la deuxième rangée. Cela changera votre DNS en 1 populaire.111 serveur, sur lequel vous pouvez en savoir plus en cliquant ici.
- Vous pouvez également utiliser le serveur DNS de Google en saisissant 8.888 comme serveur DNS préféré et 8.844 comme serveur DNS alternatif.
- Vous pouvez également utiliser OpenDNS si vous saisissez 208.67222.123 et 208.67220.123 à la place.
Sélectionnez l'option Valider les paramètres à la sortie si vous ne souhaitez pas redémarrer votre ordinateur, sinon, puis cliquez sur OK
Méthode 8. Analysez votre ordinateur à la recherche de logiciels malveillants
Nous vous recommandons d'analyser votre ordinateur pour vous assurer qu'il ne contient aucun virus. Certains programmes nuisibles peuvent provoquer le blocage de l'ordinateur et des applications, ou déclencher l'erreur « Cette page Web n'est pas disponible (ERR_NAME_NOT_RESOLVED) » dans votre navigateur.
Nous utiliserons le programme intégré de Windows Defender pour analyser, qui est disponible dans Windows 10 et Windows 11 gratuitement. Pour obtenir une évaluation plus approfondie de l'état de votre appareil, nous vous recommandons d'acheter une application tiers spécialisée dans la protection en temps réel et la protection Internet.
- Ouvrez la barre de recherche dans votre barre des tâches en cliquant sur l'icône en forme de loupe. Vous pouvez également l'afficher avec le raccourci clavier Windows + S.
- Tapez Sécurité Windows et lancez-le à partir des résultats de recherche.
- Basculez vers l'onglet Protection contre les virus et les menaces à l'aide de l'écran d'accueil ou du menu dans le volet de gauche. Cliquez sur le lien Options de numérisation.
- Sélectionnez l'option Analyse complète. Cela vérifiera chaque fichier sur tous vos disques pour garantir qu'aucune menace ne peut se cacher. Notez que cette analyse peut durer plus de 1 à 2 heures, selon le nombre de fichiers que vous avez sur votre système.
- Cliquez sur le bouton Analyser maintenant pour lancer l'analyse. Si une menace est détectée, Windows la mettra automatiquement en quarantaine ou la supprimera complètement. Vous pourrez ensuite consulter les résultats de l'analyse.
Méthode 9. Désactivez temporairement votre application antivirus
Votre programme antivirus peut occasionnellement détecter des sites comme étant des faux positifs, ce qui signifie qu'il identifie à tort un site Web sûr comme suspect. Dans ce cas, vous devrez désactiver temporairement votre logiciel antivirus avant de vous connecter au site Web qui vous pose désormais le problème ERR_NAME_NOT_RESOLVED.
- Faites un clic droit sur un espace vide de votre barre des tâches et choisissez Gestionnaire des tâches dans le menu contextuel.
- Passez sur l'onglet Démarrage à l'aide du menu d'en-tête situé en haut de la fenêtre. Ici, recherchez votre application antivirus dans la liste et sélectionnez-la en cliquant une fois dessus.
- Cliquez sur le bouton Désactiver désormais visible en bas à droite de la fenêtre. Cela désactivera le lancement de l'application lorsque vous démarrez votre appareil.
- Redémarrez votre ordinateur et voyez si vous parvenez à accéder au site Web qui vous renvoie une erreur. N'oubliez pas de réactiver votre application antivirus par la suite !
Réflexions finales
Si des questions restent sans réponse ou des problèmes non résolus, n'hésitez pas à nous contacter : notre équipe d'experts se fera un plaisir de vous aider ! En attendant, assurez-vous de rester informé de tout ce qui concerne la technologie en revenant pour plus d'articles sur le dépannage et en nous suivant sur les réseaux sociaux.
Suivez notre Blog pour d'autres articles intéressants comme celui-ci ! Vous pouvez également consulter notre Centre d'aide pour obtenir de nombreuses informations sur la manière de résoudre divers problèmes.
Encore une chose
Inscrivez-vous à notre newsletter et accédez rapidement à nos articles de blog, à nos promotions et à nos codes de réduction. Merci pour la lecture! Nous espérons te revoir bientôt.
Articles recommandés
» Comment corriger l'erreur ERR_CONNECTION_REFUSED dans Google Chrome
» Qu'est-ce que l'avertissement « Une page Web ralentit votre navigateur » dans Firefox ?
» Comment Corriger « Erreur de rendu audio » sur YouTube
» Comment réparer « ERR_NAME_NOT_RESOLVED » dans Google Chrome
N'hésitez pas à nous contacter pour toute question ou demande que vous souhaitez que nous traitions.

