Que vous débutiez avec Excel ou que vous recherchiez simplement de nouveaux conseils, nous vous montrerons comment maîtriser cet outil de productivité et faire plus en moins de temps grâce à ces 13 conseils.
Sans aucun doute, Microsoft Excel est l'un des logiciels les plus puissants et les plus populaires au monde. Avec ses capacités infinies, il n’est pas étonnant que tant de personnes en dépendent pour leur travail et leur vie personnelle.
Mais malgré tous ses avantages, Excel peut être assez difficile à apprendre et à utiliser efficacement. Si vous souhaitez tirer le meilleur parti de cette application sans transpirer, consultez ces 13 conseils !
Résumé du contenu
Dans cet article, vous allez :
- Découvrez l'interface du ruban Excel et comment la personnaliser selon vos besoins.
- Découvrez comment utiliser les raccourcis clavier pour accélérer votre flux de travail.
- Découvrez comment utiliser les fonctions et formules intégrées d'Excel pour gagner du temps lors de la saisie et de l'analyse des données.
- Découvrez des conseils pour travailler avec des ensembles de données volumineux et apprenez à utiliser les tableaux croisés dynamiques à votre avantage.
- Obtenez des conseils sur l'utilisation des outils visuels d'Excel, notamment des tableaux et des graphiques, pour rendre vos données plus compréhensibles.
- Apprenez à utiliser les fonctionnalités de collaboration d'Excel pour travailler avec d'autres personnes sur des feuilles de calcul partagées.
Alors, que vous soyez nouveau sur Excel ou que vous recherchiez simplement de nouveaux conseils, cet article est fait pour vous ! Lisez la suite pour apprendre à maîtriser Excel et à en faire plus en moins de temps. Commençons !
13 astuces à connaître si vous utilisez Excel
Excel est un outil puissant qui peut vous aider à faire plus en moins de temps. En profitant de ses nombreuses fonctionnalités, vous pouvez travailler plus intelligemment, pas plus dur. Essayez ces trucs et astuces la prochaine fois que vous utiliserez Excel et voyez comment ils peuvent vous aider à travailler plus efficacement.
Ces trucs et astuces sont conçus pour vous aider à tirer le meilleur parti d’Excel et couvrent un large éventail de sujets. De la personnalisation de l'interface et des raccourcis clavier à l'utilisation de formules et de grands ensembles de données, nous avons ce qu'il vous faut.
1. Outil d'analyse rapide
L'outil d'analyse rapide est un excellent moyen de visualiser rapidement vos données sans créer de tableaux et de graphiques à partir de zéro. Pour utiliser l'analyse rapide, mettez simplement votre tableau en surbrillance et une icône apparaîtra dans le coin inférieur droit.

Cet outil contient des informations utiles. Vous pouvez choisir des graphiques, les formater, effectuer des calculs et ajouter des sparklines.
C'est sans aucun doute un outil fantastique à utiliser.
2. Supprimer les doublons
Si vous disposez d'un ensemble de données volumineux, il contient des valeurs en double. Excel dispose d'un outil intégré pour vous aider à supprimer rapidement les doublons de vos données.
- Mettez en surbrillance la table avec laquelle vous travaillez et accédez à l'onglet Données de votre ruban.
- Cliquez sur le bouton Supprimer les doublons dans la section Outils de données.
- Sélectionnez les données que vous souhaitez supprimer à l'aide de la boîte de dialogue.

Vos feuilles peuvent contenir des cellules en double indésirables, surtout si vous avez beaucoup de données. Bien que la localisation manuelle de ces entrées soit réalisable, il existe un moyen beaucoup plus simple de le faire en utilisant cette astuce simple.
3. Supprimer les cellules vides
Si votre ensemble de données contient de nombreuses cellules vides, elles peuvent occuper un espace précieux et rendre plus difficile la lecture et la compréhension de vos données. Excel dispose d'une fonctionnalité pratique qui vous permet de supprimer toutes les cellules vides d'une plage en quelques clics.
- Sélectionnez les données avec lesquelles vous souhaitez travailler.
- Restez sur l'onglet Accueil de votre ruban, puis accédez à Rechercher et sélectionner > Accéder à Spécial > Vérifiez les blancs.
- Cliquez avec le bouton droit sur l'une des cellules en surbrillance, cliquez sur l'option Supprimer et sélectionnez Décaler les cellules vers la gauche. Vous remarquerez que chaque cellule vide a été supprimée de vos données.
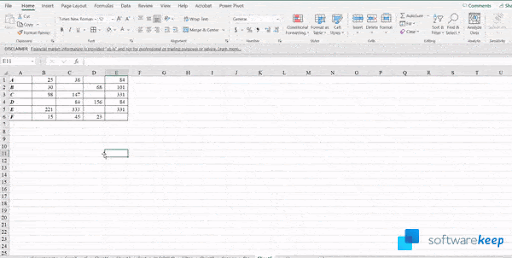
Vous n'aurez plus jamais besoin de déplacer vos cellules pour remplir manuellement les espaces vides. Cette fonctionnalité le fait pour vous en quelques clics !
4. Texte en colonnes
Si vous disposez de données dans une seule colonne que vous souhaitez diviser en plusieurs colonnes, la fonctionnalité Texte en colonnes d'Excel peut vous aider. Cette fonctionnalité peut être utile lorsque vous travaillez avec des données importées d'autres sources, telles que des bases de données ou des fichiers texte.
- Sélectionnez la table de données avec laquelle vous travaillez.
- Accédez à l'onglet Données de votre ruban, puis cliquez sur le bouton Texte en colonnes à partir du Section Outils de données.
- Cochez Délimité > Virgule dans la boîte de dialogue, puis cliquez sur Terminer Bouton .
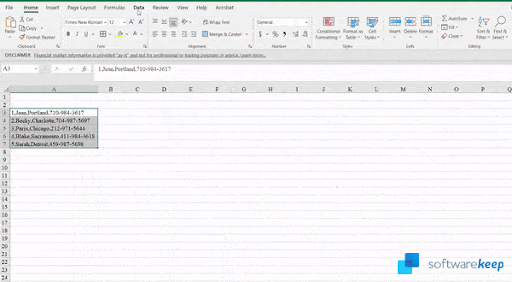
Le texte en colonnes est un outil permettant de séparer le texte d'une cellule ou d'une colonne en colonnes en fonction de certains critères. La virgule est utilisée pour séparer nos données.
5. Remplissez les informations plus rapidement
Saviez-vous que le fait de faire glisser vers le bas n'est pas le seul moyen de remplir les cellules avec des informations ? Vous pouvez utiliser une fonctionnalité spéciale pour y parvenir plus rapidement.
- Sélectionnez les données avec lesquelles vous travaillez.
- Appuyez sur le bouton F5 de votre clavier ou cliquez sur Aller à Spécial dans le ruban.
- Cliquez sur Vide dans la boîte de dialogue qui s'affiche sur votre écran.
- Tapez le signe "=" sans guillemets dans la première cellule vide du haut.
- Sélectionnez la région en haut, puis appuyez sur les touches Ctrl + Entrée.

Il est plus rapide de remplir vos données que de les faire glisser vers le bas avec votre souris. Une astuce simple pour accélérer votre flux de travail dans Excel !
6. Importer des données depuis Internet
L'une des fonctionnalités les plus puissantes d'Excel est sa capacité à importer des données depuis Internet. Cela peut être utile lorsque vous devez extraire rapidement des données d’un site Web ou d’une base de données en ligne.
- Accédez à l'onglet Données du ruban, puis cliquez sur le bouton À partir du Web dans le < Section t1>Obtenir et transformer des données.
- Saisissez l'URL Web à partir de laquelle vous souhaitez extraire les données, puis cliquez sur le bouton OK.
- Parcourez les données dans la boîte de dialogue contextuelle et sélectionnez ce que vous souhaitez importer dans Excel.

Un tableau ou des données peuvent être téléchargés depuis Internet et importés dans Excel. C'est un énorme gain de temps, surtout lorsque vous faites des recherches, et vous pouvez simplement récupérer les chiffres et vous mettre au travail.
7. Analyser les données
La fonctionnalité Analyser les données fournit plusieurs suggestions sur ce que vos données pourraient tenter de vous dire. Il suggère également des modèles de tableaux croisés dynamiques que vous pouvez utiliser. Vous pouvez également poser une question sur les données dont vous disposez en utilisant cet outil.
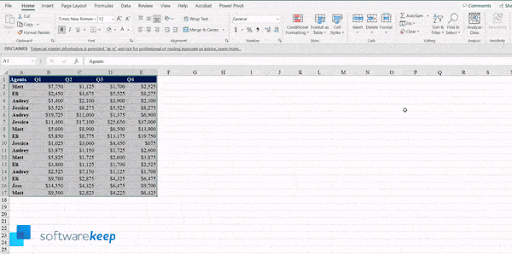
Vous trouverez le bouton Analyser les données dans l'onglet Accueil de votre ruban.
8. Types de données
Il s'agit d'un outil fantastique pour collecter des statistiques sur des pays ou des régions spécifiques. Nous avons choisi des États dans cet exemple et obtenu des informations sur leurs drapeaux, leurs villes, leurs populations et la proportion de personnes titulaires d'un baccalauréat ou plus.
Sélectionnez les données avec lesquelles vous travaillez, puis accédez à l'onglet Données de votre ruban. Ici, cliquez sur n'importe quelle option appropriée dans la section Types de données comme indiqué ci-dessous :

9. Carte remplie
Une carte remplie montre comment une valeur varie proportionnellement à travers la géographie en utilisant des ombres, des couleurs ou des motifs.
- Sélectionnez les données que vous souhaitez utiliser dans votre feuille de calcul.
- Accédez à Insérer > Carte > Carte remplie.

10. Graphique des personnes
L'utilisation d'un graphique Personnes est un moyen rapide d'obtenir des données à partir d'un simple tableau à deux colonnes avec des valeurs dans la deuxième colonne.
- Accédez à l'onglet Insérer de votre ruban et sélectionnez Graphique des personnes.
- Sélectionnez les données avec lesquelles vous souhaitez travailler et personnalisez votre graphique. Pour obtenir le résultat escompté, modifiez le titre, le thème et le formulaire.
11. Tableau croisé dynamique recommandé
En fonction des données de votre feuille, Excel peut vous recommander un tableau croisé dynamique et le présenter dans un format suggéré. Vous pourrez toujours modifier cela plus tard, mais c'est un excellent point de départ.
- Sélectionnez les données avec lesquelles vous souhaitez travailler.
- Ouvrez l'onglet Insérer dans votre ruban, puis cliquez sur le bouton Tableau croisé dynamique recommandé.
- Sélectionnez n'importe quel tableau croisé dynamique parmi les recommandations.

12. Créer un modèle à partir d'un ensemble de données
Si vous disposez d'un ensemble de données qui suivent un modèle, Excel peut vous aider à extrapoler ce modèle et à remplir le reste des données pour vous.
- Tapez les premières données dans les deux premières colonnes de votre tableau.
- Appuyez sur les boutons Ctrl + E pour remplir le reste de la liste.
Cela peut être fait avec des adresses, des noms et d'autres données qui suivent un modèle similaire.

13. Vérifier les différences entre les listes
Si vous disposez de deux listes de données et que vous souhaitez connaître les différences entre elles, Excel peut vous aider. Vous pouvez utiliser la fonction de comparaison intégrée pour voir rapidement les différences entre deux listes.
- Mettez en surbrillance les deux listes que vous souhaitez comparer tout en maintenant enfoncée la touche Ctrl de votre clavier.
- Dans l'onglet Accueil de votre ruban, accédez à Mise en forme conditionnelle > Règles de mise en surbrillance des cellules.
- Cliquez sur le bouton Doublons.
- Dans la boîte de dialogue, passez de dupliqué à unique. Vous verrez immédiatement toutes les différences signalées par Excel dans votre feuille de calcul.

Comme vous pouvez le constater, même des outils tels que le formatage conditionnel peuvent être utilisés à plusieurs fins. C'est la magie de Microsoft Excel !
Conclusion
Excel est une application puissante qui peut vous aider à gérer tous les aspects de votre vie, du professionnel au personnel. Ces 13 conseils vous aideront à utiliser Excel comme un pro et à tirer le meilleur parti de ses fonctionnalités. Avec un peu de pratique, vous deviendrez un expert Excel en un rien de temps !
Si vous avez trouvé cet article utile, n'oubliez pas de consulter nos autres articles de trucs et astuces sur Excel. Et si vous avez des questions, n'hésitez pas à nous contacter sur les réseaux sociaux ou dans la section commentaires ci-dessous. Nous sommes toujours heureux de vous aider !
Si vous souhaitez en savoir plus sur l'utilisation d'Excel ou d'autres applications logicielles, consultez notre blog pour consulter des articles plus utiles. Merci d'avoir lu !
Encore une chose
Vous cherchez d’autres conseils ? Consultez nos autres guides sur notre blog ou visitez notre Centre d'aide pour une mine d'informations sur la façon de résoudre divers problèmes.
Inscrivez-vous à notre newsletter et bénéficiez d'un accès anticipé à nos articles de blog, nos promotions et nos codes de réduction. De plus, vous serez le premier informé de nos derniers guides, offres et autres mises à jour intéressantes !
Articles recommandés
» Comment utiliser les formules « Si la cellule contient » dans Excel
» Modèles gratuits de feuilles de calcul de suivi des dépenses (Excel)
» Comment trier par date dans Excel
N'hésitez pas à nous contacter pour toute question ou demande que vous souhaiteriez que nous traitions.


