Si vous rencontrez des problèmes avec le lecteur Web Spotify qui ne fonctionne pas, vous n'êtes pas seul. De nombreux utilisateurs ont rencontré des problèmes en essayant d’accéder à leur musique préférée sur la plateforme de streaming. Heureusement, il existe quelques conseils et solutions de dépannage qui pourraient aider à résoudre ce problème.
Dans cet article, nous discuterons des causes potentielles du problème et offrirons des conseils sur la façon de l'éviter à l'avenir, ainsi que des liens utiles vers d'autres ressources pour ceux qui ont besoin d'aide supplémentaire pour résoudre leurs problèmes Spotify. .

Qu'est-ce qui empêche le lecteur Web Spotify de fonctionner ?
Il existe plusieurs raisons pour lesquelles le lecteur Web Spotify peut ne pas fonctionner. Voici quelques raisons possibles :
- Problèmes de connectivité : Le lecteur Web Spotify nécessite une connexion Internet stable pour fonctionner correctement. Si votre connexion Internet est lente ou instable, le lecteur Web risque de ne pas fonctionner correctement.
- Problèmes de navigateur : Le lecteur Web Spotify peut ne pas fonctionner correctement sur certains navigateurs Web. Assurez-vous que vous utilisez un navigateur pris en charge et qu'il est à jour.
- Cache et cookies : vider le cache et les cookies de votre navigateur peut aider à résoudre tout problème lié au lecteur Web Spotify.
- Paramètres de sécurité : certains paramètres de sécurité de votre ordinateur ou de votre navigateur peuvent empêcher le bon fonctionnement du lecteur Web Spotify. Assurez-vous d'avoir ajouté Spotify à votre liste de sites de confiance et désactivé tous les bloqueurs de publicités ou de pop-up.
- Problèmes de compte : Si vous n'êtes pas connecté à votre compte Spotify ou si votre compte n'est pas actif, le lecteur Web risque de ne pas fonctionner correctement.
- Problèmes techniques : Il peut y avoir des problèmes techniques avec les serveurs Spotify ou le lecteur Web lui-même. Vous pouvez consulter la page d'état Spotify ou contacter l'assistance Spotify pour plus d'informations.
Spotify est l'un des services de streaming les plus populaires au monde, permettant aux utilisateurs d'accéder à tout moment à des millions de chansons de tous genres. Cependant, cela peut être frustrant lorsque votre expérience est interrompue par des problèmes techniques avec le lecteur Web. Même si ces problèmes peuvent sembler intimidants au premier abord, il existe généralement des solutions simples qui peuvent vous permettre de reprendre vos activités en un rien de temps !
Comment réparer le lecteur Web Spotify qui ne fonctionne pas
Vous pouvez suivre quelques étapes simples pour essayer de résoudre le problème avec le lecteur Web de Spotify.
- Vérifiez si votre navigateur Web est pris en charge
- Télécharger Media Feature Pack pour Windows 10 version N
- Ouvrir le lecteur Web dans une fenêtre privée
- Vérifiez votre connexion réseau
- Redémarrez votre navigateur
- Essayez un autre navigateur
- Activer le contenu protégé
- Vider votre cache et vider le DNS
- Effacer vos données de navigation
- Mettez à jour votre navigateur
- Désactivez votre bloqueur de publicités
- Désactivez votre VPN
1. Vérifiez si votre navigateur Web est pris en charge
La première étape à suivre si votre lecteur Web Spotify ne fonctionne pas est de vérifier si votre navigateur Web est pris en charge. Le lecteur Web Spotify est pris en charge sur la plupart des principaux navigateurs Web tels que Chrome, Firefox, Edge et Safari. Si vous utilisez un navigateur obsolète ou non pris en charge, cela peut entraîner des problèmes avec le lecteur Web.
|
Android* |
iOS |
Bureau |
|
|
Chrome |
Chrome 69 ou version ultérieure |
Chrome 69 ou version ultérieure |
Chrome 66 ou version ultérieure |
|
Firefox |
Firefox 95 ou version ultérieure |
- |
Firefox 60 ou supérieur |
|
Safari |
- |
Safari 11 ou supérieur |
Safari 12.1 ou supérieur |
|
Bord |
- |
- |
Bord 18 ou supérieur |
|
Opéra |
- |
- |
Opera 49 ou version ultérieure |
|
Internet Samsung |
Samsung Internet 9.2 ou supérieur |
- |
- |
* Remarque : les appareils Android doivent utiliser le système d'exploitation 6.0 ou supérieur pour être compatible avec le lecteur Web Spotify.
2. Télécharger Media Feature Pack pour Windows 10 version N
Si vous disposez d'une version "N" de Windows 10, vous pouvez rencontrer des problèmes avec le lecteur Web Spotify. En effet, les versions « N » de Windows 10 ne sont pas dotées de la fonctionnalité multimédia requise pour que le lecteur Web Spotify fonctionne correctement dans le navigateur Edge. Cela signifie que vous devrez peut-être installer le Media Feature Pack pour le faire fonctionner.
Le Media Feature Pack est facile à installer et peut résoudre rapidement tout problème que vous pourriez rencontrer avec le lecteur Web Spotify qui ne fonctionne pas. Pour l'installer, téléchargez et exécutez le Media Feature Pack pour les versions « N » de Windows 10, redémarrez Edge et vous devriez être prêt à partir.

Gardez à l'esprit que ce pack de fonctionnalités n'est compatible qu'avec les versions « N » de Windows 10 et qu'il ne peut pas être installé sur d'autres versions.
3. Ouvrir le lecteur Web dans une fenêtre privée
Avant de plonger dans les conseils ci-dessous, c'est une bonne idée de vérifier si une extension ou une fonctionnalité de votre navigateur pose des problèmes avec le lecteur Web Spotify. Vous pouvez le faire rapidement et facilement en ouvrant le lecteur Web dans une fenêtre privée. Cela lancera une fenêtre de navigateur sans extensions, données mises en cache et autres fonctionnalités susceptibles d'interférer avec les fonctionnalités de Spotify.
- Pour ouvrir une fenêtre privée dans Chrome, cliquez sur l'icône de menu à trois points située en haut à droite, puis sélectionnez "Nouvelle fenêtre de navigation privée."
- Dans Microsoft Edge, cliquez sur l'icône de menu à trois points en haut à droite, puis sélectionnez « Nouvelle fenêtre InPrivate."
- Dans Mozilla Firefox, sélectionnez « Nouvelle fenêtre privée » dans le menu à trois lignes.
- Dans Safari, sélectionnez « Nouvelle fenêtre privée » dans le menu Fichier.
Si le lecteur Web fonctionne correctement dans une fenêtre privée, vous devez vider le cache de votre navigateur et désactiver les extensions une par une pour identifier celle qui pose problème. Cela vous aidera à résoudre le problème et à recommencer à profiter de votre musique sur Spotify.
4. Vérifiez votre connexion réseau
Une connexion Internet stable est essentielle au bon fonctionnement du lecteur Web Spotify. La vérification de votre connexion réseau peut vous aider à identifier les problèmes et à prendre les mesures nécessaires pour les résoudre.
Il est également important de noter que certains réseaux publics, tels que les réseaux scolaires ou professionnels, peuvent bloquer le lecteur Web en raison de leurs paramètres de sécurité. Si vous rencontrez des problèmes avec le lecteur Web lorsque vous êtes connecté à un réseau public, essayez de passer à un autre réseau ou contactez votre administrateur réseau.
5. Redémarrez votre navigateur
Si vous rencontrez des difficultés pour accéder au lecteur Web Spotify, la solution peut être aussi simple que de redémarrer votre navigateur. Cette action peut effacer tous les fichiers temporaires ou problèmes qui pourraient empêcher le lecteur de fonctionner correctement.
Non seulement le redémarrage de votre navigateur est une solution simple, mais c'est également une bonne habitude à prendre pour maintenir la santé et les fonctionnalités de votre ordinateur. Donc, si vous rencontrez des problèmes avec le lecteur Web Spotify, n'hésitez pas à essayer cette méthode de dépannage rapide et efficace.
6. Essayez un autre navigateur
Lorsqu'il s'agit de profiter de vos morceaux préférés sur Spotify, il n'est pas rare de rencontrer de temps en temps des problèmes techniques. Cependant, si vous avez épuisé toutes les solutions mentionnées précédemment et que vous rencontrez toujours des problèmes avec le lecteur Web qui ne fonctionne pas, il existe peut-être une autre option à essayer.
Passer à un autre navigateur Web pourrait être la solution dont vous avez besoin. Parfois, un navigateur peut rencontrer des problèmes internes pouvant entraîner des problèmes avec des sites Web spécifiques. Heureusement, vous pouvez facilement passer à un autre navigateur et vérifier si le problème persiste. Alors la prochaine fois que vous rencontrerez des problèmes, n'oubliez pas de consulter cette astuce et envisagez de tester un autre navigateur Web.
Si vous utilisez Google Chrome, par exemple, toutes les versions de Windows sont livrées avec Microsoft Edge préinstallé pour faciliter le changement. Les utilisateurs Mac peuvent également passer rapidement à Safari.
7. Activer le contenu protégé
Si vous rencontrez un message d'erreur indiquant que « La lecture du contenu protégé n'est pas activée » lorsque vous essayez d'utiliser le lecteur Web Spotify, vous devrez activer le contenu protégé dans votre navigateur.
Chrome
- Accédez à « chrome://settings/content."
- Faites défiler vers le bas et développez "Paramètres de contenu supplémentaires", puis cliquez sur "ID de contenu protégé."
-
Assurez-vous que "Les sites peuvent lire du contenu protégé" et "Les sites peuvent utiliser des identifiants pour lire du contenu protégé" sont sélectionnés.

Firefox
- Accédez au site du lecteur Web Spotify.
- Cliquez sur l'icône en forme de bouclier à gauche de la barre d'URL.
-
Assurez-vous de désactiver l'option « La protection renforcée contre le pistage est activée pour ce site », puis autorisez Firefox à actualiser la page.

- Si vous êtes invité à installer Widevine pour lire du contenu protégé, installez-le avant d'utiliser le lecteur Web Spotify. Ceci est courant avec les navigateurs plus axés sur la confidentialité.
8. Vider le DNS
Le vidage du DNS peut aider à résoudre les problèmes de résolution DNS et les données obsolètes mises en cache qui pourraient empêcher le lecteur Web Spotify de fonctionner.
Windows
- Ouvrez la barre de recherche dans votre barre des tâches en cliquant sur l'icône en forme de loupe. Vous pouvez également l'afficher avec le raccourci clavier Windows + S.
- Tapez Invite de commandes dans la zone de recherche. Lorsque vous le voyez dans les résultats, faites un clic droit dessus et choisissez Exécuter en tant qu'administrateur. Lorsque le contrôle de compte d'utilisateur (UAC) vous y invite, cliquez sur Oui pour autoriser le lancement de l'application avec des autorisations administratives.
-
Saisissez les commandes ci-dessous dans l'ordre suivant, en appuyant sur la touche Entrée de votre clavier après chaque ligne :
- ipconfig /flushdns
- ipconfig /registerdns
- ipconfig /renew
- ipconfig /release
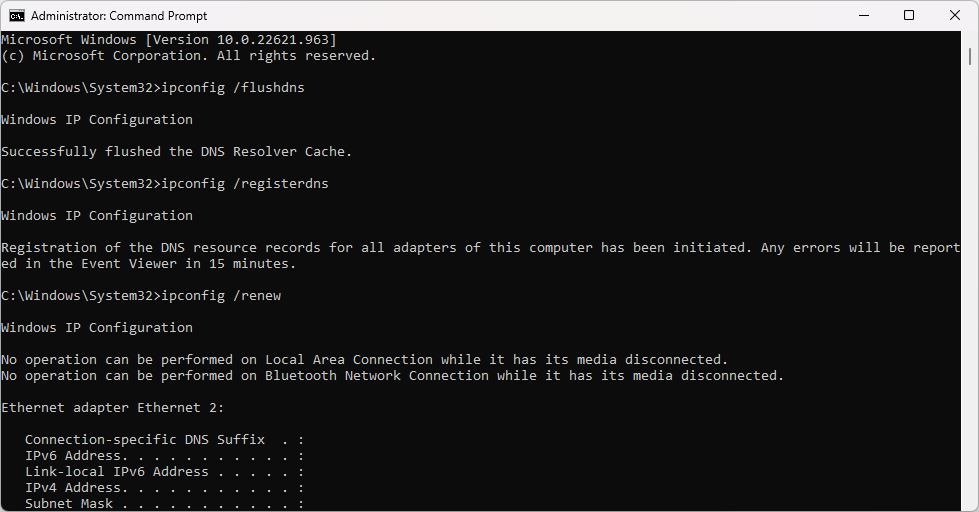
Mac
- Ouvrez le terminal macOS en accédant à Go > Utilitaires > Terminal dans votre barre de menu, située en haut de l'écran.
-
Entrez la commande suivante, puis appuyez sur la touche Entrée pour l'exécuter : sudo dscacheutil -flushcache; sudo killall -HUP mDNSResponder

- Vous serez invité à saisir votre mot de passe. Après l'avoir saisi, appuyez à nouveau sur Entrée et attendez que macOS vide votre cache DNS.
9. Effacez vos données de navigation
La suppression de vos données de navigation peut aider à résoudre tout problème lié aux cookies ou à d'autres fichiers temporaires pouvant causer des problèmes avec le lecteur Web Spotify.
Comment effacer les données de navigation dans Google Chrome
Si vous utilisez Google Chrome pour la navigation, suivez les étapes ci-dessous pour effacer vos données de navigation.
-
Cliquez sur l'icône Plus (les trois points placés verticalement à côté de votre icône d'utilisateur Chrome), puis passez la souris sur "Plus d'outils." Sélectionnez « Effacer les données de navigation » dans le menu déroulant.

-
Assurez-vous que la plage horaire est définie sur « Tout le temps », puis activez toutes les options suivantes :
- Historique de navigation
- Cookies et autres données du site
- Images et fichiers mis en cache
-
Cliquez sur le bouton « Effacer les données ». Une fois le processus terminé, redémarrez Google Chrome et vérifiez si cela vous a aidé à résoudre le problème.

Comment effacer les données de navigation dans Firefox
Si vous utilisez Mozilla Firefox pour la navigation, suivez les étapes ci-dessous pour effacer vos données de navigation.
-
Tapez « about:preferences#privacy » dans la barre d'adresse et appuyez sur la touche Entrée de votre clavier. Vous serez redirigé vers la page des paramètres de Firefox.

-
Faites défiler jusqu'à la section « Cookies et données du site ». Ici, cliquez sur le bouton « Effacer les données ».

-
Sélectionnez « Cookies et données du site » et « Contenu Web mis en cache », puis cliquez sur « Effacer» pour continuer. Attendez que Firefox traite votre demande et supprime les données.

- Redémarrez votre navigateur une fois la tâche terminée.
Comment effacer les données de navigation dans Microsoft Edge
Si vous utilisez Microsoft Edge pour la navigation, suivez les étapes ci-dessous pour effacer vos données de navigation.
- Cliquez sur le bouton de menu Edge dans le coin supérieur droit du navigateur, puis cliquez sur « Paramètres » parmi les options disponibles.
-
Basculez vers l'onglet "Confidentialité, recherche et services" à l'aide du volet de gauche. Ici, faites défiler vers le bas jusqu'à ce que vous voyiez le bouton « Choisir ce qu'il faut effacer », puis cliquez dessus.

- Assurez-vous de définir la plage horaire sur « Tout le temps."
-
Sélectionnez "Historique de navigation", "Historique des téléchargements", "Cookies et autres données du site ", et "Images mises en cache" et fichiers, puis appuyez sur le bouton "Effacer" maintenant. .

- Attendez la fin du processus, puis testez si la même erreur se produit lorsque vous naviguez avec Edge.
Comment effacer les données de navigation dans Safari
- Lancez Safari. À l'aide de la barre de menu en haut de votre écran, accédez à Historique > Effacer l'historique. Vous pouvez également choisir Safari > Effacer l'historique.
-
Sélectionnez "tout l'historique" dans le menu déroulant. Cela supprimera toutes les données de navigation qui pourraient interférer avec votre navigateur.

- Cliquez sur le bouton « Effacer l'historique » et attendez que Safari efface vos données de navigation.
10. Mettez à jour votre navigateur
Maintenir votre navigateur à jour avec la dernière version peut vous aider à garantir sa compatibilité avec le lecteur Web Spotify et à résoudre tout problème connu.
Comment mettre à jour Google Chrome
- Fermez entièrement Google Chrome en cliquant dessus avec le bouton droit dans votre barre des tâches et en utilisant l'option Fermer la fenêtre du menu contextuel.
-
Ouvrez Google Chrome et regardez dans le coin supérieur droit. Si une mise à jour est disponible, l'icône Plus (affichée par trois points disposés verticalement) aura une ampoule colorée à côté :
- Vert : une mise à jour a été publiée il y a moins de 2 jours.
- Orange : une mise à jour a été publiée il y a environ 4 jours.
- Rouge : une mise à jour a été publiée il y a au moins une semaine.
-
Cliquez sur l'option "Relancer pour mettre à jour Chrome". Si vous ne trouvez pas ce bouton, vous utilisez actuellement la dernière version publiquement disponible.

- Vous devriez maintenant utiliser la dernière version de Google Chrome. Testez si le même problème apparaît lors de l’utilisation de la version mise à jour.
Comment mettre à jour Mozilla Firefox
- Cliquez sur le bouton de menu, puis survolez « Aide » dans le menu. Cliquez sur l'option « À propos de Firefox ».
-
Firefox recherchera les mises à jour et si une nouvelle mise à jour est trouvée, il la téléchargera automatiquement. Si le téléchargement ne démarre pas, cliquez simplement sur le bouton « Mettre à jour vers (version) ».

- Une fois le processus terminé, cliquez sur le bouton « Redémarrer la mise à jour de Firefox« bouton. Votre navigateur appliquera les mises à jour et vous aurez accès à toutes les nouvelles fonctionnalités et corrections de bugs.
Comment mettre à jour Microsoft Edge
- Cliquez sur le bouton de menu, puis survolez « Aide et commentaires » dans le menu. Cliquez sur l'option « À propos de Microsoft Edge ».
-
Edge commencera à rechercher des mises à jour et si une nouvelle mise à jour est trouvée, il la téléchargera automatiquement.

- Une fois le processus de téléchargement terminé, cliquez sur le bouton « Redémarrer ». Edge se lancera avec la nouvelle mise à jour appliquée.
Comment mettre à jour Safari
Pour vous assurer que vous disposez de la version la plus récente de Safari sur votre Mac, vous pouvez rechercher les mises à jour ou mises à niveau disponibles en suivant ces étapes :
- Cliquez sur l'icône Apple dans le coin supérieur gauche de votre écran.
- Sélectionnez « Préférences Système."
- Cliquez sur « Mise à jour du logiciel."
-
Si une mise à jour est disponible pour votre macOS, cliquez sur « Mettre à jour maintenant."

- Une fois la mise à jour terminée, vous devriez avoir installé la version la plus récente de Safari.
11. Désactivez votre bloqueur de publicités
Si vous rencontrez des problèmes avec le lecteur Web Spotify, il est peut-être temps de désactiver votre bloqueur de publicités. Les logiciels bloqueurs de publicités peuvent parfois interférer avec l’affichage et les fonctionnalités des publicités, pourtant cruciales pour le fonctionnement du lecteur web.
En autorisant l'affichage des annonces sur la page, vous pouvez garantir que tous les scripts et contenus nécessaires sont chargés correctement. Cela devrait aider à résoudre tous les problèmes que vous rencontrez et à améliorer votre expérience globale du lecteur Web Spotify.
Bien que les bloqueurs de publicités soient un outil utile pour naviguer sur le Web, les désactiver sur Spotify est une étape nécessaire pour des performances optimales. Si vous souhaitez supprimer les publicités du lecteur Web Spotify, vous pouvez toujours acheter un abonnement premium et profiter d'une expérience sans publicité.
12. Désactivez votre VPN
Si vous rencontrez des problèmes avec le lecteur Web Spotify qui ne fonctionne pas correctement et que vous pensez qu'il peut s'agir d'un problème de géolocalisation, la désactivation de votre VPN peut être une étape de dépannage utile. Bien que les VPN puissent offrir des avantages en matière de confidentialité et de sécurité, ils peuvent également masquer votre véritable localisation et causer des problèmes avec les services de localisation comme Spotify.
En désactivant votre VPN, vous pouvez vous assurer que le lecteur Web est capable de localiser avec précision votre emplacement et de fournir le contenu approprié pour votre région. Gardez à l’esprit que même si cela peut résoudre les problèmes liés à la géolocalisation, d’autres facteurs peuvent être à l’origine du problème.
Conclusion
Le lecteur Web Spotify est un excellent moyen de profiter de votre musique préférée sans occuper d'espace sur votre appareil. Malheureusement, il peut arriver que le lecteur Web ne fonctionne pas comme il le devrait. Si vous rencontrez des problèmes avec le lecteur Web Spotify qui ne fonctionne pas correctement, ces conseils et solutions de dépannage peuvent vous aider à résoudre le problème.
Nous espérons que cet article vous a été utile en vous fournissant les connaissances et les ressources nécessaires pour que votre lecteur Web Spotify fonctionne à nouveau. Si vous avez besoin d'aide supplémentaire, nous vous recommandons de rechercher des solutions plus spécifiques en ligne ou de contacter directement l'équipe du service client de Spotify pour obtenir une aide supplémentaire.
Encore une chose
Nous sommes heureux que vous ayez lu cet article. :) Merci pour la lecture.
Si vous avez une seconde, partagez cet article sur vos réseaux sociaux ; quelqu'un d'autre pourrait également en bénéficier.
Abonnez-vous à notre newsletter et soyez le premier à lire nos futurs articles, critiques et articles de blog directement depuis votre boîte de réception. Nous proposons également des offres, des promotions et des mises à jour sur nos produits et les partageons par e-mail. Vous n’en manquerez pas un.
Articles connexes
» Spotify Desktop vs Web Player : quel Spotify offre les meilleures fonctionnalités ?
» Comment réparer l'application Spotify qui ne s'ouvre pas sous Windows
» Impossible d'installer Spotify : erreur Code 18 (fixe)