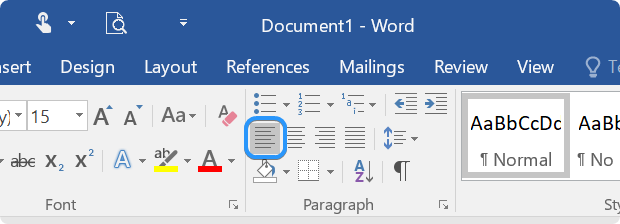Le formatage du texte dans Microsoft Word peut s'avérer une tâche ardue, surtout si vous n'êtes pas familier avec les différents outils et fonctionnalités disponibles dans le programme. Cependant, avec les connaissances et les outils appropriés, vous pouvez créer des documents d’aspect professionnel, faciles à lire et visuellement attrayants.
Ce guide fournit des instructions étape par étape sur le formatage du texte dans Microsoft Word. Nous aborderons des sujets allant du simple formatage aux techniques avancées pour vous aider à vous familiariser avec les outils et les fonctionnalités de Word. Que vous soyez un débutant dans Word ou un utilisateur chevronné, ce guide a quelque chose pour tout le monde.

Table des matières
- Comment concevoir et modifier du texte dans Microsoft Word
- Formatage dans Microsoft Word
- Comment modifier la taille de la police dans Word
- Comment changer la couleur de la police dans Word
- Comment changer la police dans Word
- Comment mettre du texte en gras, en italique ou souligné dans Word
- Comment surligner du texte dans Word
- Comment utiliser les styles de texte et les titres dans Microsoft Word
- Comment aligner le texte dans Word
- Comment effacer le formatage dans Word
Comment concevoir et modifier du texte dans Microsoft Word
Microsoft Word propose une large gamme d'outils que vous pouvez utiliser pour concevoir et modifier votre texte. Ces outils incluent des options de formatage, des styles, des thèmes et bien plus encore. Dans cette section, nous vous guiderons à travers l'onglet Conception de Word, où vous pourrez facilement accéder à ces outils pour faire ressortir votre texte.
Où se trouve l'onglet Conception dans Word ?
L'onglet Conception dans Word est situé sur le ruban en haut de l'écran. Il est situé entre l'onglet Mise en page et l'onglet Mise en page. Pour accéder à l'onglet Conception, cliquez dessus avec votre souris ou utilisez le raccourci clavier Alt + P + G.
Utilisation de l'onglet Conception dans Word
L'onglet Conception de Word est divisé en plusieurs groupes d'outils. Ceux-ci incluent les thèmes, le formatage du document, l’arrière-plan de la page et le formatage des paragraphes. Examinons de plus près chacun de ces groupes d'appareils et comment vous pouvez les utiliser pour concevoir votre texte.
- Thèmes : le groupe de thèmes contient une variété de jeux de couleurs et de combinaisons de polices prédéfinis que vous pouvez appliquer à votre document. Pour accéder aux thèmes, cliquez sur le bouton Thèmes et choisissez un thème que vous aimez.
- Formatage du document : le groupe de formatage du document contient plusieurs options de formatage pour votre texte. Ceux-ci incluent les styles de police, les tailles de police et les couleurs de police. Vous pouvez également appliquer des ombres et des reflets à votre texte pour le faire ressortir. Pour accéder à ces options de formatage, cliquez sur le bouton approprié dans le groupe de formatage du document.
- Arrière-plan de la page : le groupe d'arrière-plan de la page contient plusieurs options permettant de modifier la couleur d'arrière-plan ou d'ajouter un filigrane à votre document. Vous pouvez également ajouter une bordure ou modifier la couleur de la page. Pour accéder à ces options, cliquez sur le bouton Fond de page.
- Formatage des paragraphes : le groupe de formatage des paragraphes contient plusieurs outils permettant d'ajuster l'espacement et l'alignement de votre texte. Vous pouvez également appliquer des bordures et des ombres à vos paragraphes pour les faire ressortir. Pour accéder à ces options, cliquez sur le bouton Paragraphe.
Grâce à ces outils, vous pouvez facilement concevoir et modifier votre texte pour créer des documents d'aspect professionnel qui se démarquent.
Formatage dans Microsoft Word
Le formatage du texte est la base de tout document et peut être un défi si vous ne savez pas comment le faire correctement. Pour faciliter l'édition de texte, Word propose une variété d'outils qui vous permettent de formater rapidement vos documents.
Lorsque vous rédigez un document, vous voulez vous assurer qu'il est facile à lire et que les informations importantes ressortent. Une façon de procéder consiste à formater le texte. Formater du texte signifie modifier son apparence, par exemple changer la police ou la taille, le mettre en gras ou en italique, ou changer la couleur. Ces modifications peuvent aider à attirer l'attention du lecteur sur des parties spécifiques du document et à le rendre plus facile à lire et à comprendre.
Dans Microsoft Word, il existe plusieurs options pour formater le texte. Vous pouvez ajuster la police, qui est le type de lettrage utilisé, pour lui donner un aspect plus formel ou décontracté, en fonction de l'objectif de votre document. Vous pouvez également ajuster la taille du texte pour l'agrandir ou le réduire, en fonction de l'espace dont vous disposez et de l'importance du texte. De plus, vous pouvez modifier la couleur du lecteur pour le faire ressortir ou faire correspondre d'autres éléments du document.
Un autre aspect important du formatage du texte est l'alignement. L'alignement fait référence à la façon dont le texte est positionné sur la page. Vous pouvez aligner le lecteur à gauche, à droite ou au centre du support ou le justifier pour l'aligner des deux côtés. Cela peut contribuer à donner au document un aspect plus professionnel et organisé. En utilisant ces options de formatage dans Microsoft Word, vous pouvez faire ressortir vos documents et transmettre efficacement votre message à votre public cible.
Comment modifier la taille de la police dans Word
Avez-vous déjà regardé un document et pensé que le texte était trop petit ou trop gros ? Lire quelque chose qui est difficile à voir ou qui prend trop de place sur la page peut être frustrant. Heureusement, Microsoft Word facilite la modification de la taille de la police de votre texte. Apprenons donc à ajuster la taille de la police dans Word.
- Ouvrez Microsoft Word et ouvrez le document sur lequel vous souhaitez travailler.
- Sélectionnez le texte dont vous souhaitez modifier la taille de la police en cliquant dessus et en faisant glisser votre curseur dessus.
-
Une fois le texte sélectionné, rendez-vous dans l'onglet "Accueil" en haut de l'écran. Localisez la section "Police" et cliquez sur le menu déroulant "Taille de la police" avec un numéro à côté indiquant la taille de police actuelle.
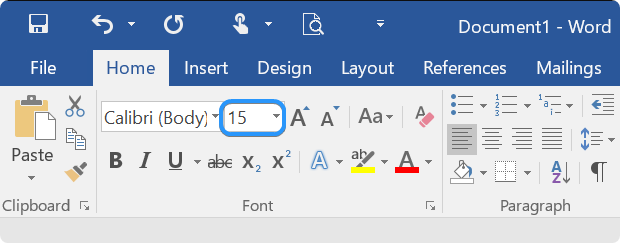
- Sélectionnez la taille de police souhaitée dans la liste des options disponibles ou saisissez manuellement la taille de police que vous souhaitez utiliser.
Le texte devrait automatiquement adopter la nouvelle taille de police que vous avez sélectionnée. Vous pouvez également utiliser des raccourcis clavier pour modifier rapidement la taille de la police. Voici comment procéder :
- Sélectionnez le texte dont vous souhaitez modifier la taille de la police.
- Maintenez enfoncée la touche "Ctrl" de votre clavier et appuyez simultanément sur la touche "]" pour augmenter la taille de la police. ou la touche "[" pour diminuer la taille de la police.
- Le texte devrait automatiquement adopter la nouvelle taille de police.
N'oubliez pas d'utiliser des tailles de police lisibles et adaptées à votre document. Les titres et les titres peuvent être plus grands, tandis que le corps du texte doit généralement être plus petit. En suivant ces étapes, vous pouvez facilement modifier la taille de la police de votre texte dans Microsoft Word.
Comment changer la couleur de la police dans Word
Changer la couleur de votre texte peut être un excellent moyen de faire ressortir votre document. Que vous souhaitiez mettre en évidence des points importants ou ajouter du style, Microsoft Word propose plusieurs options qui vous permettent de modifier rapidement et facilement la couleur de votre texte. Voyons donc comment changer la couleur de la police dans Word.
- Sélectionnez le texte dont vous souhaitez changer la couleur en cliquant et en faisant glisser votre curseur dessus.
-
Accédez à l'onglet "Accueil" sur le ruban en haut de l'écran. Localisez le groupe "Police" et cliquez sur la flèche vers le bas à côté de l'icône "Couleur de la police" pour ouvrir la couleur. menu.
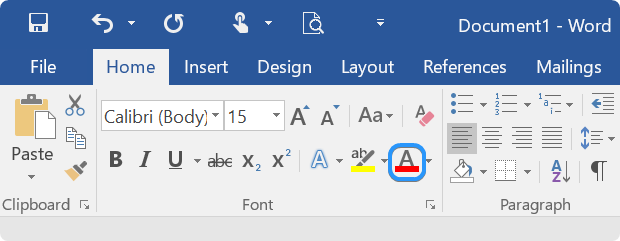
-
Choisissez une des couleurs prédéfinies en cliquant dessus. Si vous ne voyez pas la couleur souhaitée, cliquez sur « Plus de couleurs » en bas du menu.

- Entrez les valeurs HEX ou RVB pour la couleur que vous souhaitez utiliser. Vous pouvez également utiliser la roue chromatique ou le curseur pour créer votre couleur personnalisée. Une fois que vous avez sélectionné votre couleur, cliquez sur "OK" pour appliquer la nouvelle couleur de police à votre texte.
N'oubliez pas que changer la couleur de la police peut affecter la lisibilité de votre texte. Assurez-vous donc de choisir une couleur facile à lire par rapport à votre couleur d'arrière-plan. N'oubliez pas non plus que certaines imprimantes peuvent ne pas être en mesure d'imprimer des couleurs spécifiques avec précision. C'est donc une bonne idée de tester votre document avant de l'imprimer.
Comment changer la police dans Word
Changer la police dans Microsoft Word est un moyen simple de donner un nouveau look à votre texte. La police par défaut dans Microsoft Word est Calibri, une police standard facile à lire. Cependant, changer la police est un excellent moyen de faire ressortir votre document si vous souhaitez quelque chose de plus unique ou excitant.
- Ouvrez le document Word que vous souhaitez modifier. Pour modifier le style de police, vous devez d'abord sélectionner le texte.
-
Une fois le texte sélectionné, accédez à l'onglet "Accueil" du ruban en haut de l'écran. Vous devriez voir une section de police avec une liste déroulante affichant le style de police actuellement utilisé dans le texte sélectionné.
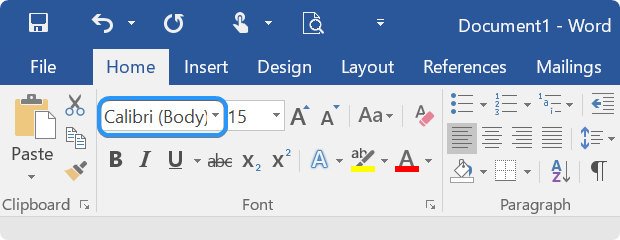
- Cliquez sur la liste déroulante et faites défiler la liste pour prévisualiser les styles de police disponibles. Vous pouvez choisir parmi les polices installées sur votre appareil. Si vous souhaitez utiliser une police personnalisée, vous pouvez la télécharger et l'installer sur votre appareil.
- Lorsque vous avez trouvé un style de police, cliquez dessus pour l'appliquer au texte sélectionné. Le texte passera immédiatement au nouveau style de police.
Lorsque vous installez de nouvelles polices sur votre appareil, elles deviennent disponibles dans Word. Si vous utilisez Microsoft 365, vous pouvez également accéder à de nombreuses polices à partir des polices Cloud dans Office.
Comment mettre du texte en gras, en italique ou souligné dans Word
Le formatage de votre texte est un élément essentiel de la création de documents d'aspect professionnel. En mettant votre texte en gras, en italique ou en souligné, vous pouvez attirer l'attention sur des éléments spécifiques de votre document et mettre en valeur des informations importantes. L’utilisation d’un formatage gras, italique et souligné peut également aider à mettre en évidence des mots ou des expressions particuliers dans un document et permettre aux lecteurs de parcourir plus facilement les informations importantes.
Cette section vous guidera dans la mise en gras, en italique ou en soulignement du texte dans Microsoft Word. Après avoir lancé Word, ouvrez un document existant ou créez-en un nouveau à partir de l'écran d'accueil et commencez à formater votre texte.
Comment mettre du texte en gras dans Word
Mettre votre texte en gras dans Word est un excellent moyen de vous démarquer. Voici comment procéder :
- Sélectionnez le texte que vous souhaitez mettre en gras.
-
Cliquez sur le bouton "B" dans l'onglet "Accueil" du ruban, ou appuyez sur " Ctrl + B" sur votre clavier.

- Votre texte sera désormais affiché en gras.
Comment mettre du texte en italique dans Word
Si vous souhaitez modifier le style du texte en italique, Word propose également un moyen simple de le faire :
- Sélectionnez le texte que vous souhaitez mettre en italique.
-
Cliquez sur le bouton "I" dans l'onglet "Accueil" du ruban, ou appuyez sur " Ctrl + I" sur votre clavier.
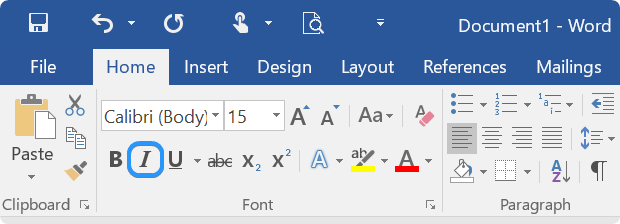
- Votre texte sera désormais affiché en italique.
Comment souligner un texte dans Word
Si vous souhaitez ajouter un soulignement au texte sélectionné, Word simplifie la tâche :
- Sélectionnez le texte que vous souhaitez souligner.
-
Cliquez sur le bouton "U" dans l'onglet "Accueil" du ruban, ou appuyez sur " Ctrl + U" sur votre clavier.
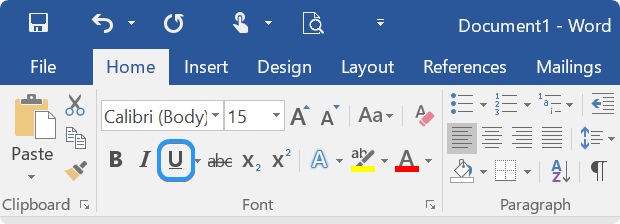
- Votre texte sera désormais affiché avec un soulignement.
Comment mettre du texte en gras et souligné dans Word
Si vous souhaitez combiner les effets de gras et de soulignement sur votre texte, procédez comme suit :
- Mettez en surbrillance le texte que vous souhaitez mettre en forme.
- Cliquez sur le bouton "B" et sur le bouton "U" dans la zone "Accueil " du ruban, ou appuyez sur "Ctrl + B" et "Ctrl + U" sur votre clavier.
- Votre texte sera désormais affiché en gras avec un soulignement.
Comment mettre du texte en italique et souligné dans Word
Si vous souhaitez combiner les effets de l'italique et du soulignement sur votre texte, procédez comme suit :
- Mettez en surbrillance le texte que vous souhaitez mettre en forme.
- Cliquez sur le bouton "I" et sur le bouton "U" dans la zone "Accueil " du ruban, ou appuyez sur "Ctrl + I" et "Ctrl + U" sur votre clavier.
- Votre texte sera désormais affiché en italique avec un soulignement.
Rendre votre texte en gras, en italique ou souligné dans Microsoft Word est un moyen simple de rendre vos documents plus attrayants visuellement et de mettre en valeur les informations importantes. En quelques clics ou raccourcis clavier, vous pouvez créer un texte qui se démarque et communique efficacement votre message.
Comment surligner du texte dans Word
Les surlignages de votre document peuvent attirer l'attention sur certains mots ou expressions et permettre aux lecteurs de numériser rapidement un document. Microsoft Word propose plusieurs options pour surligner du texte. C'est idéal si vous souhaitez créer un document avec plusieurs niveaux d'accent ou appeler des sections importantes.
- Sélectionnez le texte que vous souhaitez mettre en surbrillance.
- Une fois le texte sélectionné, cliquez sur l'onglet "Accueil" dans la barre de menu supérieure. Recherchez le groupe « Police » dans la barre de menu. Là, vous verrez une icône qui ressemble à un surligneur. Clique dessus.
-
Vous verrez un menu déroulant avec plusieurs couleurs de surbrillance prédéfinies parmi lesquelles choisir. Sélectionnez la couleur que vous souhaitez utiliser pour surligner votre texte.
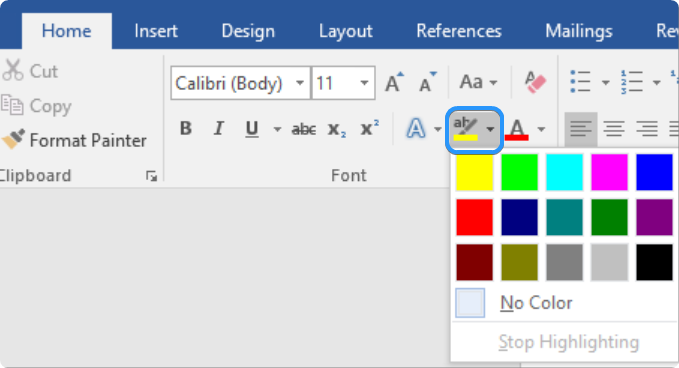
- Une fois que vous avez choisi votre couleur de surbrillance, cliquez dessus pour appliquer la surbrillance au texte sélectionné.
- Pour supprimer la surbrillance d'un texte, sélectionnez le texte en surbrillance et cliquez sur l'icône de surligneur dans le groupe "Police". Cliquez ensuite sur "Aucune couleur" dans le menu déroulant.
Comment utiliser les styles de texte et les titres dans Microsoft Word
Les styles de texte et les titres peuvent contribuer à donner à vos documents un aspect plus professionnel et plus facile à lire. Les titres sont particulièrement utiles pour diviser des documents plus longs en sections ou chapitres. Ils peuvent également aider le lecteur à localiser rapidement des informations spécifiques dans votre document.
Comment créer un titre dans Word
Les titres constituent un élément essentiel de tout document, car ils aident à organiser votre contenu et facilitent la navigation des lecteurs. Dans ce guide, nous allons vous montrer comment créer un titre dans Word en quelques étapes simples.
- Sélectionnez le texte que vous souhaitez utiliser comme titre.
- Dans l'onglet Accueil du ruban en haut de votre écran Word, localisez la section « Styles ». Cette section contient différents styles que vous pouvez appliquer à votre texte.
-
Survolez les différents styles pour prévisualiser l'apparence de votre texte lorsque vous appliquerez le style. Les styles de titre se trouvent en haut de la section "Styles", numérotés de 1 à 9, 1 étant la plus grande taille.

- Cliquez sur le style de titre que vous souhaitez appliquer à votre texte. Le texte sélectionné sera désormais formaté en titre.
- Pour ajouter un autre titre à votre document, sélectionnez le texte que vous souhaitez utiliser comme titre et suivez les étapes 2 à 4 pour appliquer un style de titre.
Conseils pour créer des titres dans Word
Il est important de créer des titres cohérents et visuellement attrayants pour vos documents. Voici quelques conseils pour vous aider à tirer le meilleur parti des styles de titres dans Word :
- Utilisez H1 pour les titres : H1 doit être utilisé pour le titre principal de votre document ou de votre section. Cela permet d’indiquer au lecteur de quoi parle le document et ce qu’il peut s’attendre à trouver.
- Utilisez H2 pour les sous-titres : H2 doit être utilisé pour les sous-titres qui divisent les sections principales de votre document. Ceux-ci peuvent vous aider à organiser votre contenu et à faciliter la lecture et la navigation.
- Utilisez H3 pour les sous-sections : H3 doit être utilisé pour les sous-sections de vos sous-titres. Cela peut aider à décomposer davantage votre contenu et à le rendre plus digeste pour votre lecteur.
- Utilisez des couleurs et des polices cohérentes : l'utilisation de couleurs et de polices cohérentes pour vos titres peut contribuer à créer un aspect plus professionnel et soigné. Choisissez une couleur et une police faciles à lire et qui complètent le reste de votre document.
- Faites simple : lors de la création de titres, il est essentiel de les garder simples. Évitez d'utiliser trop de mots ou des formulations complexes ; assurez-vous que vos titres reflètent fidèlement le contenu suivant.
Comment ajouter des titres avec des styles dans Word
L'ajout de titres dans Word peut vous aider à organiser votre texte et à le rendre plus facile à lire. La meilleure façon d’ajouter des titres est d’utiliser des styles de titre. En un clic, vous pouvez formater le texte et créer une table des matières dans votre document.
- Commencez par ouvrir Word et créez un nouveau document ou ouvrez un document existant. Une fois votre document ouvert, sélectionnez le texte que vous souhaitez transformer en titre en appuyant sur le bouton gauche de la souris et en le faisant glisser sur le texte.
- Ensuite, accédez à l'onglet "Accueil" dans le ruban en haut de l'écran. Recherchez la section intitulée « Styles », qui contient différents titres. La section Styles est plus longue que les autres, ce qui la rend facile à trouver.
- Passez la souris sur chaque titre pour voir un aperçu de son apparence dans votre document. Il est ainsi plus facile de choisir le bon.
- Lorsque vous trouvez le titre souhaité, cliquez dessus pour l'appliquer au texte sélectionné.
L'utilisation de styles de titre permet non seulement d'organiser votre texte, mais facilite également la modification ultérieure du formatage de votre document sans avoir à ajuster chaque titre manuellement.
Comment personnaliser les styles de texte dans Word
L'utilisation de styles de texte constitue un excellent moyen de formater rapidement votre document sans le faire manuellement. Maintenant que vous savez utiliser les styles de texte pour les titres, vous pouvez apprendre à utiliser les styles pour différentes parties de votre document. Vous pouvez même personnaliser un style de texte, vous permettant ainsi de modifier l'apparence de l'ensemble de votre fichier sans modification manuelle.
-
Tout d’abord, accédez à l’onglet « Accueil » dans le ruban en haut de votre écran Word. Recherchez la section "Styles" et cliquez sur le bouton "Plus" en bas à droite.
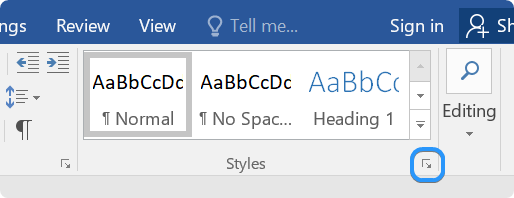
-
Vous verrez une nouvelle fenêtre avec tous les styles prédéfinis dans Word. Vous pouvez choisir parmi des styles de formatage comme l'emphase, les sous-titres, les citations ou les références. Pour appliquer un style, sélectionnez le texte que vous souhaitez formater et cliquez sur le style que vous souhaitez utiliser.
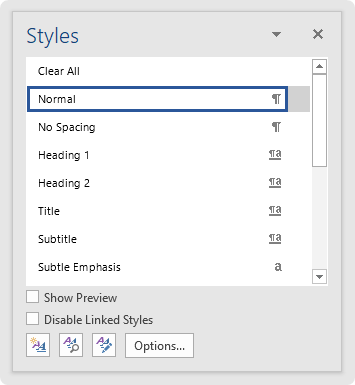
-
Pour modifier un style existant, survolez le style avec le pointeur de votre souris et cliquez sur la flèche qui apparaît. Sélectionnez « Modifier » dans le menu déroulant.
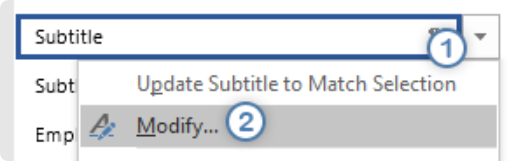
- Apportez les modifications souhaitées, telles que la taille, la couleur ou l'espacement de la police, puis cliquez sur le bouton OK.
Grâce à ces étapes simples, vous pouvez formater votre document facilement et rapidement à l'aide des styles de texte dans Word.
Comment aligner le texte dans Word
Lors de la création d'un document dans Microsoft Word, vous devrez peut-être ajuster l'alignement de votre texte. Aligner correctement votre texte peut donner à votre document un aspect plus professionnel et plus facile à lire. Voici un guide étape par étape sur la façon d'aligner le texte dans Word.
- Sélectionnez le texte que vous souhaitez aligner.
- Choisissez l'onglet « Accueil » dans le ruban en haut de votre écran Word.
-
Dans la section "Paragraphe", vous verrez plusieurs options d'alignement : aligner à gauche, centrer, aligner à droite et justifier.
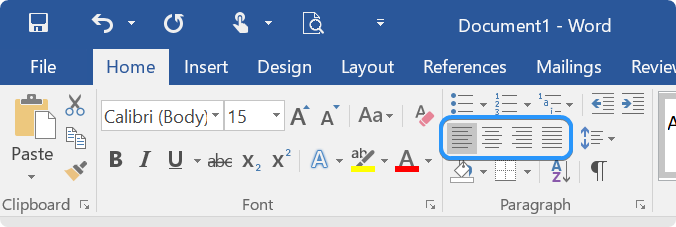
- Cliquez sur l'option d'alignement que vous souhaitez appliquer au texte sélectionné.
Comment aligner le texte à gauche dans Word
Pour aligner le texte à gauche dans Word, procédez comme suit :
- Sélectionnez le texte que vous souhaitez aligner.
- Choisissez l'onglet "Accueil" dans le RRibbonsitué en haut de votre écran Word.
-
Dans la section "Paragraphe", cliquez sur le bouton aligner à gauche.