Microsoft Edge est la nouvelle version améliorée d'Internet Explorer, désormais obsolète. En plus d'améliorer non seulement la vitesse et les visuels, Edge apporte une immense quantité de fonctionnalités d'accessibilité aux utilisateurs. L'une de ces fonctionnalités est le lecteur immersif, qui vous permet de lire du contenu en ligne dans un environnement sans encombrement.
Dans cet article, vous apprendrez à utiliser le lecteur immersif Microsoft Edge et à personnaliser votre expérience de lecture. Les options incluent des outils utiles tels que la taille du texte, la lecture à haute voix et la correction grammaticale.

Comment activer le lecteur immersif sur Microsoft Edge
Activer (et désactiver) le lecteur immersif est une tâche facile. Suivez simplement les étapes ci-dessous pour configurer et exécuter la fonctionnalité.
- Ouvrez Microsoft Edge.
- Accédez à un site Web que vous souhaitez lire avec le lecteur immersif.
-
Cliquez sur l'icône Entrer Immersive Reader dans votre barre d'adresse. Vous pouvez également utiliser cette fonctionnalité en appuyant sur la touche F9 de votre clavier lorsque Microsoft Edge est ouvert.
-
Remarque : Vous devrez peut-être utiliser le raccourci clavier Fn + F9 pour accéder le lecteur immersif. Découvrez comment désactiver cette fonctionnalité dans notre article Comment utiliser les touches de fonction sans appuyer sur la touche Fn sous Windows 10.

-
Remarque : Vous devrez peut-être utiliser le raccourci clavier Fn + F9 pour accéder le lecteur immersif. Découvrez comment désactiver cette fonctionnalité dans notre article Comment utiliser les touches de fonction sans appuyer sur la touche Fn sous Windows 10.
-
Vous passerez au mode lecteur immersif, qui débarrasse le site Web de tout encombrement possible et fournit une page propre et facile à lire. Vous pouvez toujours voir les images, interagir avec les liens et revenir à l’affichage normal du site Web à tout moment.

- Pour désactiver le lecteur immersif, il suffit de cliquer sur l'icône Quitter le lecteur immersif, ou d'utiliser à nouveau la touche F9. Cela rechargera le site Web pour afficher la page d'origine.
Actuellement, le lecteur immersif n'est disponible que pour un nombre limité de pages Web. Si vous ne voyez pas le bouton dans votre barre d'adresse, la page ne prend pas encore en charge le lecteur immersif.
Comment personnaliser le lecteur immersif sur Microsoft Edge
Une fois que vous accédez au mode lecteur immersif, vous pouvez personnaliser l'affichage du texte pour améliorer encore votre expérience.

-
Cliquez sur le bouton Préférences de texte dans la barre d'outils du lecteur immersif.

-
Réduisez ou agrandissez la taille du texte à l'aide du curseur Taille du texte. Cliquez et faites simplement glisser avec votre curseur pour ajuster la valeur.

-
La bascule Espacement du texte vous permet d'augmenter l'espace entre chaque lettre de la page. Cela peut être utile si vous avez des difficultés à lire des paragraphes denses.

-
Choisissez un thème dans la section Thèmes de page pour modifier le texte et la couleur d'arrière-plan d'une page de lecture immersive. Pour plus d'options de combinaison de couleurs, cliquez sur le menu déroulant Plus de thèmes.
Vos préférences de texte sont automatiquement enregistrées par Microsoft Edge, ce qui facilite la lecture de n'importe quelle page prise en charge, exactement comme vous le souhaitez.
Comment utiliser les outils de grammaire pour un lecteur immersif sur Microsoft Edge

Les outils de grammaire de Microsoft Edge vous permettent de mieux comprendre une page. Cliquez simplement sur le bouton Outils de grammaire pour ouvrir le menu déroulant, puis sélectionnez l'une des options souhaitées telles que Syllabes ou Parties du discours points saillants.
L'image ci-dessus est un exemple de la façon dont les outils de grammaire de lecture immersifs de Microsoft Edge peuvent mettre en évidence les noms, les verbes, les adjectifs et les adverbes dans différentes couleurs. Cette fonctionnalité a pour but de vous aider à mieux comprendre le contenu d'une page.
Les couleurs de surbrillance peuvent également être personnalisées selon vos propres besoins : tout comme les préférences de texte, elles sont également enregistrées automatiquement.
Comment utiliser la lecture à haute voix pour un lecteur immersif sur Microsoft Edge

Si vous souhaitez que le lecteur intégré de Microsoft Edge lise une page Web à voix haute, accédez simplement au lecteur immersif. C'est ici que vous pouvez accéder à la fonctionnalité.
-
Tout d'abord, personnalisez vos paramètres dans le menu déroulant Préférences de lecture. Vous pouvez activer ou désactiver des fonctionnalités telles que la mise au point sur la ligne et le dictionnaire d'images pour améliorer encore votre expérience.

-
Une fois que vous avez fini de personnaliser votre lecteur, cliquez sur le bouton Lire à haute voix dans la barre d'outils.

-
Utilisez les commandes de la barre d'outils pour mettre le lecteur en pause, passer au paragraphe suivant ou revenir au début d'un paragraphe.
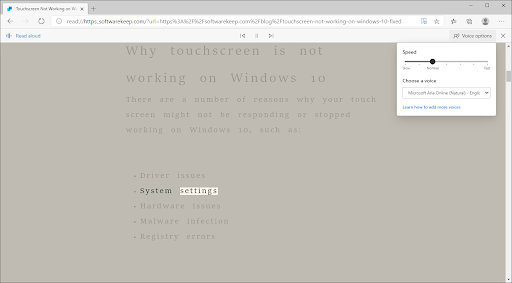
- Cliquez sur le bouton Options vocales pour modifier la vitesse du narrateur ou choisissez une voix différente parmi les options disponibles. Si aucune des voix ne vous intéresse, cliquez sur le lien Découvrir comment ajouter d'autres voix.
Réflexions finales
Si vous avez besoin d'aide supplémentaire avec Windows 10, n'hésitez pas à contacter notre service client, disponible 24h/24 et 7j/7 pour vous aider. Revenez nous voir pour des articles plus informatifs, tous liés à la productivité et à la technologie moderne !
Souhaitez-vous recevoir des promotions, des offres et des réductions pour obtenir nos produits au meilleur prix ? N'oubliez pas de vous inscrire à notre newsletter en entrant votre adresse email ci-dessous ! Recevez les dernières actualités technologiques dans votre boîte de réception et soyez le premier à lire nos conseils pour devenir plus productif.
Vous pouvez également lire
> Comment désactiver Microsoft Edge sous Windows 10
> Comment afficher vos mots de passe enregistrés dans Microsoft Edge
> Comment renommer par lots des fichiers sous Windows 10