Votre ordinateur portable se comporte mal ? Eh bien, il est courant qu'un haut-parleur semble ne pas se charger même lorsqu'il est sous tension.
En tant qu'utilisateur d'ordinateur portable, vous devez toujours surveiller le pourcentage de charge de votre ordinateur. Une fois qu’il descend en dessous de 20 %, il est temps de récupérer le chargeur et de commencer à remettre un peu d’énergie dans votre machine. Cependant, certains utilisateurs ont signalé que même lorsque l’ordinateur portable est branché, il ne se charge pas. Aujourd'hui, nous allons explorer comment réparer votre ordinateur portable qui ne se charge pas.

Table des matières
- Comment réparer l'ordinateur portable qui ne charge pas
- Méthode 1. Vérifiez votre chargeur
- Méthode 2. Retirez la batterie
- Méthode 3. Mettez à jour vos pilotes de batterie
- Méthode 4. Corrigez vos paramètres d'alimentation
- Méthode 5. Réduire l'utilisation des ressources
- Réflexions finales
Comment réparer l'ordinateur portable qui ne charge pas
Utilisez les méthodes suivantes pour réparer l'ordinateur portable qui ne charge pas ;
Méthode 1. Vérifiez votre chargeur
Il peut y avoir un certain nombre de problèmes physiques avec votre chargeur lui-même qui empêchent votre ordinateur portable de se charger même lorsqu'il est branché. Dans la plupart des cas, le remplacement du chargeur ou de son câble peut résoudre vos problèmes de non-chargement de votre ordinateur portable.

Certains éléments clés à rechercher et à identifier lors de la vérification du câble de votre chargeur sont les suivants :
- Vérifiez les dommages physiques. Votre câble de chargeur et l'adaptateur secteur sont susceptibles d'être endommagés tels que déchirures, brûlures, ruptures et courts-circuits. Si vous remarquez quelque chose de ce genre, vous pouvez simplement remplacer la pièce concernée pour voir si vos problèmes de charge sont résolus.
- Vérifiez le connecteur. Assurez-vous que votre connecteur est bien connecté à la prise de chargement de votre ordinateur portable. Toute accumulation de saleté peut entraîner des problèmes de connexion, empêchant ainsi votre chargeur de charger votre ordinateur portable.
- Vérifiez la surchauffe. Les ordinateurs portables, surtout sans un excellent système de refroidissement, surchauffent souvent en cas d'utilisation intensive. Cette chaleur provoque des ratés dans les capteurs de votre batterie, affichant des valeurs erronées malgré une charge. Si vous remarquez une chaleur inhabituelle lors de l’utilisation de votre appareil, cela pourrait être la cause du non-chargement de votre ordinateur portable.
Méthode 2. Retirez la batterie
Si vous disposez d'une batterie amovible, essayez de la retirer et voyez si elle est endommagée. Si vous trouvez quelque chose, assurez-vous de vous procurer une batterie de remplacement avant d'essayer de la remettre dans votre ordinateur portable. Sinon, vous pouvez essayer le processus ci-dessous pour réparer la charge de votre batterie.
- Retirez votre batterie, puis maintenez enfoncé le bouton d'alimentation de votre ordinateur portable pendant environ 15 secondes. Cela drainera l’énergie restante de votre ordinateur portable.
- Branchez votre câble d'alimentation, puis allumez l'ordinateur portable. Notez qu'à ce stade, la batterie doit toujours être retirée de l'appareil.
- Si votre ordinateur portable s'allume, vous pouvez conclure que votre adaptateur secteur fonctionne correctement. Cependant, si ce n’est pas le cas, vous devriez chercher un remplacement pour l’adaptateur secteur.
Si l'ordinateur portable est allumé, votre problème peut provenir de la batterie elle-même, même si aucun dommage physique n'est visible. La solution consiste à trouver une nouvelle batterie de remplacement dans un magasin de fabricant de confiance.
Méthode 3. Mettez à jour vos pilotes de batterie
Si la vérification des dommages physiques n'a révélé aucune cause du comportement bizarre de votre batterie, vous devriez plutôt essayer de mettre à jour votre pilote. Les étapes ci-dessous montrent la méthode testée et réelle de mise à jour de vos pilotes de batterie.
-
Appuyez simultanément sur les touches Windows + R de votre clavier pour afficher l'utilitaire Exécuter.
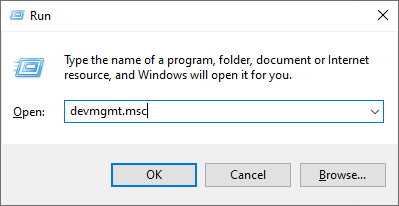
- Tapez « devmgmt.msc » sans les guillemets, puis appuyez sur le bouton OK. Cela va lancer le Gestionnaire de périphériques dans une fenêtre séparée.
- Développez la catégorie Batteries .
- Cliquez avec le bouton droit sur Adaptateur secteur Microsoft et choisissez Mettre à jour le pilote dans le menu contextuel. Suivez les instructions à l'écran pour mettre à jour le pilote.
- Répétez également le processus de mise à jour pour la liste Batterie de méthode de contrôle conforme à l'ACPI Microsoft.
- Une fois les mises à jour terminées, redémarrez votre ordinateur portable et vérifiez s'il se charge correctement maintenant.
Méthode 4. Corrigez vos paramètres d'alimentation
Le problème qui fait que votre ordinateur portable ne se charge pas correctement peut être dû à des paramètres d'alimentation mal configurés. Le guide ci-dessous vous montre comment accéder aux paramètres d'alimentation de votre ordinateur portable et les configurer pour qu'ils fonctionnent mieux avec votre configuration de charge.
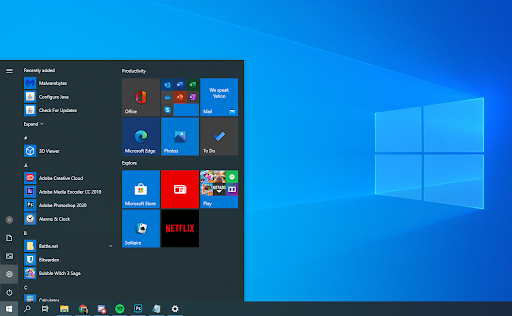
-
Ouvrez l'application Paramètres en cliquant sur l'icône en forme d'engrenage dans le menu Démarrer . Vous pouvez également ouvrir l'application en appuyant sur les touches Windows et I de votre clavier.

- Cliquez sur la vignette Système.
-
Sélectionnez l'onglet Alimentation et veille dans le volet latéral gauche.

- Sous l'en-tête Paramètres associés, cliquez sur le lien Paramètres d'alimentation supplémentaires. Cela ouvrira une nouvelle fenêtre du Panneau de configuration avec des options d'alimentation supplémentaires.
-
Identifiez le forfait que vous utilisez actuellement, puis cliquez sur le lien Modifier les paramètres du forfait à côté de celui-ci.

- Personnalisez les paramètres pour permettre à votre appareil de rester allumé même lorsqu'il est faiblement chargé. Par exemple, les ordinateurs portables peuvent éteindre l'écran ou l'ensemble du système lorsque l'appareil atteint un certain pourcentage faible.
- Cliquez sur le bouton Enregistrer les modifications pour appliquer vos modifications.
Méthode 5. Réduire l'utilisation des ressources
Parfois, votre chargeur n'est tout simplement pas assez puissant pour prendre en charge la consommation électrique de votre appareil. Dans ce cas, vous pouvez vous procurer un chargeur plus puissant ou simplement réduire l'utilisation des ressources de votre ordinateur. Pour ce faire, nous vous recommandons de désactiver les applications de démarrage inutiles et de terminer fréquemment les tâches qui utilisent un pourcentage important de vos ressources.
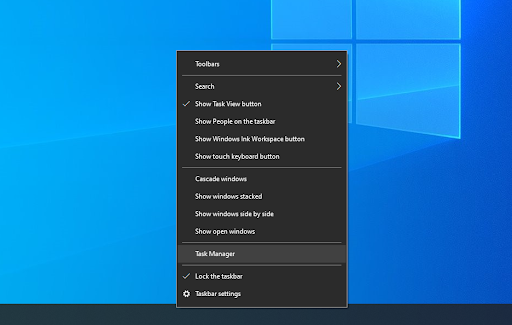
- Ouvrez le Gestionnaire des tâches de l'une des manières suivantes :
- Cliquez avec le bouton droit sur votre barre des tâches et choisissez Gestionnaire des tâches dans le menu contextuel.
- Sinon, appuyez sur les touches Ctrl + Alt + Échap de votre clavier.
-
Si votre Gestionnaire des tâches s'est lancé dans la vue compacte, cliquez sur l'option Plus de détails affichée en bas à gauche de la fenêtre.
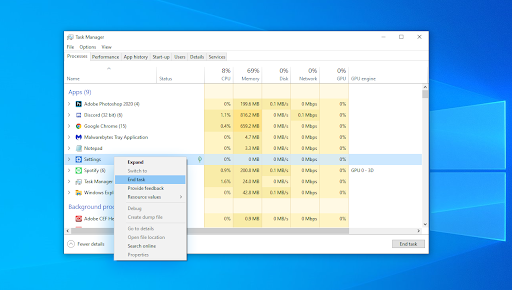
- Restez sur l'onglet Processus par défaut. Ici, vous pouvez localiser les processus qui ont un fort impact sur vos ressources. Pour les quitter, faites un clic droit sur l'application et sélectionnez l'option Fin de tâche dans le menu contextuel.
- Basculez vers l'onglet Démarrage en haut de la fenêtre du Gestionnaire des tâches. Ici, vous pouvez voir toutes les applications qui démarrent avec votre ordinateur au lancement.
-
Cliquez sur une application pour laquelle « Microsoft Corporation » n'est pas indiqué dans la colonne Éditeur. Vous pouvez également consulter la colonne Impact des startups et sélectionner les applications qui ont une mesure d'impact élevée.
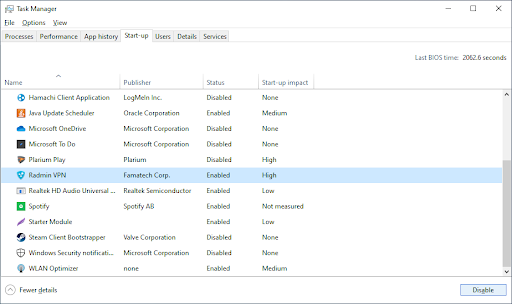
- Maintenant, cliquez sur le bouton Désactiver en bas à droite de la fenêtre. Le statut de la demande doit passer à Désactivé.
- Répétez cette opération pour chaque application non Microsoft dont vous n'avez pas besoin au démarrage, puis redémarrez votre ordinateur. Vérifiez si le chargement fonctionne maintenant.
Réflexions finales
Si vous avez besoin d'aide supplémentaire, n'hésitez pas à contacter notre service client, disponible 24h/24 et 7j/7 pour vous aider. Revenez nous voir pour des articles plus informatifs, tous liés à la productivité et à la technologie moderne !
Souhaitez-vous recevoir des promotions, des offres et des réductions pour obtenir nos produits au meilleur prix ? N'oubliez pas de vous inscrire à notre newsletter en entrant votre adresse email ci-dessous ! Recevez les dernières actualités technologiques dans votre boîte de réception et soyez le premier à lire nos conseils pour devenir plus productif.
Vous aimerez peut-être aussi
> Avast ralentit l'ordinateur (corrigé)
> Pas d'option « Changer d'utilisateur » dans Windows 10 [Corrigé]
> Comment réparer une erreur d'exception de magasin inattendue dans Windows 10