Windows 10 nécessite une multitude de processus système pour fonctionner. La plupart de ces processus visent à améliorer votre expérience utilisateur avec le système, mais ils ne sont pas parfaits. Les utilisateurs ont signalé une utilisation élevée du processeur et de la mémoire par le processus SysMain (également connu sous le nom de Superfetch).
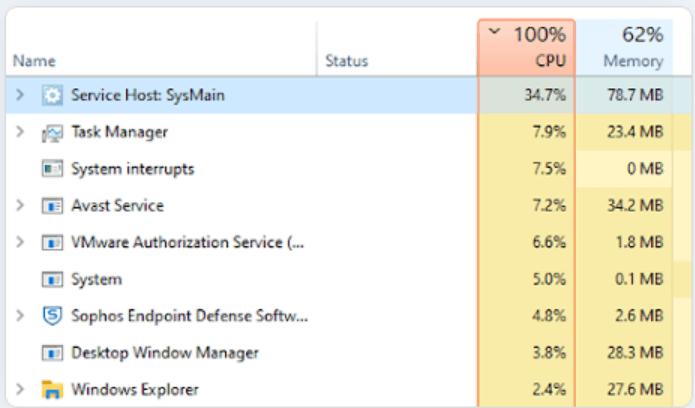
Ce problème peut être dangereux. Si vos ressources sont constamment à un pourcentage élevé, les performances de votre ordinateur diminueront considérablement. Cela peut même entraîner des erreurs d’écran bleu, une perte de données ou des dommages physiques à votre matériel.
Dans cet article, vous pouvez apprendre comment résoudre le problème de SysMain utilisant un processeur et une mémoire élevés sous Windows 10. Nous présenterons les meilleures méthodes qui fonctionnent encore aujourd’hui afin de restaurer votre système.
Table des matières
- Qu'est-ce que SysMain ? Puis-je le désactiver ?
- Comment corriger l'utilisation élevée du processeur et de la mémoire par le processus SysMain sous Windows 10
- Méthode 1. Désactivez le service SysMain dans Services
- Méthode 2. Désactivez SysMain avec l'invite de commande
- Méthode 3. Désactivez SysMain à l'aide de l'éditeur de registre
- Méthode 4. Exécutez le vérificateur de fichiers système (SFC)
- Réflexions finales
Qu'est-ce que SysMain ? Puis-je le désactiver ?
SysMain est un processus Windows 10 certifié. Il vise à analyser votre utilisation de l'ordinateur et à l'améliorer en utilisant les données collectées. Par exemple, il est capable d’accélérer les temps de lancement et les performances des applications.
Malheureusement, l'activation de SysMain peut causer plus de mal que de bien. De nombreux utilisateurs ont signalé que le processus consomme à lui seul une grande quantité de ressources, ralentissant le système et mettant en danger le matériel physique. Heureusement, ce n'est pas un processus système essentiel et peut être désactivé si nécessaire.
Si vous pensez que SysMain vous pose problème, il est préférable de le désactiver. En utilisant nos méthodes ci-dessous, vous pouvez trouver une solution pour vous aider à restaurer votre ordinateur.
Comment corriger l'utilisation élevée du processeur et de la mémoire par le processus SysMain sous Windows 10
Remarque : Certains des guides ci-dessous peuvent nécessiter que vous ayez accès à un compte d'administrateur local.
Lire : Comment faire d'un utilisateur local un administrateur dans Windows 10< Guide t4>.
Méthode 1. Désactivez le service SysMain dans Services
Les étapes ci-dessous vous montrent comment désactiver SysMain directement dans Service Manager.
- Appuyez sur les touches Windows + R de votre clavier. Cela va faire apparaître l'utilitaire Run.
-
Tapez « services.msc" sans les guillemets et appuyez sur la touche Entrée de votre clavier. Cela ouvrira la fenêtre Services.
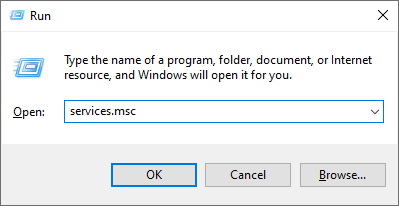
-
Faites défiler vers le bas jusqu'à ce que vous voyiez le service SysMain. Faites un clic droit dessus, puis choisissez Propriétés dans le menu contextuel.
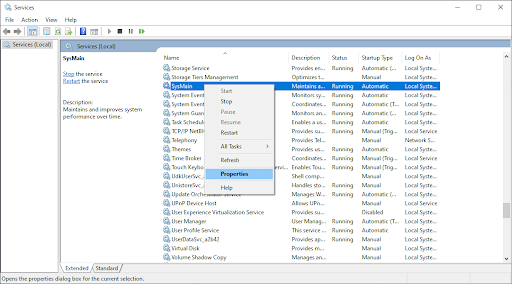
-
Restez sur l'onglet Général. Assurez-vous que le type de démarrage est défini sur Désactivé, puis cliquez sur le bouton Arrêter à côté de Statut du service. Cela empêchera le service de démarrer lorsque vous démarrerez votre ordinateur.

- Cliquez sur Appliquer, puis sur OK pour quitter la fenêtre. Vous devriez pouvoir constater une amélioration significative des performances de votre système.
Méthode 2. Désactivez SysMain avec l'invite de commande
Utilisez les étapes ci-dessous si vous souhaitez désactiver SysMain avec l'invite de commande élevée. Nous recommandons cette méthode aux utilisateurs intermédiaires, car elle nécessite que vous saisissiez et exécutiez une commande avec un compte administrateur.
Si vous avez besoin d'aide, n'hésitez pas à nous contacter sur notre Live Chat. Nos experts vous guideront tout au long du processus de dépannage.
- Ouvrez l'invite de commande de l'une des manières suivantes :
-
Ouvrez la fonction Rechercher dans votre barre des tâches, ou utilisez le raccourci clavier Ctrl + S pour afficher la barre de recherche et recherchez « Invite de commandes ». Lorsque vous le voyez dans les résultats, faites un clic droit dessus et choisissez Exécuter en tant qu'administrateur.
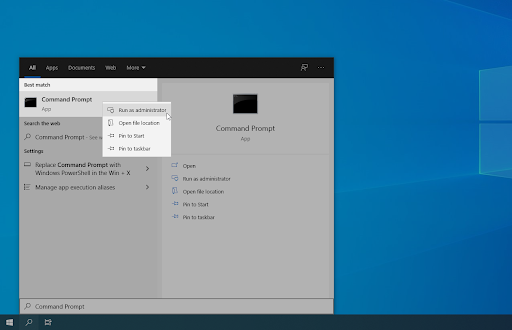
-
Appuyez sur les touches Windows + R de votre clavier pour afficher l'option Exécuter utilitaire. Tapez « cmd » et appuyez sur Ctrl + Maj + Touches Entrée de votre clavier. Ce faisant, vous lancez l'invite de commande avec des autorisations administratives.
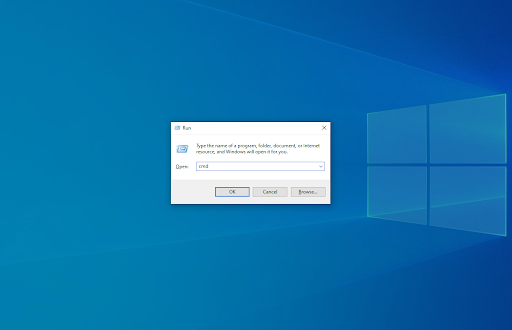
-
Appuyez sur le raccourci clavier Windows + X, puis sélectionnez Invite de commandes (administrateur).
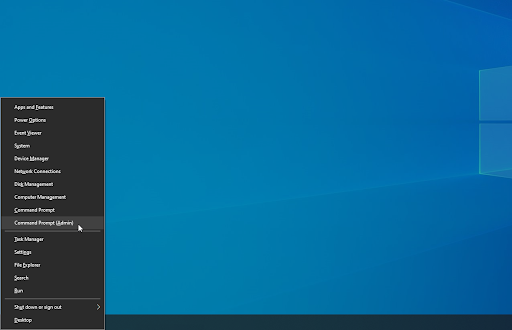
- Lorsque le contrôle de compte d'utilisateur (UAC) vous y invite, cliquez sur Oui pour autoriser le lancement de l'application avec des autorisations administratives.
-
Exécutez la commande suivante : sc stop "SysMain" & sc config "SysMain" start=disabled
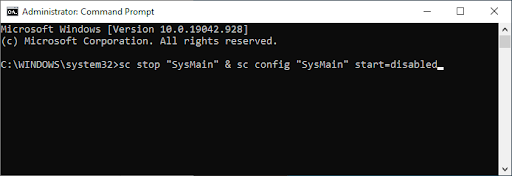
- Redémarrez votre ordinateur après avoir exécuté avec succès la commande.
Méthode 3. Désactivez SysMain à l'aide de l'éditeur de registre
Les étapes ci-dessous nécessitent que vous utilisiez l'Éditeur du Registre afin de désactiver le service SysMain.
Avant de continuer, prenez note des risques possibles liés à l'utilisation de cette méthode. Il est fortement recommandé de créer une sauvegarde de votre registre en cas de problème.
- Appuyez sur les touches Windows + R de votre clavier. Cela va faire apparaître l'utilitaire Run.
-
Tapez « regedit » sans les guillemets et appuyez sur la touche Entrée de votre clavier. Cela lancera l'application Éditeur du Registre.
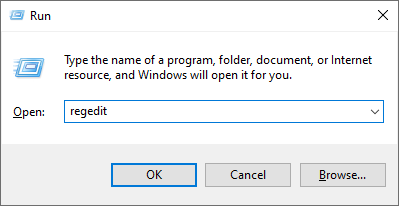
-
Accédez à la clé suivante : HKEY_LOCAL_MACHINE\SYSTEM\CurrentControlSet\Services\SysMain
-
Vous pouvez également utiliser la barre d'adresse de l'éditeur de registre pour saisir ou coller la clé, ce qui accélère la navigation.

-
Sélectionnez la valeur Début. Faites un clic droit dessus, puis choisissez Modifier dans le menu contextuel.
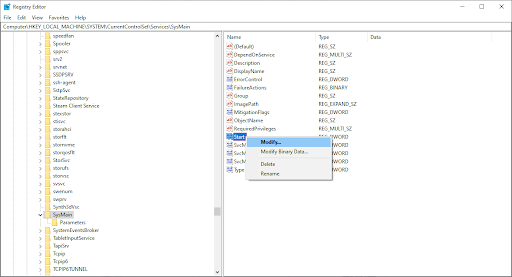
-
Remplacez les données de valeur par 4. Cliquez sur OK pour enregistrer vos paramètres. Assurez-vous de ne modifier aucun autre paramètre pour que cette méthode fonctionne comme prévu.
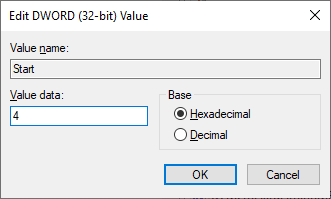
- Quittez l'Éditeur du Registre et redémarrez votre ordinateur.
Méthode 4. Exécutez le vérificateur de fichiers système (SFC)
Le Vérificateur de fichiers système est un outil disponible par défaut dans la plupart des versions de Windows. C’est également appelé « analyse SFC » et c’est le moyen le plus rapide de réparer automatiquement les fichiers système corrompus et une multitude d’autres problèmes.
- Ouvrez l'invite de commande de l'une des manières suivantes :
-
Ouvrez la fonction Rechercher dans votre barre des tâches, ou utilisez le raccourci clavier Ctrl + S pour afficher la barre de recherche et recherchez « Invite de commandes ». Lorsque vous le voyez dans les résultats, faites un clic droit dessus et choisissez Exécuter en tant qu'administrateur.
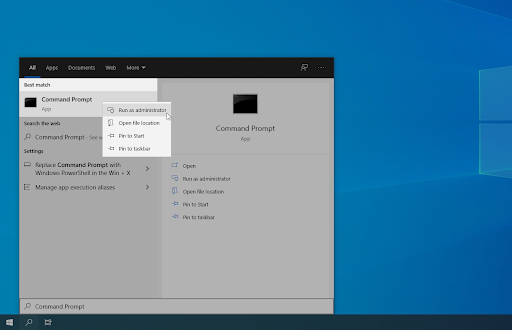
-
Appuyez sur les touches Windows + R de votre clavier pour afficher l'option Exécuter utilitaire. Tapez « cmd » et appuyez sur Ctrl + Maj + Touches Entrée de votre clavier. Ce faisant, vous lancez l'invite de commande avec des autorisations administratives.
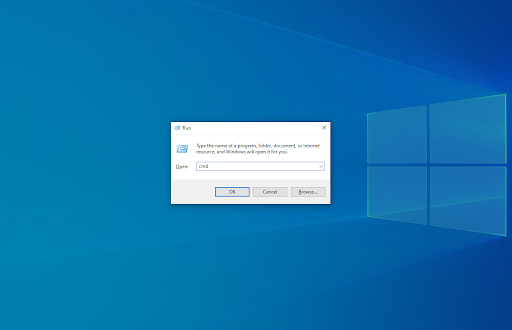
-
Appuyez sur le raccourci clavier Windows + X, puis sélectionnez Invite de commandes (administrateur).
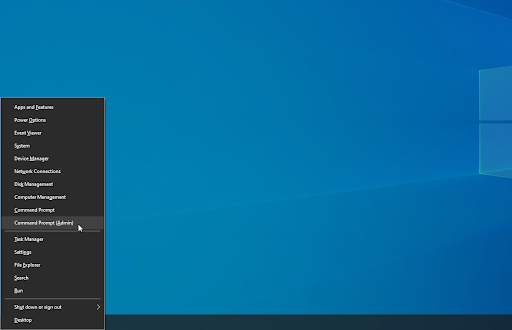
- Lorsque le contrôle de compte d'utilisateur (UAC) vous y invite, cliquez sur Oui pour autoriser le lancement de l'application avec des autorisations administratives.
-
Tout d’abord, nous allons exécuter le vérificateur de fichiers système. Tapez la commande suivante et appuyez sur Entrée pour l'exécuter : sfc /scannow
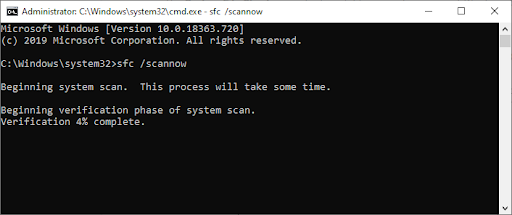
- Attendez que l'analyse SFC termine l'analyse de votre ordinateur et la réparation des fichiers corrompus. Cela peut prendre beaucoup de temps ; assurez-vous de ne pas fermer l’invite de commande ou d’éteindre votre ordinateur.
- Redémarrez votre appareil une fois la commande exécutée.
Réflexions finales
Nous espérons que cet article vous a été utile. Si vous avez besoin d'autres articles comme celui-ci, notre Centre d'aide propose des centaines de guides pour vous aider si vous avez besoin d'aide supplémentaire. Revenez nous voir pour des articles plus informatifs, ou contactez nos experts pour une assistance immédiate.
Encore une chose
Souhaitez-vous recevoir des promotions, des offres et des réductions pour obtenir nos produits au meilleur prix ? N'oubliez pas de vous inscrire à notre newsletter en entrant votre adresse email ci-dessous ! Soyez le premier à recevoir les dernières nouvelles dans votre boîte de réception.
Vous aimerez peut-être aussi
» Comment réparer l'erreur « Corruption de structure critique » sous Windows 10
» Comment réparer l'erreur de périphérique de démarrage inaccessible dans Windows 10
» Comment réparer le « La configuration côte à côte est incorrecte » Erreur sous Windows 10