Microsoft Word continue de se bloquer sous Windows 10 ? Voici 11 méthodes pour empêcher Windows Word de se bloquer ou de planter constamment dans Windows 10.

Avez-vous un problème avec le blocage de Microsoft Word sous Windows 10 ? Cela peut être frustrant, surtout si vous devez travailler.
Lorsque votre Microsoft Word continue de se bloquer dans Windows 10 pendant que vous travaillez, cela indique un problème sous-jacent qui doit être résolu. Pourquoi ?
Microsoft Word rencontre rarement des problèmes, sans parler du blocage sous Windows. Mais cela ne veut pas dire qu’il ne peut pas y avoir de problèmes.
Heureusement, il existe un certain nombre de solutions que vous pouvez essayer.
Ao, dans cet article, nous aborderons 7 façons différentes de résoudre le problème de Microsoft Word continue de se bloquer dans Windows 10. Nous espérons que l’une de ces méthodes vous aidera à retourner au travail !
Qu'est-ce que Microsoft Word ?
Microsoft Word est un programme de traitement de texte qui fait partie de la suite de logiciels de productivité Microsoft Office. Il permet aux utilisateurs de créer, modifier et formater des documents texte. Microsoft Word est le programme de traitement de texte le plus utilisé au monde, avec plus d'un milliard d'utilisateurs.
Pourquoi Microsoft Word continue de se bloquer sous Windows 10 ?

Le problème de blocage de Microsoft Word dans Windows 10 peut être dû à plusieurs facteurs différents. Il peut s'agir d'un problème lié au logiciel lui-même ou au matériel de votre ordinateur. Parfois, Microsoft Word peut se bloquer car trop de programmes sont exécutés en même temps. Cela peut se produire si de nombreux onglets sont ouverts dans votre navigateur Web, par exemple.
Microsoft Word continue de se bloquer car les ressources de votre ordinateur sont faibles. Cela signifie que votre ordinateur ne dispose pas de suffisamment de mémoire ou de puissance de traitement pour exécuter correctement Microsoft Word.
Ou vous utilisez peut-être une ancienne application MS Office ou MS Word. Dans ce cas, vous devrez peut-être mettre à jour votre application et résoudre le problème.
Le problème peut également survenir si votre ordinateur présente un dysfonctionnement dû à une infection par un logiciel malveillant. Si tel est le cas, vous devrez peut-être analyser le malware avec une solution antivirus ou anti-malware de qualité.
Comment résoudre le problème du blocage constant de Microsoft Word dans Windows 10
Il existe un certain nombre de solutions différentes que vous pouvez essayer si Microsoft Word continue de se bloquer dans Windows 10. Nous discuterons de sept méthodes différentes ci-dessous.
Méthode n°1. Essayez de redémarrer votre ordinateur
La première chose à faire est de redémarrer votre ordinateur. Cela peut aider à résoudre un certain nombre de problèmes logiciels différents. Pour redémarrer votre ordinateur, cliquez sur le bouton Démarrer, puis cliquez sur l'icône d'alimentation. Cliquez sur Redémarrer.
Méthode n°2. Essayez d'exécuter Microsoft Word en mode sans échec
Si Microsoft Word continue de se bloquer, vous pouvez essayer de l'exécuter en mode sans échec. Cela désactivera toutes les fonctionnalités qui pourraient être à l'origine du problème. Pour exécuter Microsoft Word en mode sans échec, cliquez sur le bouton Démarrer, puis tapez « mot » dans la barre de recherche. Cliquez avec le bouton droit sur Microsoft Word, puis cliquez sur Exécuter en tant qu'administrateur. Cliquez sur Oui. Dans la boîte de dialogue Microsoft Word, cliquez sur l'onglet Fichier, puis cliquez sur Options. Cliquez sur Avancé. Sous Général, décochez la case à côté de Activer le mode sans échec. Cliquez sur OK.
Méthode n°3. Essayez d'exécuter une analyse antivirus
Si Microsoft Word continue de se bloquer, cela peut être dû au fait que votre ordinateur est infecté par un virus.
Vous pouvez essayer d'exécuter une analyse antivirus pour voir si cela résout le problème.
Pour ce faire, cliquez sur le bouton Démarrer, puis tapez « virus » dans la barre de recherche. Cliquez sur Protection contre les virus et les menaces. Sous Menaces actuelles, cliquez sur Analyser maintenant.
Méthode n° 4 : désactiver les compléments (désactiver les compléments MS Word en mode sans échec)
Si Word continue de planter, vous constaterez peut-être qu'un complément peut en être la cause. Si un complément est à l'origine du problème, démarrez votre application en mode sans échec en maintenant la touche CTRL enfoncée pendant que vous cliquez sur l'application. Ne lâchez pas la touche CTRL jusqu'à ce qu'elle vous demande le mode sans échec avec une confirmation.
Voici l'étape détaillée pour activer les compléments en mode sécurisé :
Étape 1 : ouvrir ou activer MS Word en mode sans échec
Vous pouvez procéder de deux manières :
-
Appuyez sur les touches Win + R pour ouvrir la boîte de dialogue Exécuter. Tapez ensuite winword /safe et cliquez sur le bouton OK.

-
Maintenez la touche Ctrl enfoncée et double-cliquez sur le raccourci Word sur votre bureau. Lorsque l'invite vous demandant votre confirmation apparaît, cliquez sur Oui pour continuer.

Étape 2 : Après avoir activé MS Word en mode sans échec, sélectionnez l'onglet Fichier dans la barre de menu en haut de la fenêtre.

Étape 3 : cliquez sur le bouton Options en bas du menu de gauche.
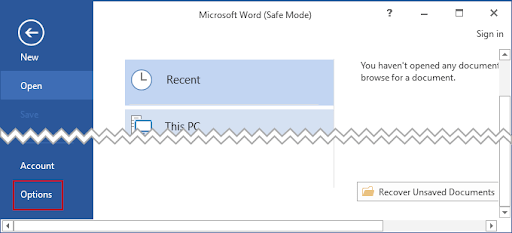
Étape 4 : Désactiver les compléments dans la fenêtre Options
- Dans le volet de gauche, sélectionnez l'option Compléments.
- En bas à droite, vous verrez Gérer avec un menu déroulant.
- Sélectionnez les compléments COM.
- Cliquez sur le bouton Go.

Étape 5 : désélectionnez toutes les options des compléments et vérifiez si le gel de Word est résolu.
- Dans la boîte de dialogue, désélectionnez tous les compléments et cliquez sur OK.
- Quitter MS Word en mode sans échec
- Vérifiez si votre MS Word peut répondre normalement.

Voila ! Si Word s'est arrêté, continuez à modifier votre document. Si vous voyez toujours Word se figer, passez à la solution suivante.
Méthode n°5 : Réparer le document Word endommagé.
Si Word se libère uniquement à cause d'un document endommagé, vous pouvez réparer le fichier Word endommagé en particulier ou réparer l'intégralité de MS Office.
Utilisez l'outil de réparation MS Word pour réparer un document MS Word endommagé :
-
Ouvrez MS Word en mode sans échec (comme décrit ci-dessus), puis accédez à Ouvrir > Parcourir.

-
Localisez le fichier Word particulier dans l'Explorateur de fichiers Windows, puis sélectionnez le fichier que vous souhaitez réparer et cliquez sur la flèche déroulante Ouvrir en bas.

-
Parmi les options disponibles, choisissez l'option Ouvrir et réparer.

- Rouvrez le fichier avec MS Word en mode normal et vérifiez si le blocage de MS Word a été résolu.
Si le blocage des mots dans Windows 10 a été résolu, modifiez votre fichier avec plaisir. Sinon, passez à l'étape suivante.
Méthode n°6. Essayez de réinitialiser Microsoft Word
Si Microsoft Word continue de se bloquer, vous pouvez essayer de le réinitialiser à ses paramètres par défaut. Cela supprimera toutes les personnalisations que vous avez effectuées, mais cela pourrait résoudre le problème.
Pour réinitialiser Microsoft Word :
- Cliquez sur le bouton Démarrer, puis saisissez « mot » dans la barre de recherche.
-
Cliquez avec le bouton droit sur Microsoft Word, puis cliquez sur Exécuter en tant qu'administrateur. Cliquez sur Oui.

- Dans la boîte de dialogue Microsoft Word, cliquez sur l'onglet Fichier, puis cliquez sur Options.
- Cliquez sur Avancé.
- Sous Général, cliquez sur Réinitialiser.
- Dans la boîte de dialogue Réinitialiser Microsoft Word, cliquez sur Oui.
Cela réinitialisera les paramètres MS Word, les rétablira par défaut et résoudra le problème de gel de MS Word.
Méthode n°7. Réparer MS Office avec la fonction intégrée (exécuter l'outil de réparation Office)
Si votre MS Word continue de se bloquer après les solutions ci-dessus, vous pouvez choisir d'utiliser l'outil de réparation d'Office pour résoudre les problèmes de blocage de Word.
Cet outil peut vous aider à résoudre le blocage des mots, le document endommagé et d'autres problèmes sous-jacents à MS Office.
- Appuyez sur le bouton Windows et lancez l'application Paramètres.
-
Dans le menu des paramètres Windows, sélectionnez Applications.

- Dans la fenêtre suivante, sélectionnez Applications et fonctionnalités dans le volet de gauche.
-
Faites défiler le volet de droite vers le bas jusqu'à ce que vous trouviez Microsoft Office.

-
Cliquez sur MS Office et appuyez sur le bouton Modifier. Cette tâche vous demandera votre confirmation. Cliquez sur Oui. Vous verrez deux options pour réparer le MS Word gelé.
- Essayez d'abord la réparation rapide. Le processus de configuration prendra un certain temps.
-
Sinon vous pouvez essayer la réparation en ligne.

- Après cela, vous devez redémarrer votre PC Windows 10 et vérifier s'il répond normalement à votre MS Word.
Si votre MS Word se bloque toujours après cette solution (et après la réparation en ligne), vous devrez peut-être essayer la solution suivante.
Méthode n°8. Essayez de mettre à jour Microsoft Word
Si vous utilisez une ancienne version de Microsoft Word, cela peut être à l'origine du problème de blocage constant de Microsoft Word dans Windows 10. Vous pouvez essayer de mettre à jour Microsoft Word pour voir si cela résout le problème. Pour ce faire,
-
Cliquez sur le bouton Démarrer, puis tapez « mettre à jour » dans la barre de recherche > Cliquez sur Rechercher les mises à jour.

- Si des mises à jour sont disponibles pour Microsoft Word, elles seront téléchargées et installées automatiquement.
Méthode n°9. Changer l'imprimante par défaut
Parfois, MS Word peut fonctionner à cause d'un logiciel ou d'un matériel tiers, comme une imprimante par défaut.
Il est donc possible que votre PC Windows 10 se connecte à une imprimante incompatible, vous pourriez rencontrer le problème de blocage constant de MS Word.
Vous pouvez essayer d'autres imprimantes disponibles pour résoudre le problème. Suivez les étapes suivantes :
-
Accédez à Menu Démarrer> Application Paramètres > Périphériques > Imprimantes et scanners.

-
Dans la fenêtre Imprimantes et scanners, faites défiler vers le bas pour localiser l'option « Laisser Windows gérer mon imprimante par défaut » et désélectionnez-la.

-
Puis faites défiler vers le haut ; lorsque vous voyez Microsoft XPS Document Writer, sélectionnez-le et appuyez sur le bouton Gérer.

- Cliquez ensuite sur Définir par défaut.
Ouvrez votre document MS Word et vérifiez si vous pouvez activer votre MS Word en douceur sans que Word ne se fige.
Méthode n°10. Essayez de désinstaller et de réinstaller Microsoft Word ou Microsoft Office
Si vous rencontrez toujours le blocage constant de Microsoft Word, vous pouvez essayer de le désinstaller et de le réinstaller. Cela remplacera les fichiers du programme susceptibles d'être à l'origine du problème.
La réinstallation de Word dépend si vous utilisez MS Word en tant qu'application autonome ou dans le cadre de la suite MS Office.
Étape 1 : Désinstaller MS Word ou Microsoft Office
Pour désinstaller Microsoft Word,
- Cliquez sur le bouton Démarrer, puis tapez « panneau de configuration » dans la barre de recherche.
- Dans le Panneau de configuration, accédez à Programmes et fonctionnalités.
- Localisez MS Word ou MS Office et cliquez dessus avec le bouton droit.
- Cliquez ensuite sur Désinstaller. (Vous pouvez également cliquer sur désinstaller en haut de cette fenêtre).

Pour réinstaller Microsoft Word, accédez au site Web de Microsoft Office et téléchargez la dernière version du logiciel.
Étape 2 : Réinstaller l'application MS Word ou MS Office
Pour réinstaller Word :
- Accédez à la page d'accueil du compte Microsoft.
- Connectez-vous à votre compte Microsoft. Celui associé à votre utilisation de l’application MS Office ou Word.
- Sélectionnez Services et abonnements dans les onglets supérieurs.
- Sur la page suivante, recherchez l'application MS Office ou Word que vous avez achetée et installez-la sur votre Windows 10.
- Activez votre MS Office avec un compte Microsoft ou une clé de produit.

Remarque : Si vous avez acheté votre application MS Word ou MS Office auprès d'un détaillant comme SoftwareKeep, contactez son équipe d'assistance produit pour vous aider à installer Word ou vous fournir la clé d'activation.
Méthode n°11. Essayez d'utiliser un autre traitement de texte
Si Microsoft Word continue de se bloquer, vous pouvez essayer d'utiliser un autre traitement de texte.
Il existe de nombreux traitements de texte différents, à la fois pour Windows et pour Mac. Certains des plus populaires incluent Google Docs, OpenOffice et LibreOffice.
Lire : Google Docs contre. Microsoft Word : lequel vous convient le mieux ?
Conclusion
Voici sept méthodes différentes que vous pouvez essayer si Microsoft Word continue de se bloquer dans Windows 10.
Si vous rencontrez toujours des problèmes, vous pouvez contacter les techniciens de Softwarekeep pour obtenir une assistance supplémentaire.
Si vous trouvez une solution, nous sommes heureux d'avoir pu vous aider :)
Et merci d'avoir lu jusqu'ici :)
Si vous avez une minute supplémentaire, partagez cet article avec vos amis ou sur vos réseaux sociaux. Quelqu’un d’autre pourrait également en bénéficier.
Et abonnez-vous à notre newsletter pour recevoir les dernières astuces techniques de notre blog ou de notre centre d'aide. Vous recevrez également nos offres, promotions, coupons et bien plus encore directement dans votre boîte de réception.
FAQ sur MS Word qui continue de geler Windows 10
Pourquoi Word continue-t-il de se bloquer et de ne pas répondre ?
Il peut y avoir différentes raisons pour lesquelles Word continue de se bloquer et de ne pas répondre. Cela peut être dû au fait que vous utilisez une ancienne version du logiciel, à vos paramètres MS Word, à plusieurs fonctions matérielles de votre ordinateur, ou encore au fait que votre ordinateur est infecté par un virus. Vous pouvez essayer de redémarrer votre ordinateur, d'exécuter Microsoft Word en mode sans échec ou de réinitialiser Microsoft Word à ses paramètres par défaut.
Qu'est-ce qui provoque le blocage de MS Word ?
Beaucoup de choses :
- Application MS Office obsolète sur votre ordinateur. Mettez à jour l’application Office.
- Infection virale. Analysez votre ordinateur pour détecter toute infection par un logiciel malveillant.
- Application/programme tiers incompatible.
- Mise à jour Windows incompatible. Supprimez la mise à jour.
- Problèmes sous-jacents du PC
- Exécuter trop de programmes en utilisant autant de ressources. Empêchez certains programmes de s'exécuter en arrière-plan.
- Votre PC manque de RAM. Mettez à jour la RAM.
Comment puis-je empêcher Microsoft Word de geler ?
Vous pouvez rechercher un virus sur votre ordinateur, redémarrer votre ordinateur, redémarrer l'application MS Word ou MS Office, ou exécuter Word en tant qu'administrateur. Si ces solutions simples ne fonctionnent pas, vous pouvez passer à des solutions plus techniques telles que la réinitialisation de votre application MS Word ou MS Office, la désactivation des compléments Word, la réparation du document Word endommagé, l'exécution de l'outil de réparation MS Office, la mise à jour de Ms Word ou MS Office. , en changeant l'imprimante par défaut, ou désinstallez et réinstallez votre application MS Word ou MS Office.
Comment empêcher Microsoft Word de planter ?
Pour empêcher MS Word de planter souvent, gardez votre MS Word à jour, votre système d'exploitation Windows à jour et votre ordinateur exempt de virus. Si ces solutions ne fonctionnent pas, vous pouvez passer à des solutions plus techniques telles que réinitialiser votre application MS Word ou MS Office, désactiver les compléments Word, réparer le document Word endommagé, exécuter l'outil de réparation Office, mettre à jour Ms Word ou MS Office, changer l'imprimante par défaut, ou désinstallez et réinstallez votre application MS Word ou MS Office
Comment empêcher Microsoft Word de se bloquer en permanence ?
Il existe différentes manières :
- Redémarrez votre PC pour supprimer de nombreuses applications exécutées en arrière-plan.
- Redémarrez MS Word.
- Exécutez MS Word en mode sans échec.
- Analysez votre PC à la recherche de logiciels malveillants.
- Désactivez les compléments MS Word.
- Réparez le document endommagé provoquant le gel de Word.
- Réinitialiser MS Word.
- Utilisez les outils de réparation Office.
- Mettez à jour MS Word ou MS Office.
- Mettez à jour le système d’exploitation de votre PC.
- Changez d'imprimante par défaut.
- Réinstallez MS Word ou MS Office.
Lectures complémentaires recommandées par l'éditeur
» Comment débloquer Word sur Mac sans perdre de travail
» Corrigé : Microsoft Office met trop de temps à Installer
» MS Word : le guide de l'utilisateur définitif de Microsoft Word
» 7 hacks Microsoft Word que vous devez connaître en 2022
» Hacks MS Word : 5 fonctions de mots dont vous ignoriez l'existence
» Fonctionnalités MS Word : 20 fonctions secrètes révélées !