Désirez-vous une feuille de calcul claire et précise ? Découvrez comment supprimer le quadrillage dans Excel à l’aide de ce didacticiel.Le quadrillage sont les lignes verticales et horizontales gris pâle visibles dans la feuille de calcul Excel qui différencient les cellules. Grâce à ce quadrillage, vous pouvez savoir où commence et où se termine l’information.
L'idée centrale d'Excel est d'organiser les données en lignes et en colonnes. Par conséquent, les lignes de quadrillage sont courantes dans les feuilles de calcul. De plus, vous n'avez pas besoin de tracer des bordures de cellules pour mettre en valeur votre tableau.
Cependant, vous pouvez supprimer le quadrillage dans Excel 2016 pour nettoyer votre feuille de calcul et la rendre plus présentable. Ce guide vous apprend à supprimer le quadrillage dans Excel sans effort.
Aller à la section :
- Utilisations des lignes de quadrillage
- TL : DR : Regardez comment supprimer le quadrillage d'Excel
- Option 1 : option d'affichage et de mise en page
- Option 2 : Modifier la couleur d'arrière-plan
- Option 3 : Visual Basic pour applications (VBA)
- Comment supprimer le quadrillage sur l'ensemble du classeur à l'aide de VBA
- Comment supprimer le quadrillage dans Microsoft Excel pour des cellules spécifiques
- Conseils pour supprimer le quadrillage dans Microsoft Excel 2010
- Comment supprimer le quadrillage dans Excel 2013
- Limitations du quadrillage
- Conseils à retenir lors de la suppression du quadrillage dans Excel
Utilisations des lignes de quadrillage
- Le quadrillage vous aide à différencier les bordures des cellules dans votre feuille de calcul
- Ils vous donnent un indice visuel lors de l'alignement des objets et des images dans le classeur.
- Enfin, ils améliorent la lisibilité de vos tableaux ou graphiques dépourvus de bordures.
Commençons par découvrir comment supprimer le quadrillage dans Excel.
TL : DR : Regardez comment supprimer le quadrillage d'Excel
Option 1 : option d'affichage et de mise en page
La bonne nouvelle est qu'il existe une option par défaut pour masquer le quadrillage dans Excel.
-
Accédez au ruban « Afficher » sur la feuille de calcul Excel.

-
Localisez la case « Gridlines » et décochez-la. Décocher le quadrillage les masque automatiquement.
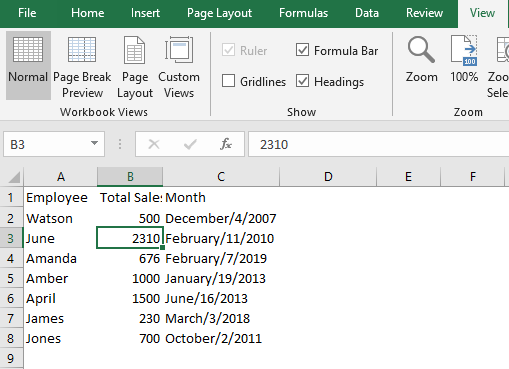
- Vous pouvez également accéder à l'onglet « Mise en page ».
- Décochez le ruban « Afficher » pour supprimer ou masquer le quadrillage.
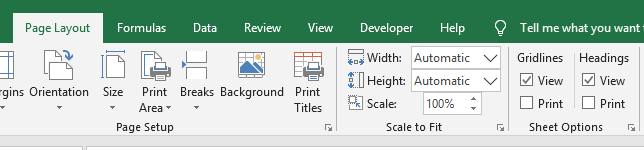
- Cependant, pour imprimer le quadrillage, cochez l'option « Imprimer » sous le quadrillage dans la « Mise en page."
Pour appliquer ces modifications dans toutes les feuilles du classeur :
- Cliquez avec le bouton droit sur n’importe quel onglet de feuille en bas du classeur.
- Choisissez « Sélectionner tout » dans le menu déroulant.
- Maintenant, décochez la case du quadrillage pour masquer toutes les lignes de l'ensemble du classeur.
Option 2 : Modifier la couleur d'arrière-plan
Vous pouvez supprimer le quadrillage en modifiant la couleur d'arrière-plan pour qu'elle corresponde à la zone de la feuille de calcul. Voici comment.
- Tout d'abord, mettez en surbrillance les lignes et les colonnes de votre feuille de calcul. Alternativement, vous pouvez utiliser « CTRL+C.»
- Accédez à l'onglet Accueil et cliquez sur « Couleur de remplissage.”
- Ensuite, sélectionnez Couleur blanche et appliquez.
Après cela, tous les quadrillages seront masqués.
Option 3 : Visual Basic pour Applications (VBA)
Excel dispose d'un code de programmation intégré qui vous permet de désactiver automatiquement le quadrillage.
Ajouter l'onglet Développeur
Vous devez créer et gérer des macros via l'onglet Développeur. Cependant, si vous ne disposez pas de cet onglet, vous devez l'activer en suivant ces étapes :
- Accédez aux options Excel dans le menu Fichier.
- Cliquez sur Personnaliser les rubans.
- Cochez le ruban « Développeur ».
-
Cliquez Ok pour ajouter l'onglet "Développeur" sur votre feuille de calcul.
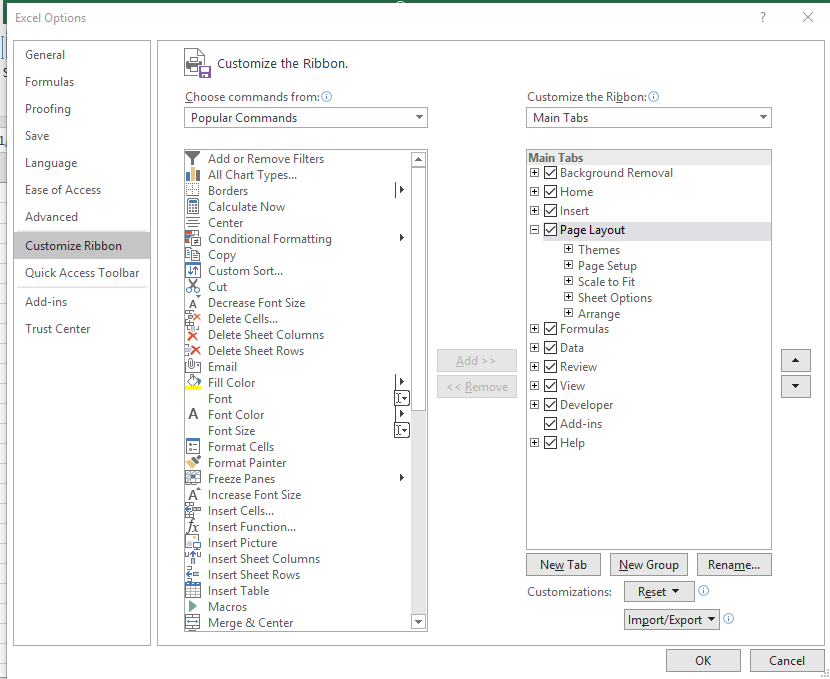
Insérez votre module VBA
Heureusement, Excel vous permet de copier-coller votre code directement depuis Internet.
- Cliquez sur « onglet Développeur ».
- À l'extrême gauche de l'onglet, sélectionnez le ruban « Visual Basic » .
- Maintenant, faites un clic droit sur le « VBAProject qui contient le nom de votre classeur.
- Dans le menu déroulant, sélectionnez « Insérer » et cliquez sur « Module.»
Vous avez maintenant créé un nouveau code Excel . Commencez à taper le code ou copiez-le et collez-le à partir d'une autre source.
Comment supprimer le quadrillage sur l'ensemble du classeur à l'aide de VBA
- Cliquez sur l'onglet « Développeur » sur la feuille de calcul Excel.
-
Ensuite, cliquez sur insérer et sélectionnez le bouton « Commande » sur les « Contrôles Active X.»
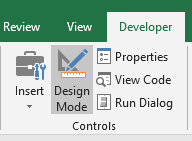
-
Double-cliquez sur le « bouton de commande » dans la zone de travail.
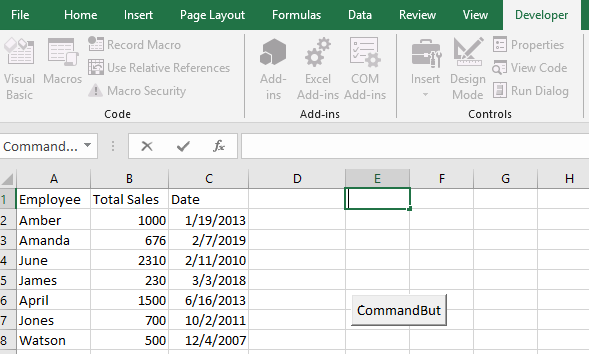
-
Tapez ou copiez-collez votre code dans la boîte de dialogue et fermez la boîte de dialogue :
Sub Hide_Gridlines()
Dim ws As Worksheet
'masquer le quadrillage dans un classeur
Pour chaque ws dans des feuilles de calcul
ws.Activez
ActiveWindow.DisplayGridlines = False
Suivant ws
End Sub
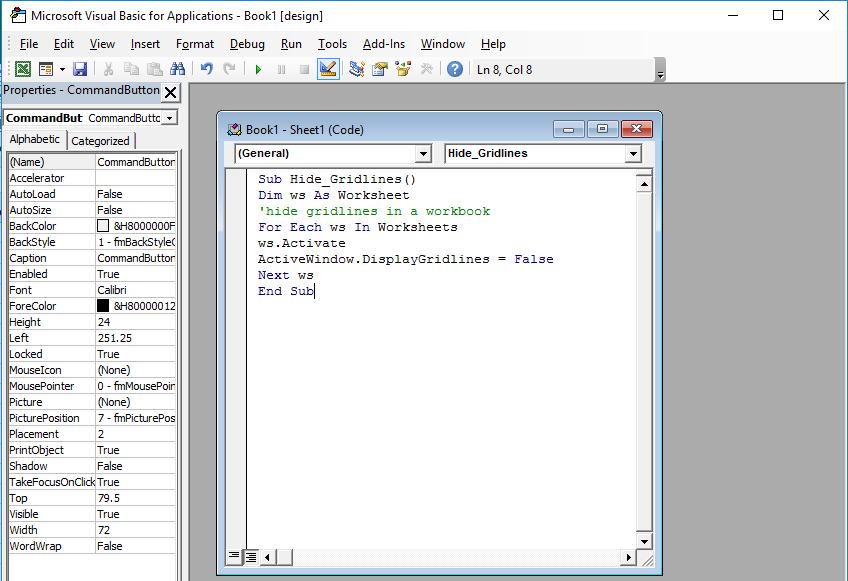
- Ensuite, cliquez sur le ruban « Macros » et exécutez le code. Le code masque le quadrillage dans tout le classeur.

Vous pouvez en savoir plus sur le VBA d'Excel ici.
Comment supprimer le quadrillage dans Microsoft Excel pour des cellules spécifiques
Si vous souhaitez supprimer le quadrillage dans Excel pour des cellules particulières, la meilleure option consiste à appliquer des bordures blanches. Alternativement, vous pouvez changer l'arrière-plan en blanc. Vous savez maintenant comment modifier la couleur d’arrière-plan de la feuille de calcul.
Voici comment colorer vos bordures et désactiver le quadrillage.
- Tout d’abord, sélectionnez la plage dans laquelle vous souhaitez supprimer le quadrillage. Maintenez la touche MAJ et appuyez sur la dernière cellule de la plage souhaitée.
- Vous pouvez également Cliquez sur CTRL+A pour sélectionner la feuille entière.
- Ensuite, cliquez avec le bouton droit sur la plage de cellules sélectionnée. Dans le menu déroulant, sélectionnez « Formater les cellules."
- Vous pouvez également cliquer sur « CTRL+1 pour afficher la boîte de dialogue Formater les cellules.
- Maintenant, dans la fenêtre Format de cellule, sélectionnez l'onglet « Bordure ».
- Choisissez le blanc dans le ruban Couleur.
-
Sous Préréglages, cliquez à la fois sur les boutons de contour et intérieur.
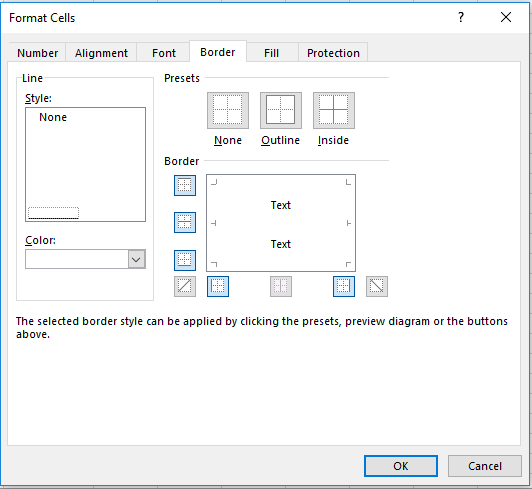
-
Cliquez OK pour confirmer les modifications.
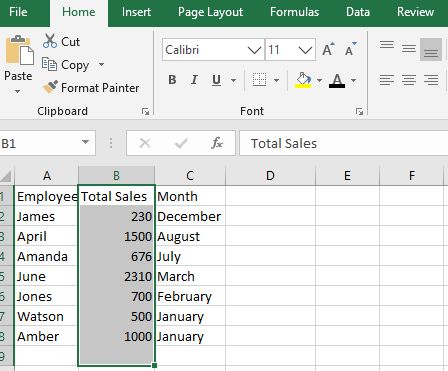
Eh bien, vous remarquerez que certaines cellules spécifiques n'ont pas de quadrillage, comme vous le souhaitiez. Pour annuler le quadrillage, n'en choisissez aucun sous l'onglet Préréglages.
Conseils pour supprimer le quadrillage dans Microsoft Excel 2010
Ces étapes de suppression du quadrillage s'appliquent également à Excel 2010. Si vous trouvez que ces quadrillages sont gênants ou peu attrayants, désactivez-les. Cependant, vous ne pouvez pas supprimer définitivement ce quadrillage. Au lieu de cela, Excel vous permet de désactiver les lignes de quadrillage dans la feuille de calcul actuelle.
Voici comment supprimer le quadrillage de la feuille de calcul actuelle dans Excel 2010 :
- Ouvrez la feuille de calcul Excel souhaitée.
- Accédez au menu « Fichier » et sélectionnez « Options ».
- Cliquez sur « Avancé » dans la boîte de dialogue « Options Excel ».
- Faites défiler la page jusqu'à "Options d'affichage de cette feuille de calcul".
- Décochez la case « Quadrillage ».
- Cliquez sur OK pour désactiver les lignes dans la feuille actuelle.
- Vous pouvez également choisir de modifier les couleurs du quadrillage à partir de la « Couleur du quadrillage ».
Comment supprimer le quadrillage dans Excel 2013
La suppression des lignes de quadrillage rend votre présentation attrayante. Pour supprimer le quadrillage dans Excel 2013, suivez ces étapes rapides mais simples. Cependant, vous pouvez rechercher d'autres options adaptées à cette version d'Excel dans ce guide.
- Ouvrez la feuille de calcul Excel 2013.
- Cliquez sur l'onglet « Mise en page ».
- Localisez « Quadrillage » et décochez le bouton « Afficher » ou « Imprimer » comme vous le souhaitez.
Alternative ;
- Ouvrez votre feuille de calcul dans Excel 2013.
- Cliquez sur l'onglet « Affichage ».
- Décochez ensuite le ruban « Quadrillage » pour masquer les lignes.
Limitations du quadrillage
- Le quadrillage ne peut pas être imprimé si une impression Excel est requise.
- Ces lignes sont de couleur claire. Ainsi, les daltoniens sont incapables d’identifier leur couleur.
- Vous ne pouvez pas personnaliser le quadrillage.
Conseils à retenir lors de la suppression du quadrillage dans Excel
- Utilisez des bordures lors de l’impression d’un classeur Excel. Sinon, le quadrillage ne sera pas imprimé.
- L'application de couleur blanche à la plage de cellules sélectionnée supprime le quadrillage.
- Supprimez le quadrillage une fois que vous avez terminé votre travail pour éviter toute confusion et rendre votre travail présentable.
Si vous souhaitez un document professionnel, découvrez comment supprimer le quadrillage dans Excel. Masquer ou supprimer ces lignes donne à votre rapport un aspect épuré et attrayant.
Conclusion
Vous voyez, il existe différentes manières d’afficher et de masquer le quadrillage dans Excel. Choisissez simplement celui qui vous convient le mieux. Si vous connaissez d'autres méthodes pour afficher et supprimer des lignées cellulaires, vous pouvez les partager avec d'autres utilisateurs :)
Si vous recherchez un éditeur de logiciels en qui vous pouvez avoir confiance pour son intégrité et ses pratiques commerciales honnêtes, ne cherchez pas plus loin que SoftwareKeep. Nous sommes un partenaire certifié Microsoft et une entreprise accréditée BBB qui se soucie d'offrir à nos clients une expérience fiable et satisfaisante sur les produits logiciels dont ils ont besoin. Nous serons avec vous avant, pendant et après toutes les ventes.
Encore une chose
Nous sommes heureux que vous ayez lu cet article/blog jusqu'ici :) Merci d'avoir lu.
Abonnez-vous à notre newsletter et soyez le premier à lire nos futurs articles, critiques et articles de blog directement dans votre boîte de réception e-mail. Nous proposons également des offres, des promotions et des mises à jour sur nos produits et les partageons par e-mail. Vous n’en manquerez pas un.
Articles connexes
» Comment imprimer un quadrillage dans Excel
» 13 trucs et astuces Excel pour faire de vous un pro
»14 astuces Excel qui impressionneront votre patron