Windows Hello fait passer l'accès personnel au niveau supérieur. Grâce à la technologie de reconnaissance faciale et d'empreintes digitales, vous pouvez accéder instantanément à votre appareil Windows 10 et améliorer également votre sécurité. Il est facile de comprendre comment cela peut devenir une fonctionnalité à laquelle de nombreuses personnes sont attachées, surtout avec la popularité de ces technologies grâce aux smartphones modernes.

Cependant, de nombreux utilisateurs de Windows 10 ont signalé que Windows Hello cesse de fonctionner après une mise à jour ou qu'ils ne peuvent pas configurez Windows Hello correctement. Bien que ces problèmes puissent certainement être dévastateurs, il est assez facile de les résoudre. Grâce à notre guide, vous pouvez mieux comprendre ce problème et apprendre à résoudre Windows Hello.
Aller à :
- Qu'est-ce qui empêche Windows Hello de fonctionner ?
- Guide pour réparer Windows Hello
- Méthode 1 : utiliser l'outil de dépannage du matériel et des périphériques Windows 10
- Méthode 2 : configurer le module de plateforme sécurisée
- Méthode 3 : Utiliser l'Éditeur du Registre
- Méthode 4 : réinitialiser les options de reconnaissance faciale et d'empreinte digitale
- Méthode 5 : mettre à jour les pilotes des périphériques biométriques et d'imagerie
- Méthode 6 : mettre à jour Windows 10 vers la dernière version
- Méthode 7 : exécuter le vérificateur de fichiers système
Qu'est-ce qui empêche Windows Hello de fonctionner ?
La plupart des erreurs Windows 10 peuvent être associées à plusieurs causes différentes. Il en va de même pour Windows Hello. Bien que la principale raison pour laquelle votre Windows Hello cesse de fonctionner ou ne s'installe pas correctement soit les mises à jour Windows, il existe d'autres raisons possibles
Conseil : Toutes les méthodes décrites dans cet article peuvent être appliquées par n'importe qui, car nos guides sont faciles à suivre et ne nécessitent aucune expérience préalable de Windows 10. Si vous connaissez quelqu'un qui rencontre des problèmes avec son système, n'oubliez pas de nous recommander.
Grâce aux rapports de la base d'utilisateurs actifs de Windows 10, nous avons pu collecter les causes les plus courantes pour lesquelles Windows Hello cesse de fonctionner.
- Le module de plateforme sécurisée (TPM) n'est pas configuré. TPM doit être configuré et exécuté sur votre appareil afin d'utiliser les fonctions de connexion par code PIN telles que Windows Hello. De nombreux utilisateurs ont pu faire fonctionner Windows Hello après avoir résolu ce problème.
- La connexion par code PIN n'est pas autorisée. Semblable au TPM, l'autorisation de connexion par code PIN doit également être activée pour pouvoir utiliser Windows Hello. Il est possible que cette option ait été désactivée par vous ou par une application, ce qui provoque des erreurs avec Windows Hello.
- Pilotes de périphérique d'imagerie et biométriques obsolètes ou manquants. Les pilotes sont extrêmement importants pour garantir que tout sur votre appareil fonctionne comme prévu. Un appareil Windows 10 a besoin des pilotes de périphérique d’imagerie et biométriques appropriés pour exécuter Windows Hello.
- Windows 10 n'est pas mis à jour. De nombreux utilisateurs ont signalé que le simple passage à la dernière version de Windows 10 résolvait leurs problèmes avec Windows Hello. Vous pouvez trouver les étapes ci-dessous pour mettre à jour Windows 10.
- Windows 10 a installé une mise à jour spécifique. Des mises à jour spécifiques de Windows 10 sont connues pour provoquer des problèmes avec Windows Hello. L'une de ces mises à jour est la mise à jour originale 1809, qui a été rééditée avec une version corrigée après les commentaires des utilisateurs sur Windows Hello et d'autres problèmes.
- Fichiers système corrompus. Il est possible que quelque chose sur votre système ait été corrompu, ce qui entraîne alors des problèmes avec Windows Hello.
Guide pour réparer Windows Hello
Maintenant que nous avons examiné certaines causes possibles, il est temps de commencer à résoudre les erreurs avec Windows Hello.
Remarque : Vous devrez peut-être utiliser un compte administrateur pour pouvoir effectuer toutes les étapes décrites ci-dessous.
Commençons tout de suite !
Méthode 1 : utiliser l'outil de dépannage du matériel et des périphériques Windows 10
Windows 10 est équipé de plusieurs outils de dépannage spécialisés dans la recherche et la résolution des problèmes sur votre appareil. Heureusement, l'outil de dépannage utilisé pour éliminer les erreurs liées au matériel et aux périphériques est facilement disponible sur votre ordinateur sans qu'il soit nécessaire de télécharger un seul fichier.
Voici ce que vous devez faire pour exécuter l’utilitaire de résolution des problèmes de matériel et de périphériques Windows 10.
-
Appuyez sur les touches Windows + R de votre clavier pour afficher Exécuter. Ici, tapez « control » et appuyez sur le bouton OK.

-
Assurez-vous de modifier votre mode d'affichage sur « Petites icônes » ou « Grandes icônes.»
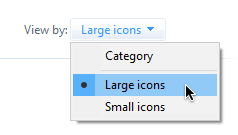
-
Cliquez sur « Dépannage.»

-
Choisissez la catégorie « Matériel et audio ».

- Cliquez sur « Matériel et périphériques » et suivez les instructions à l'écran fournies par l'utilitaire de résolution des problèmes.
Méthode 2 : configurer le module de plateforme sécurisée
La technologie Trusted Platform Module (TPM) doit être configurée et exécutée sur votre appareil pour pouvoir utiliser Windows Hello. Il est possible que le TPM ait été désactivé par accident ou lors d'une mise à jour de Windows, ce qui a empêché votre Windows Hello de se comporter comme prévu.
-
Appuyez sur les touches Windows + R de votre clavier pour afficher Exécuter. Ici, tapez « tpm.msc » et appuyez sur le bouton OK.

-
Cliquez sur « Action » dans le menu du haut, puis choisissez l'option « Préparer le TPM… ».

- Cliquez sur le bouton « Redémarrer » et suivez les instructions à l'écran. Une fois terminé, vérifiez si Windows Hello fonctionne.
Méthode 3 : Utiliser l'Éditeur du Registre
À l'aide de l'Éditeur du Registre, vous pouvez autoriser la connexion par code PIN et éventuellement résoudre les problèmes avec Windows Hello.
-
Appuyez sur les touches Windows + R de votre clavier. Tapez « Regedit » et cliquez sur le bouton OK.

- Accédez à la clé suivante à l'aide du volet de gauche ou copiez-collez la clé dans la barre d'adresse : HKEY_LOCAL_MACHINE\SOFTWARE\Policies\Microsoft\Windows\System
- Localisez l’entrée « AllowDomainPINLogon ». Si vous ne le voyez pas, créez-le en cliquant avec le bouton droit sur un espace vide et en choisissant Nouveau → Valeur DWORD (32 bits) .
-
Double-cliquez sur l'entrée « AllowDomainPINLogon » et modifiez la valeur des données en « 1 ». Cliquez sur le bouton OK pour finaliser la modification.

- Redémarrez votre ordinateur. Testez si Windows Hello fonctionne.
Méthode 4 : réinitialiser les options de reconnaissance faciale et d'empreinte digitale
Certaines personnes ont signalé que la simple réinitialisation des deux options qui composent les fonctionnalités de sécurité de Windows Hello pouvait résoudre les problèmes.
-
Ouvrez le Menu Démarrer et choisissez « Paramètres ». Vous pouvez également utiliser le raccourci clavier Windows + I.

-
Cliquez sur la vignette « Comptes ».
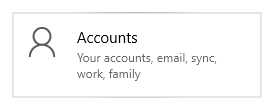
-
Sélectionnez « Options de connexion » dans le panneau de gauche.

- Localisez les options « Reconnaissance faciale » et « Empreinte digitale » et cliquez sur le bouton Supprimer pour les réinitialiser.
- Cliquez sur le bouton « Commencer » et suivez les instructions à l'écran pour configurer la reconnaissance faciale et les empreintes digitales.
- Redémarrez votre ordinateur. Testez si Windows Hello fonctionne.
Méthode 5 : mettre à jour les pilotes des périphériques biométriques et d'imagerie
La mise à jour de vos pilotes peut être une solution simple et directe pour restaurer Windows Hello et le faire fonctionner.
-
Appuyez sur les touches Windows + X de votre clavier et cliquez sur l'option Gestionnaire de périphériques dans le menu.

- Développez les sections "Appareils d'imagerie" et "Appareils biométriques" en cliquant sur l'icône en forme de flèche à côté d'eux.
- Cliquez avec le bouton droit sur les appareils répertoriés dans ces sections et choisissez Mettre à jour le pilote.
-
Autorisez Windows 10 à rechercher le pilote le plus récent sur votre ordinateur local ou en ligne, puis suivez les instructions à l'écran.

Méthode 6 : Mettre à jour Windows 10 vers la dernière version
Certains utilisateurs signalent que la simple mise à jour vers la version la plus récente de Windows 10 a fait disparaître les erreurs Windows Hello actuelles. En prime, vous pourriez même avoir accès à de nouvelles fonctionnalités intéressantes, à une sécurité améliorée et à davantage d'optimisation.
-
Ouvrez l'application Paramètres à l'aide du menu Démarrer ou de Windows + I raccourci clavier.

-
Cliquez sur Mise à jour et sécurité.

-
Dans l'onglet Windows Update, cliquez sur le bouton Rechercher les mises à jour .

- Si une nouvelle mise à jour est trouvée, cliquez sur le bouton Installer .
- Une fois que votre système a installé avec succès la dernière mise à jour de Windows 10, vous pourrez peut-être utiliser Windows Hello comme prévu.
Méthode 8 : exécuter le vérificateur de fichiers système
Le Vérificateur de fichiers système est un outil disponible par défaut dans Windows 10. Également appelé « Analyse SFC », il s'agit du moyen le plus rapide de réparer automatiquement les fichiers système corrompus et d'autres problèmes.
Voici comment l'exécuter.
-
Appuyez sur les touches Windows + R de votre clavier pour lancer l'utilitaire Exécuter. Tapez « cmd » et appuyez sur Ctrl + Maj + Entrée. Cela va ouvrir l'invite de commande avec des autorisations administratives.

- Si vous y êtes invité, veillez à autoriser l'invite de commande à apporter des modifications sur votre appareil. Cela signifie que vous aurez peut-être besoin d'un compte administrateur.
-
Tapez la commande suivante et appuyez sur Entrée : sfc /scannow.

- Attendez que le Vérificateur de fichiers système termine l'analyse de votre ordinateur. S'il détecte des erreurs, vous pourrez les corriger automatiquement via la commande SFC elle-même, qui peut également corriger les erreurs associées.
Nous espérons que cet article vous a aidé à remettre Windows Hello en état de marche.
Voulez-vous en savoir plus sur Windows 10 ? Consultez notre guide sur comment réparer Windows Update qui continue de se désactiver ici.Vous pouvez parcourir notre section dédiée Centre d'aide pour consulter des articles connexes.
Si vous recherchez un éditeur de logiciels en qui vous pouvez avoir confiance pour son intégrité et ses pratiques commerciales honnêtes, ne cherchez pas plus loin que SoftwareKeep. Nous sommes un partenaire certifié Microsoft et une entreprise accréditée BBB qui se soucie d'offrir à nos clients une expérience fiable et satisfaisante sur les produits logiciels dont ils ont besoin. Nous serons avec vous avant, pendant et après toutes les ventes.