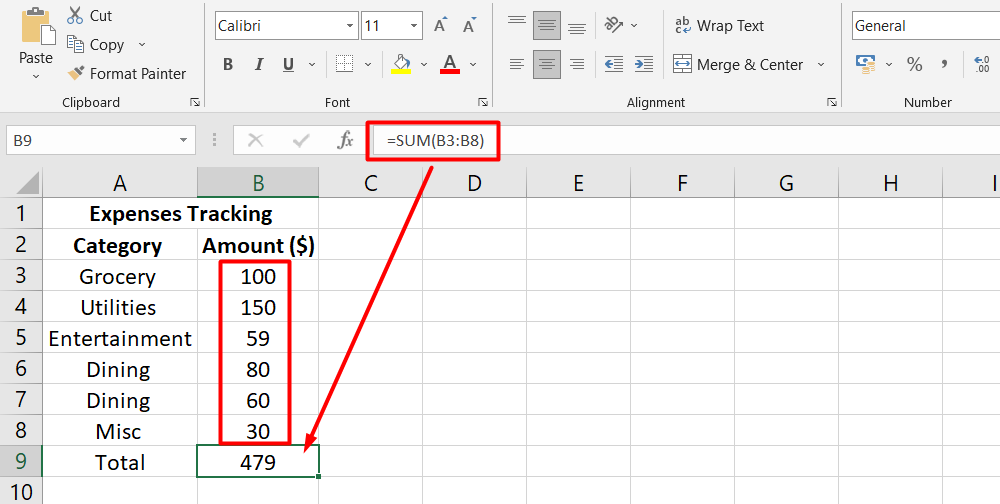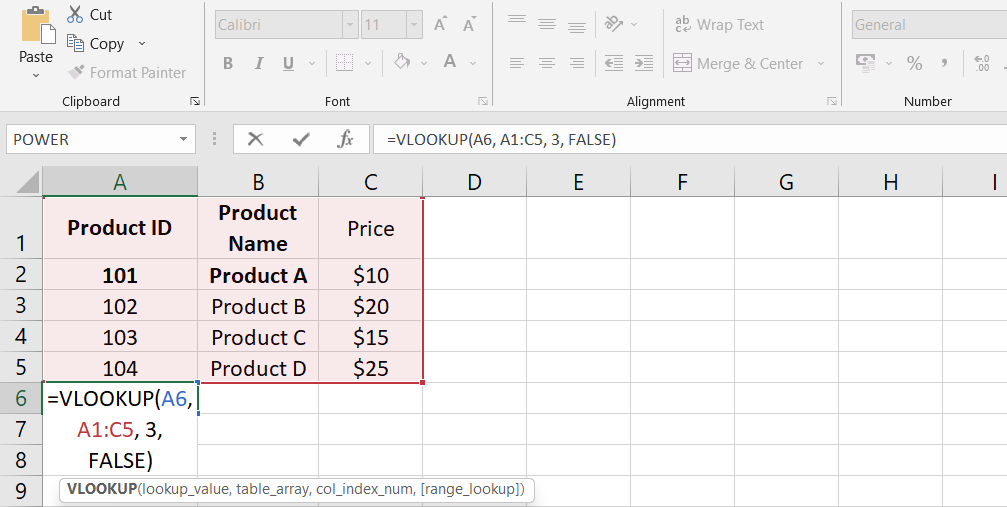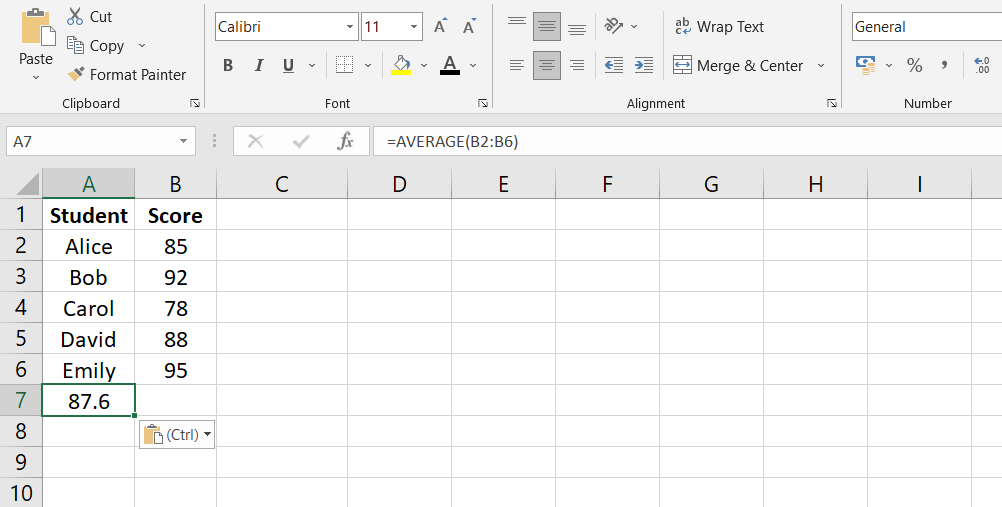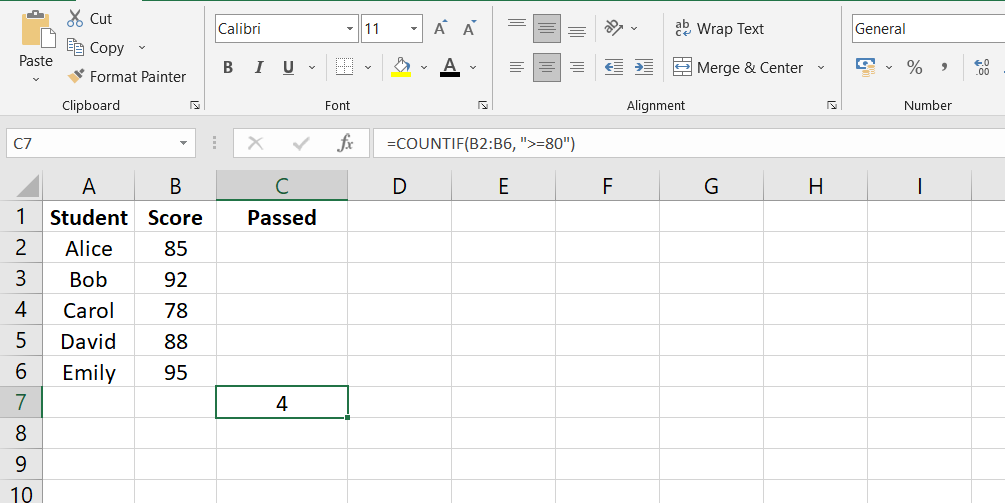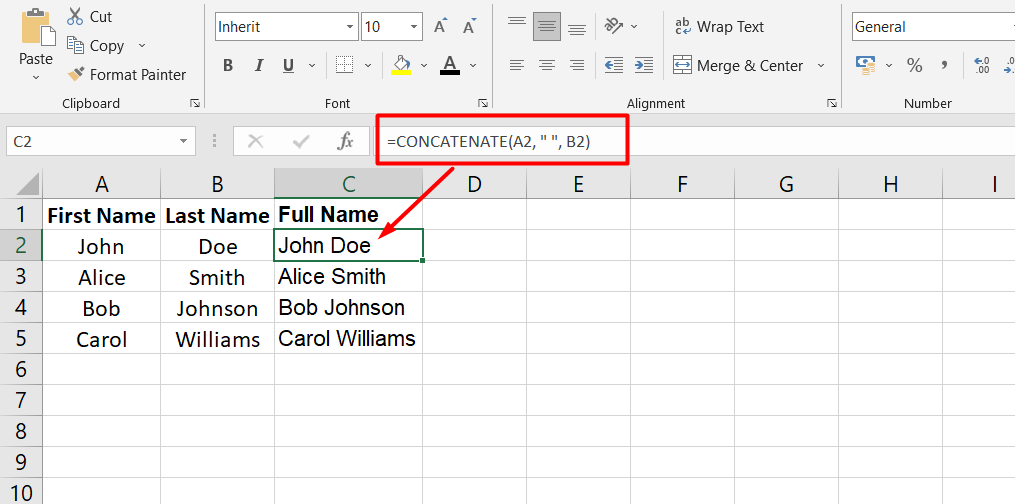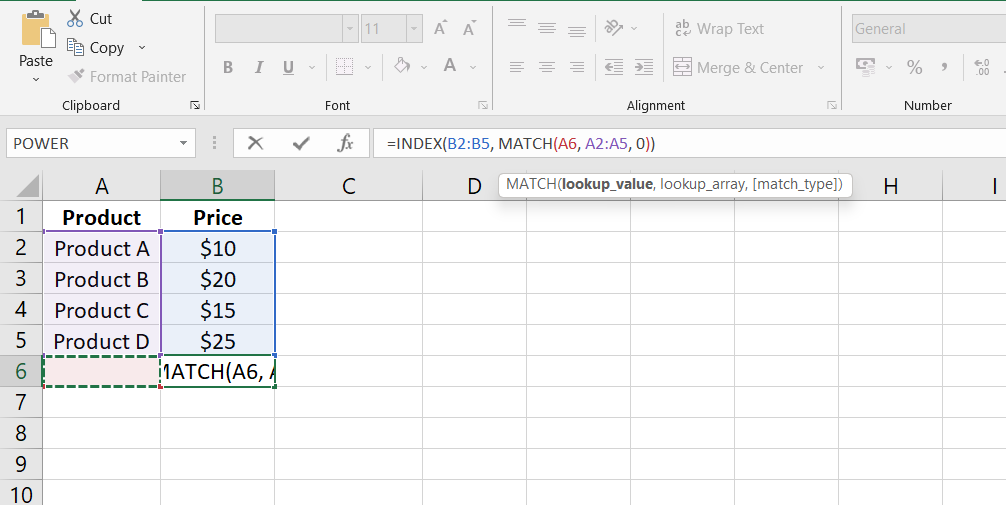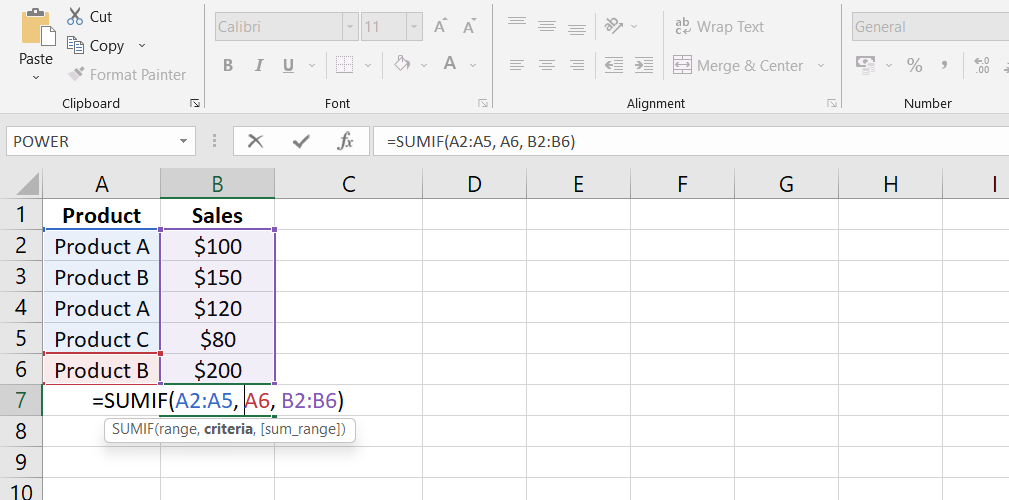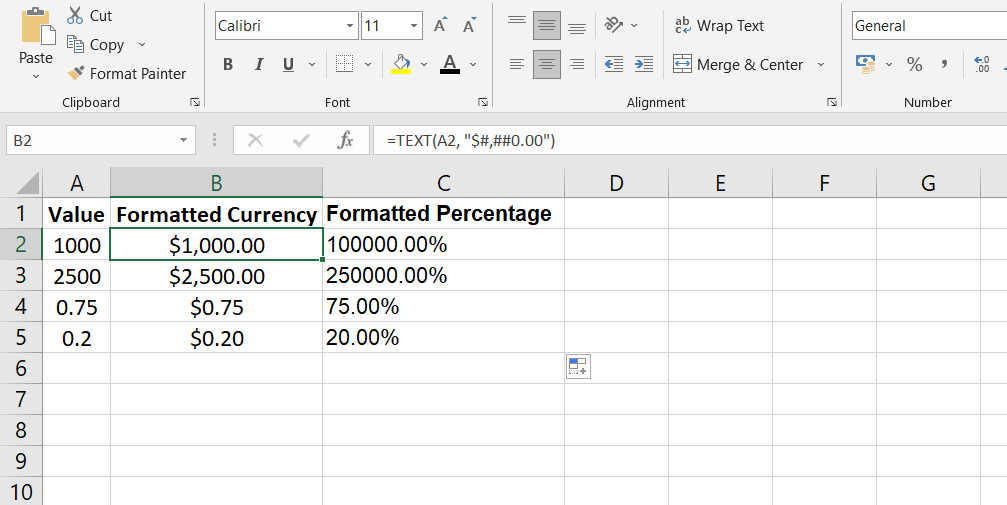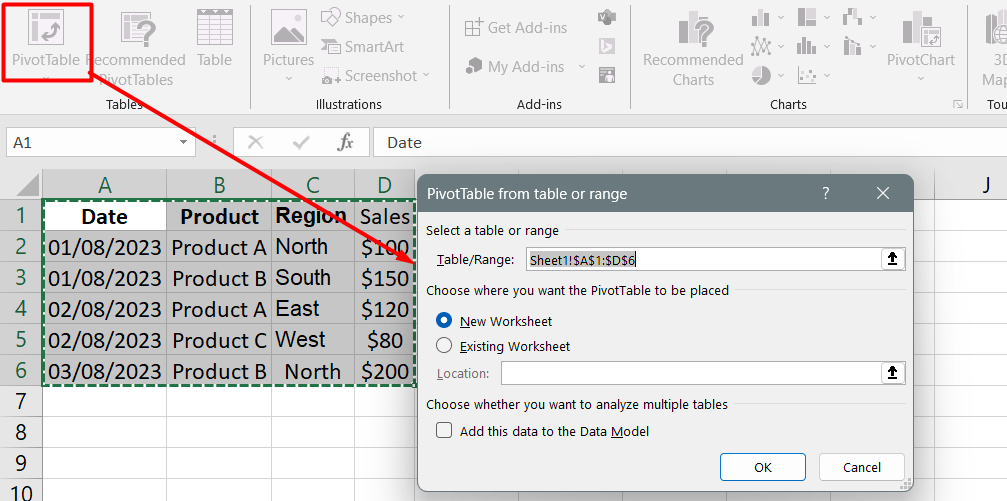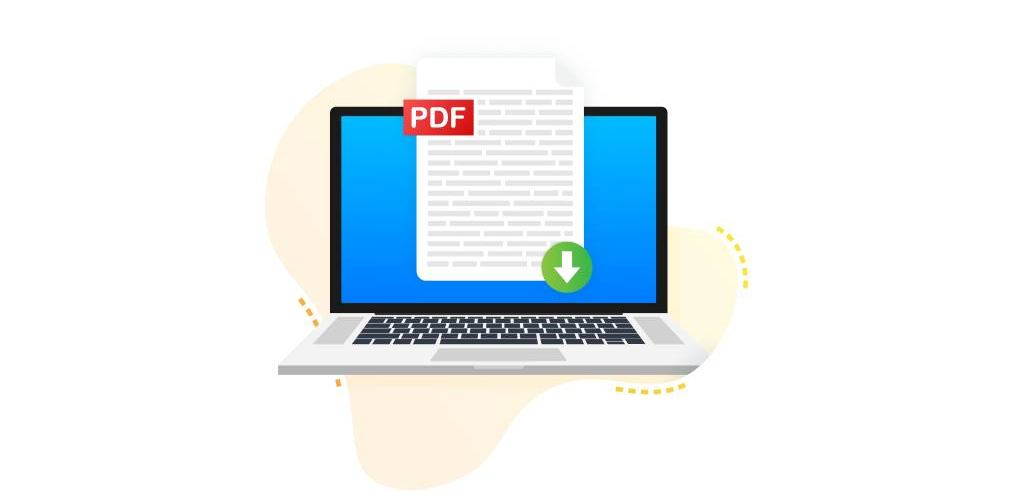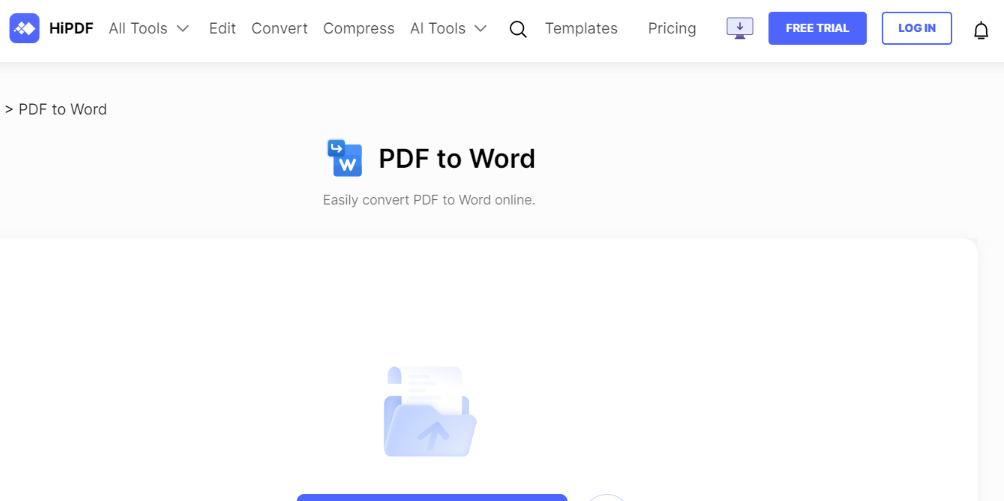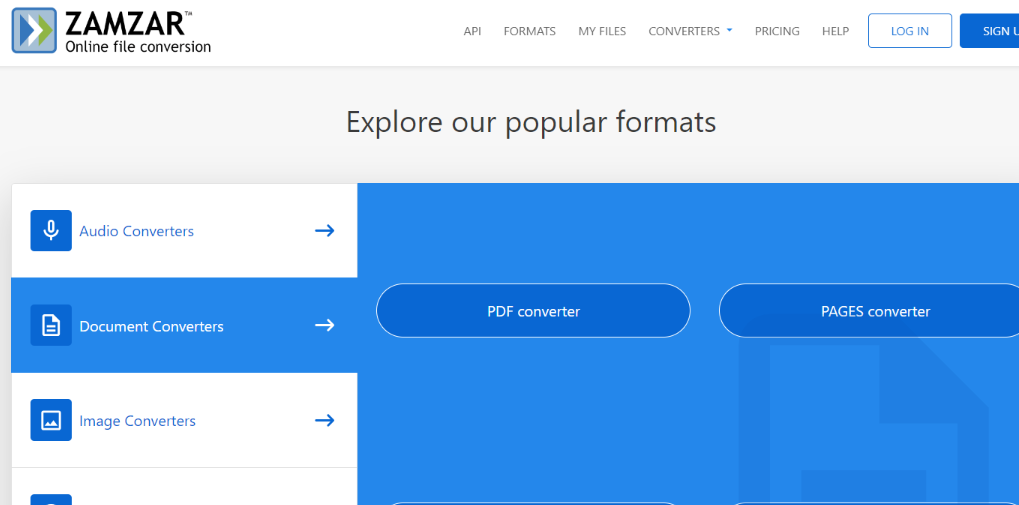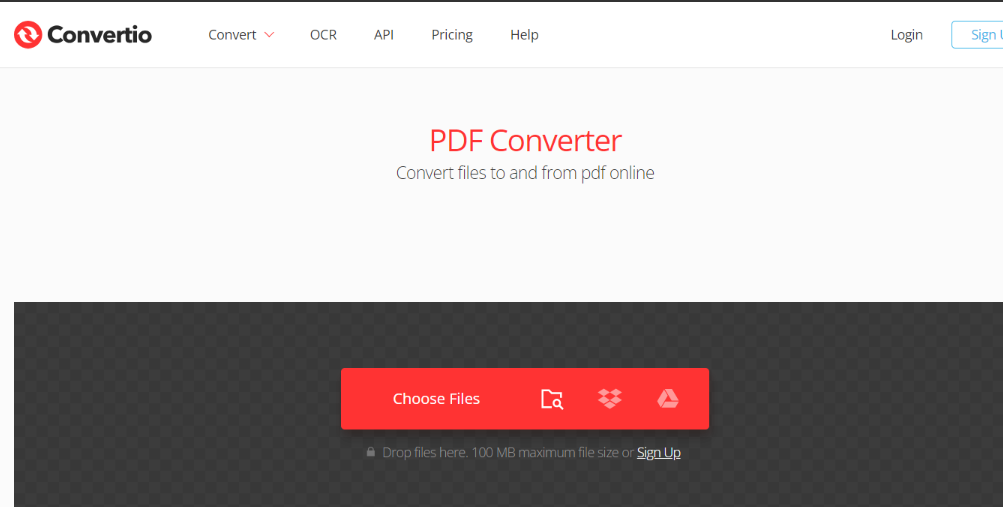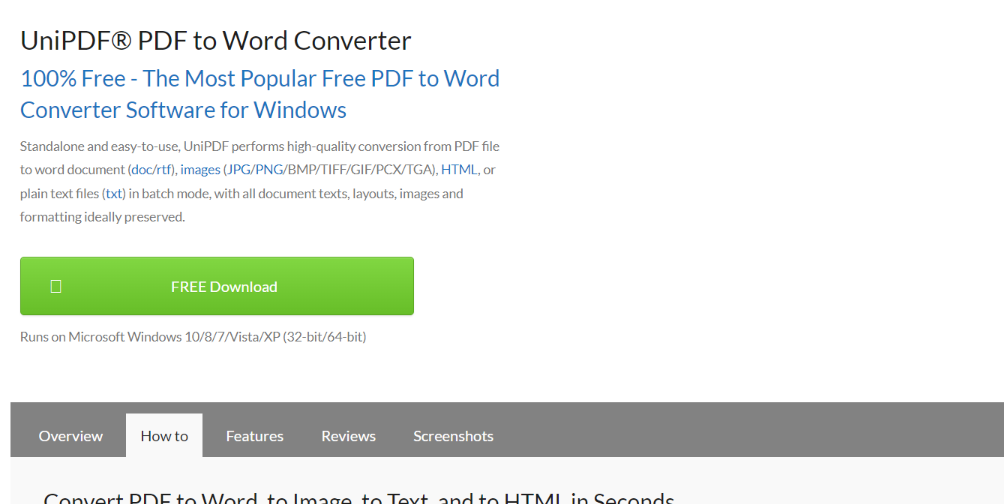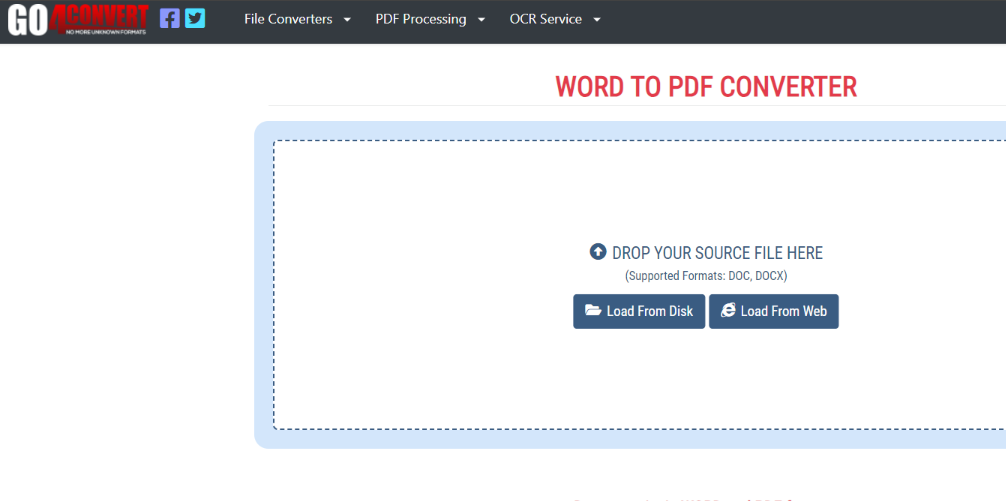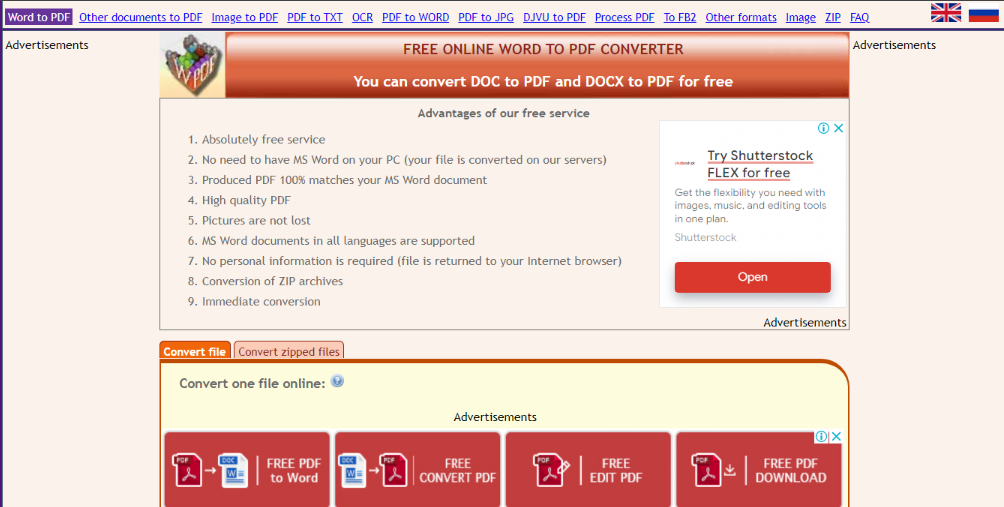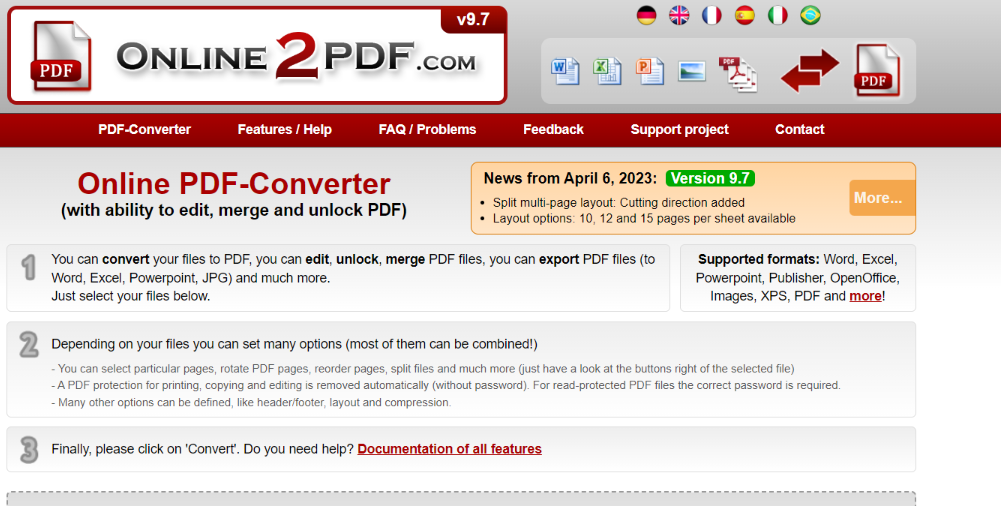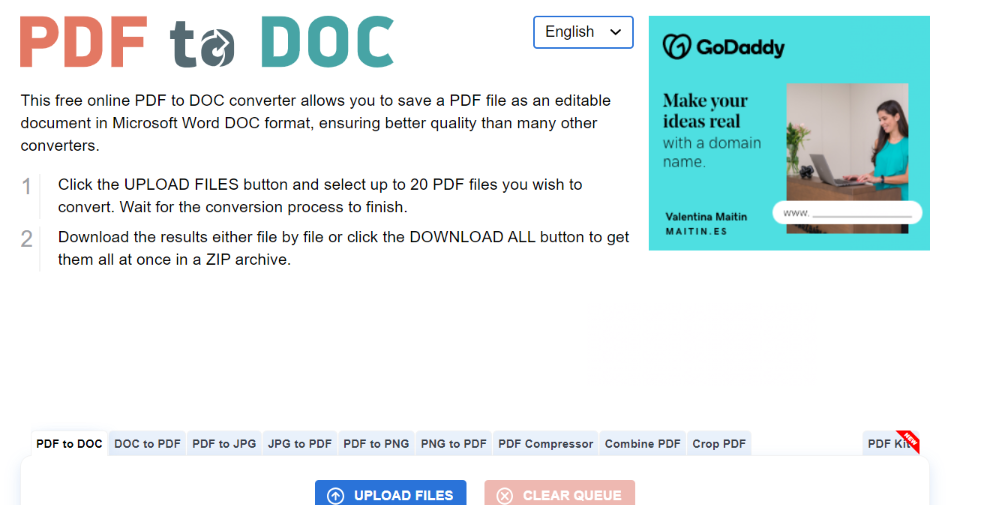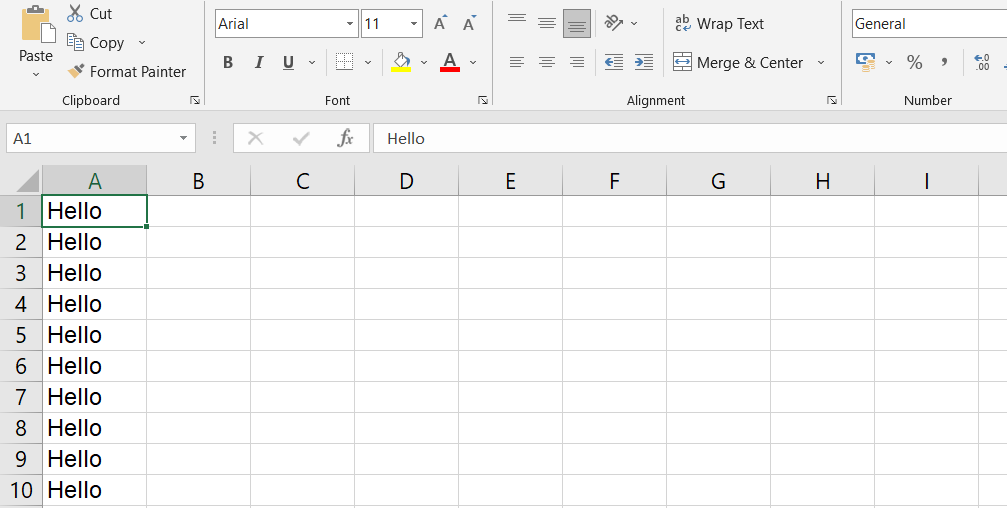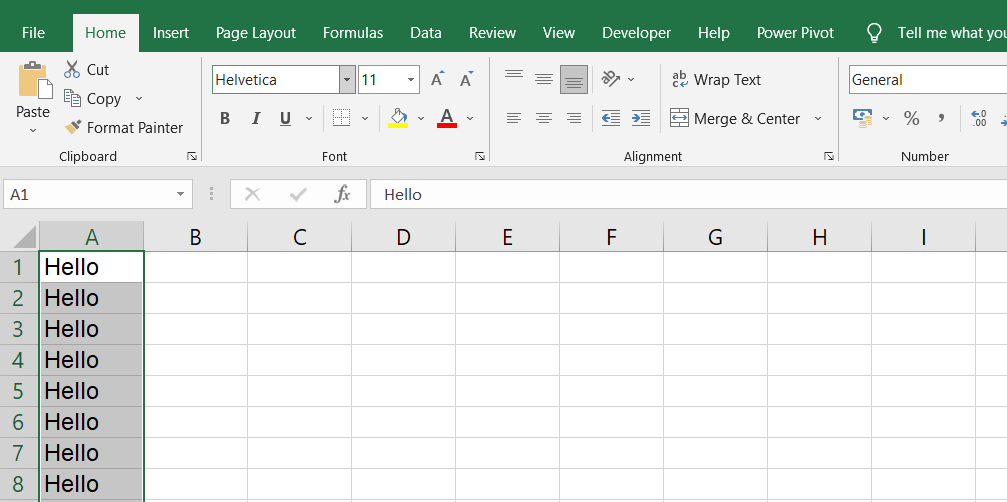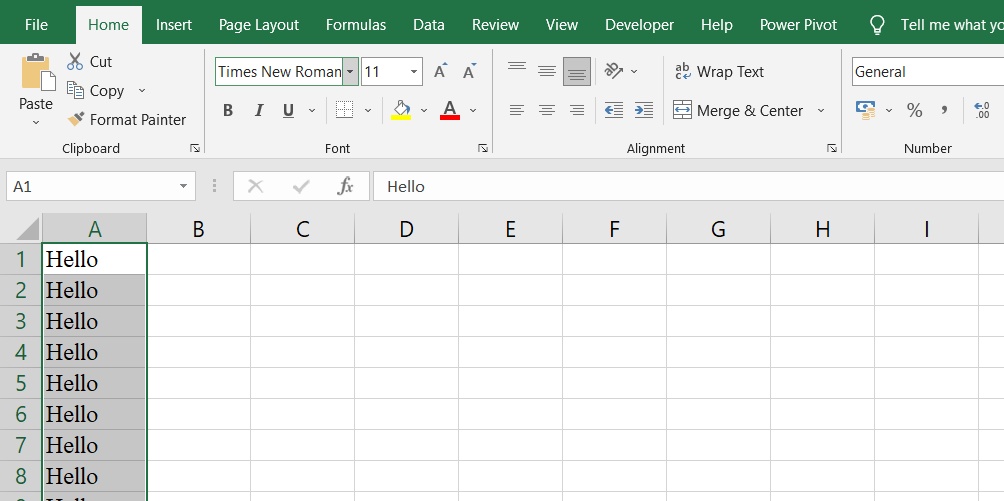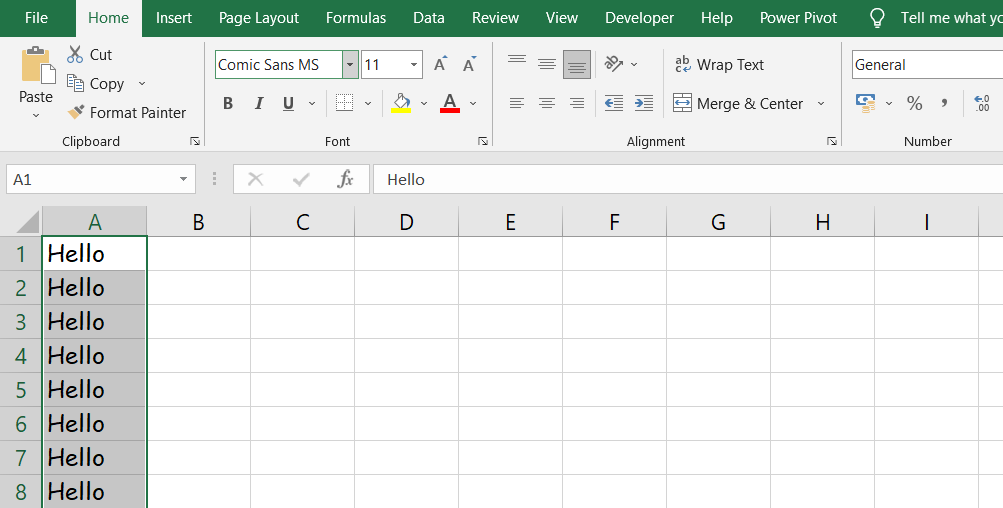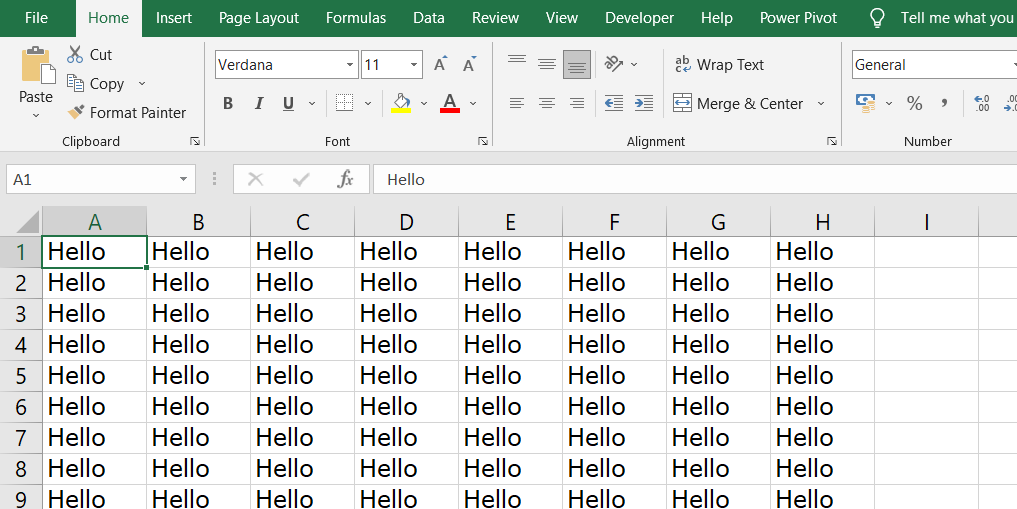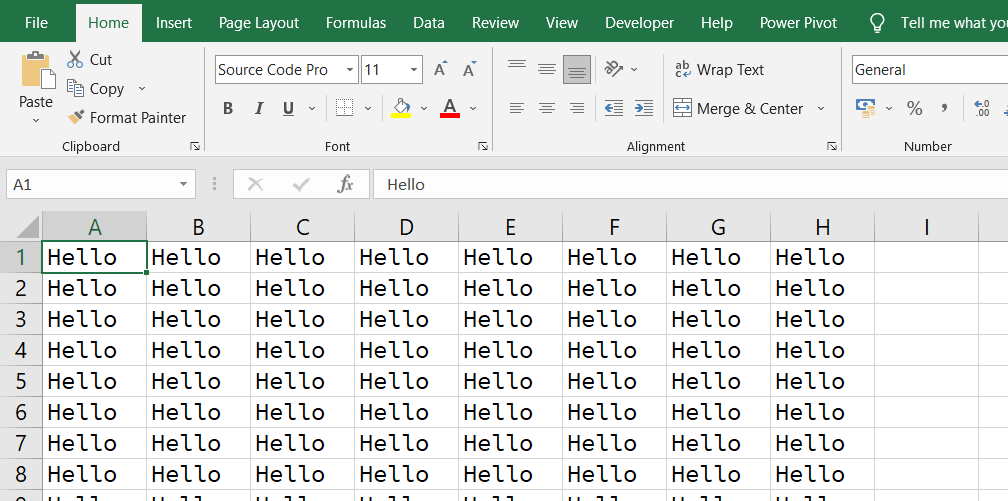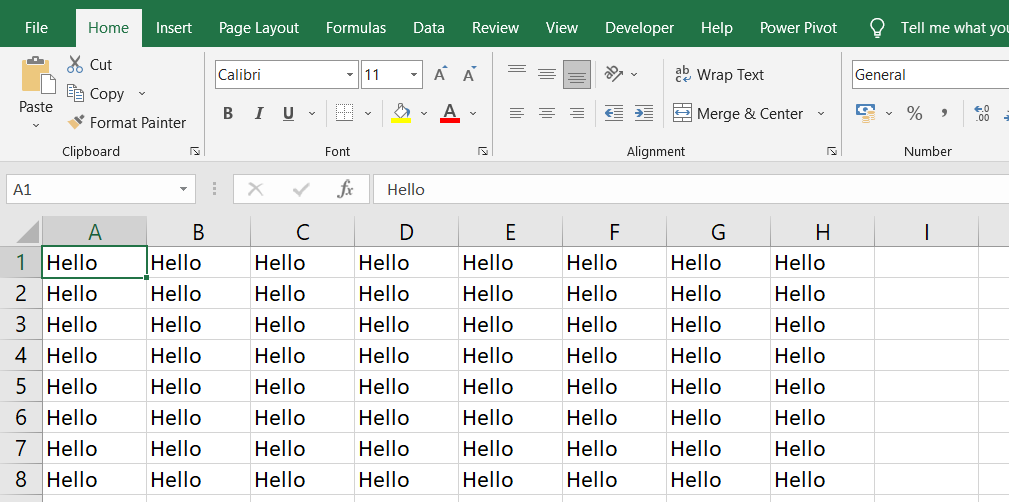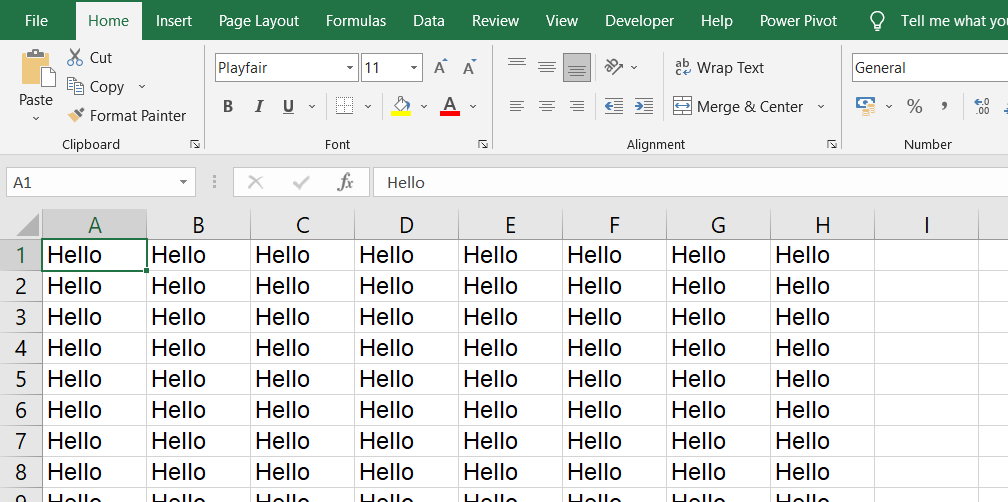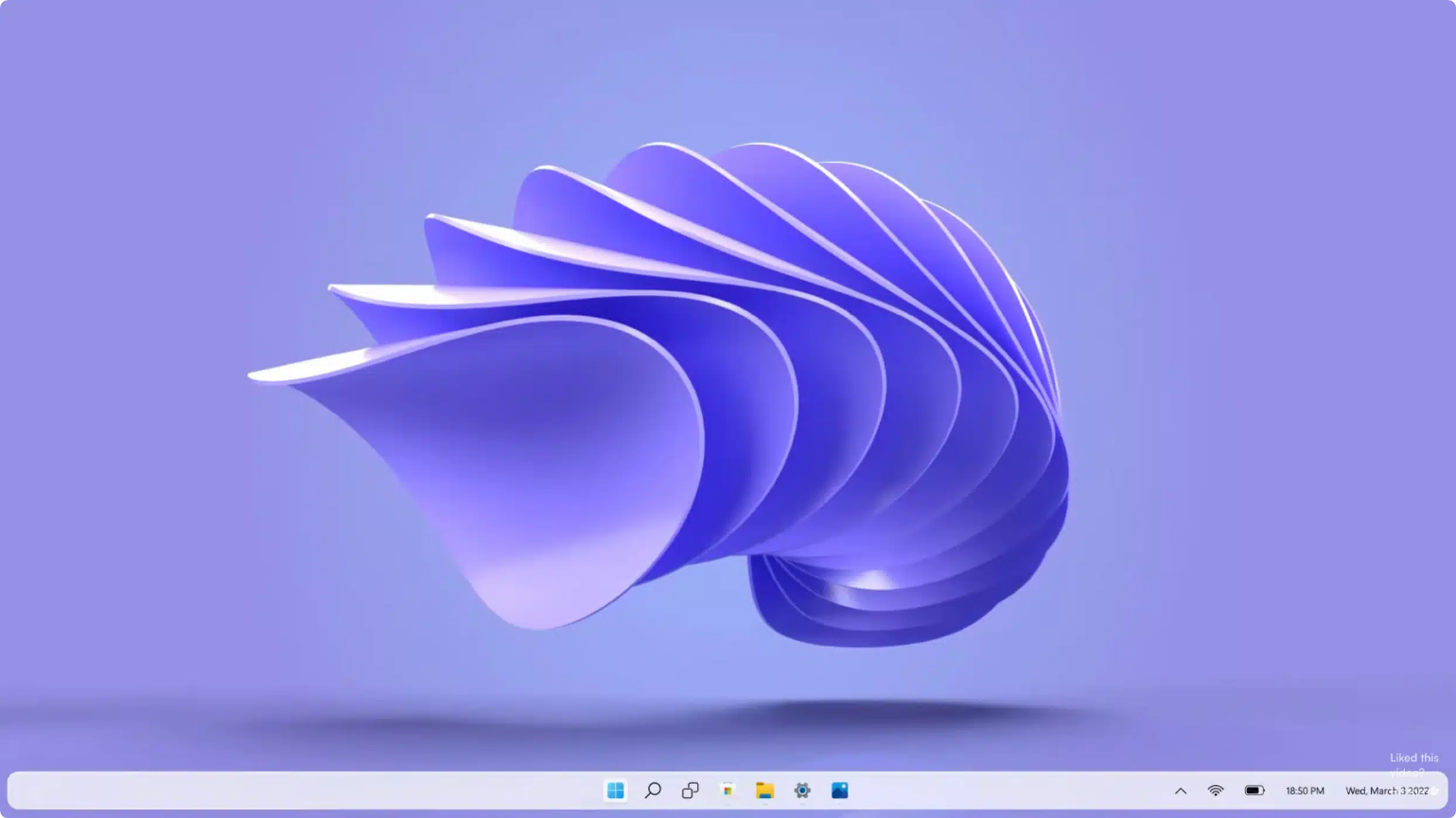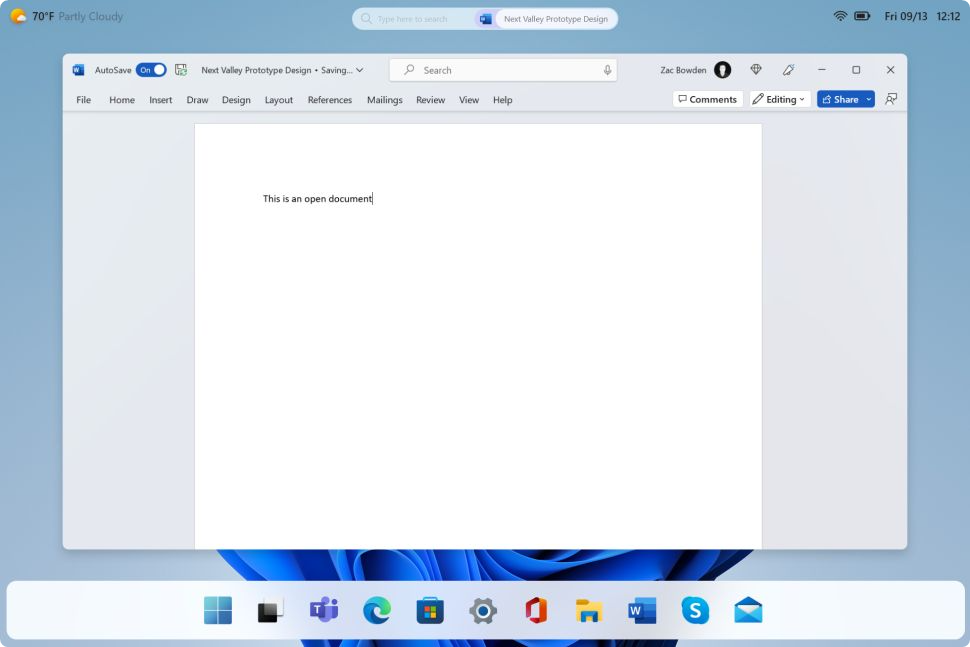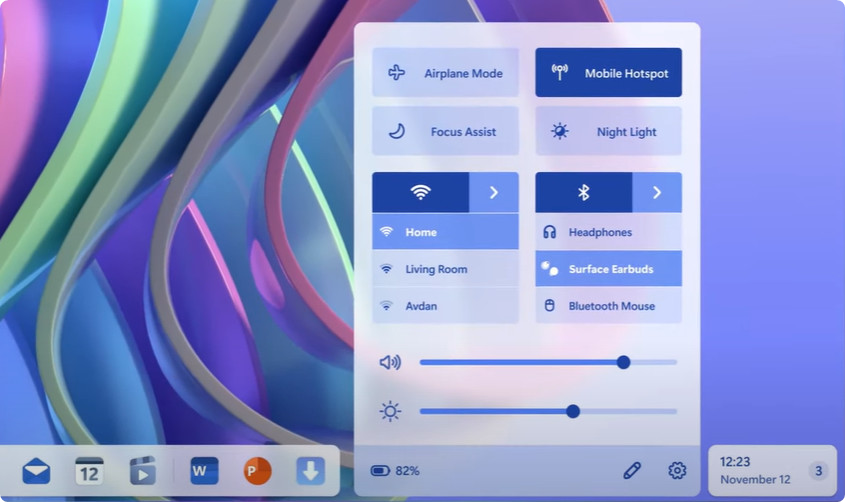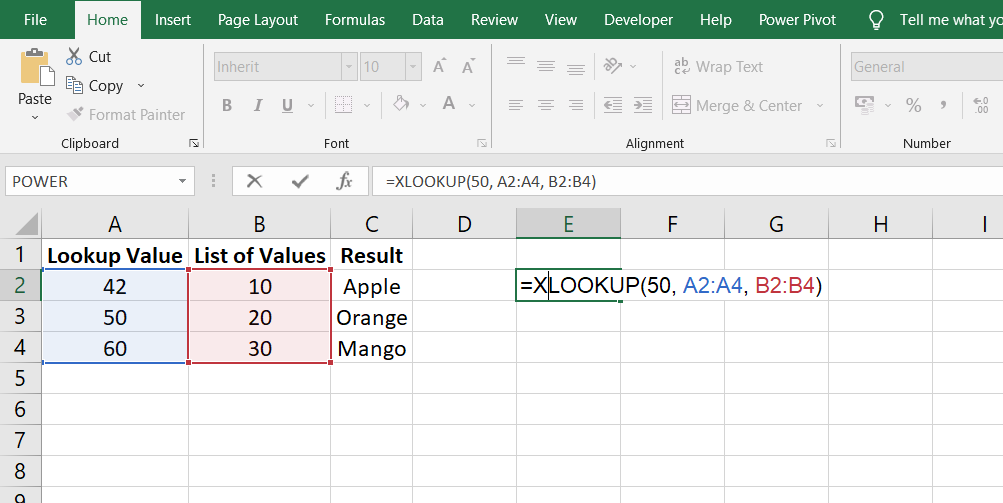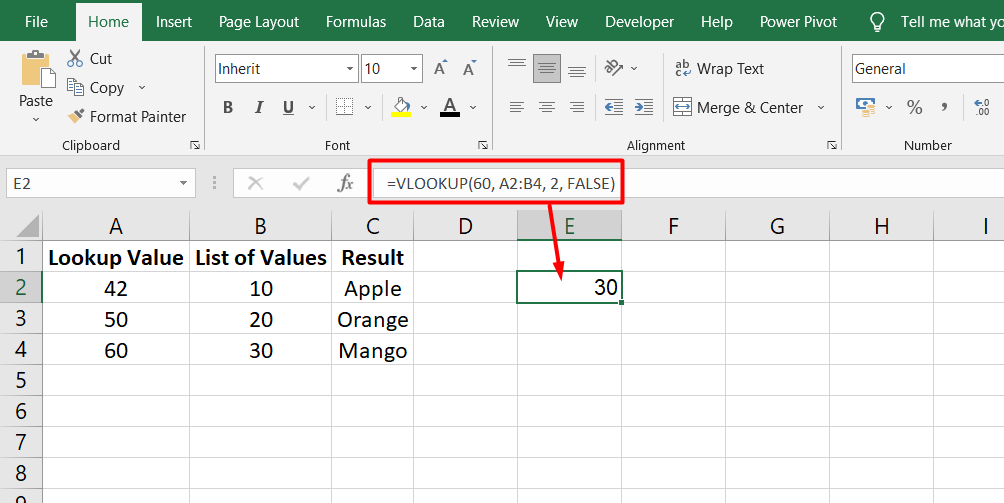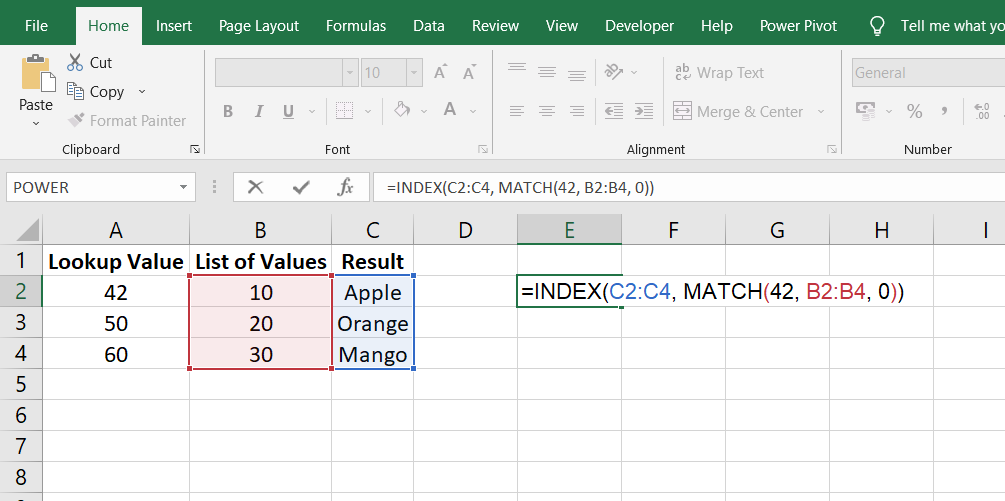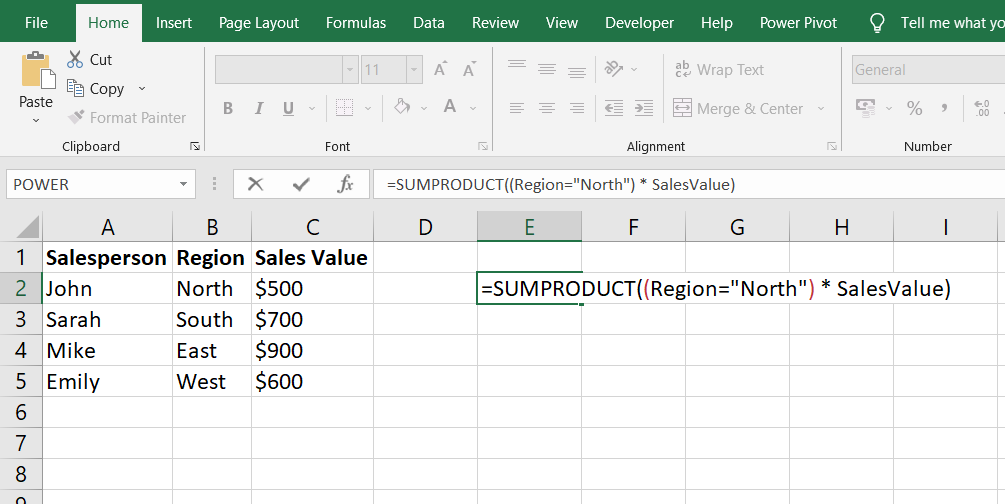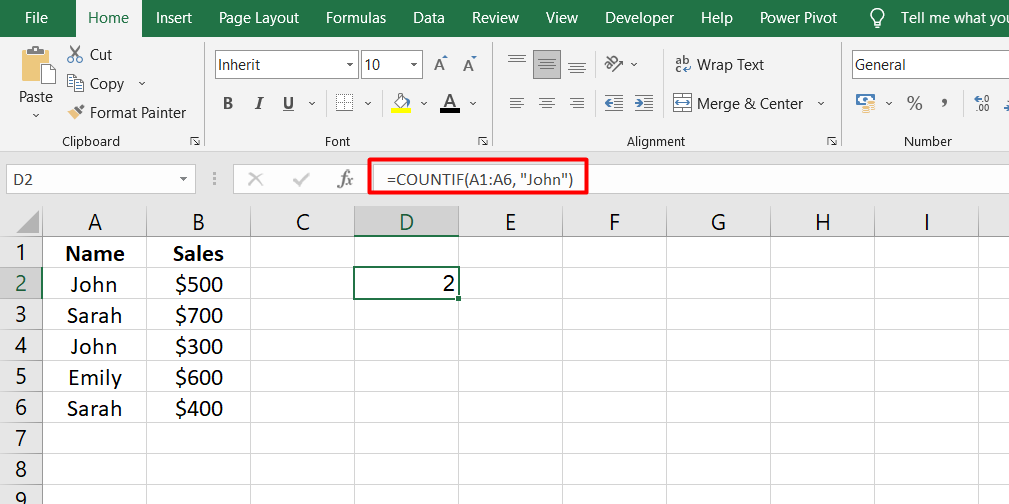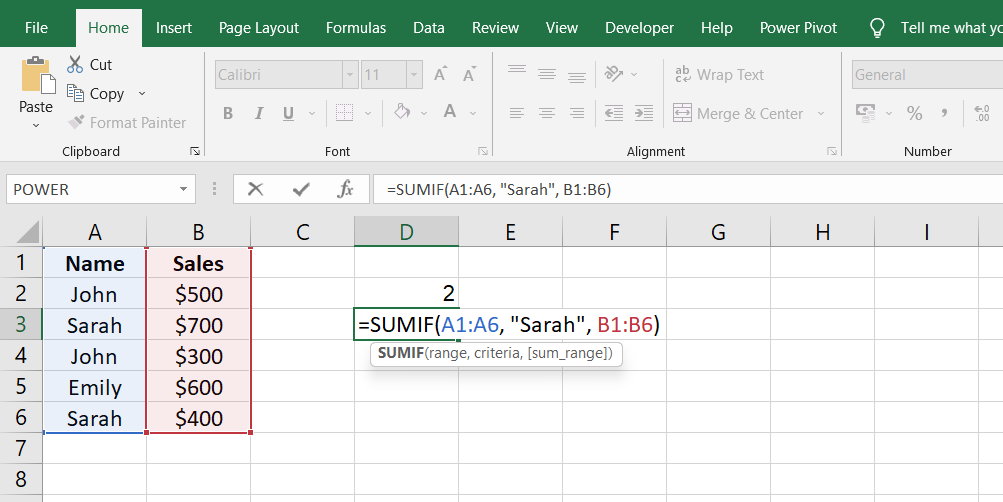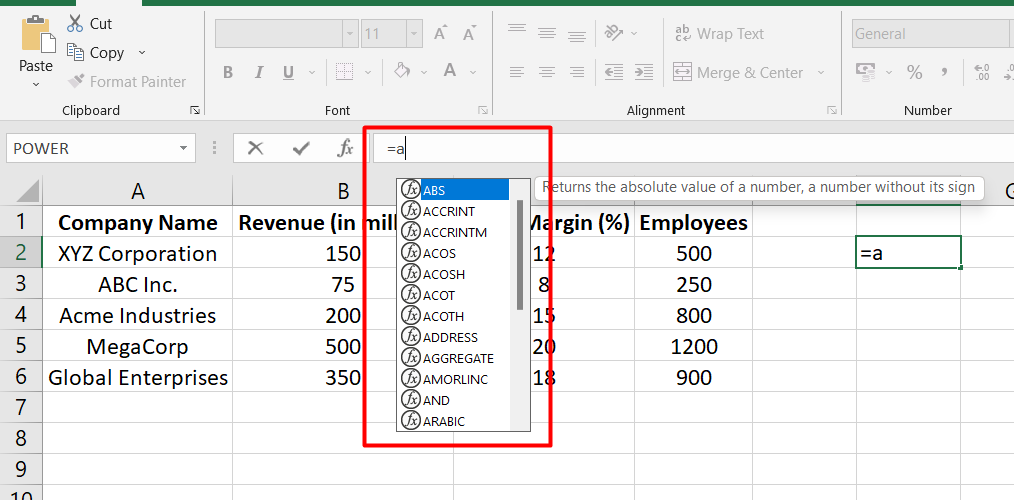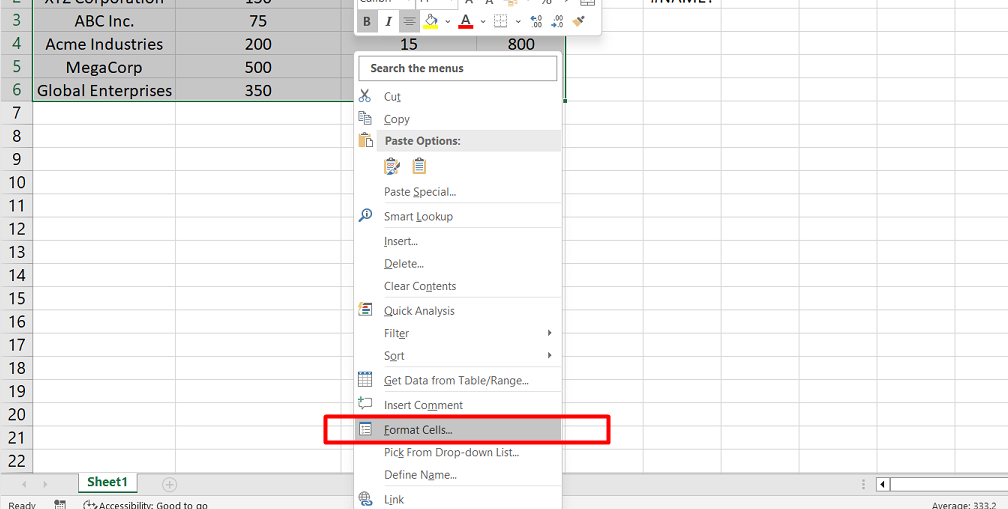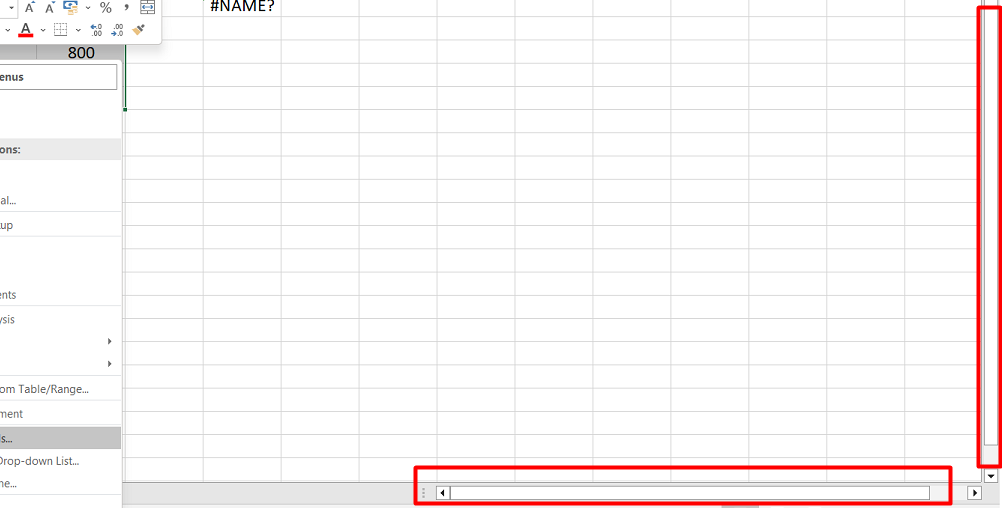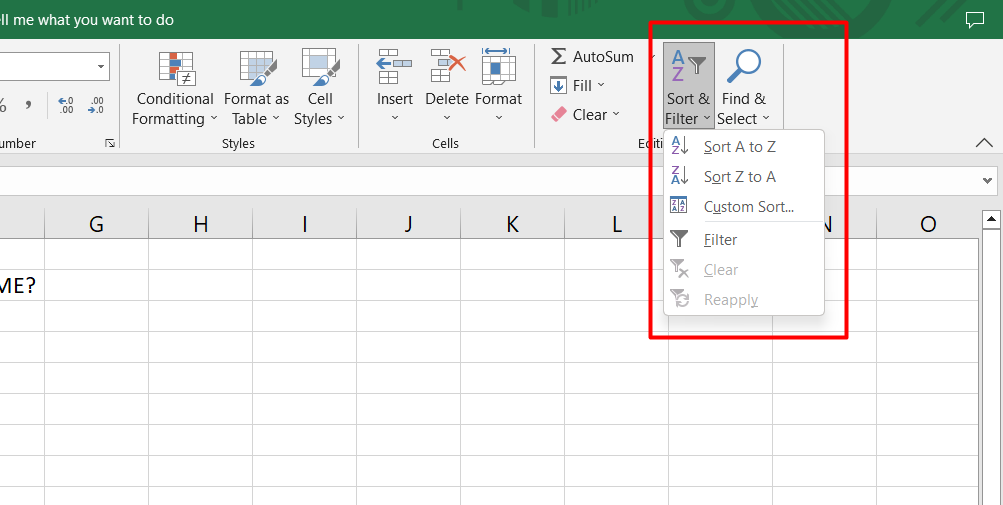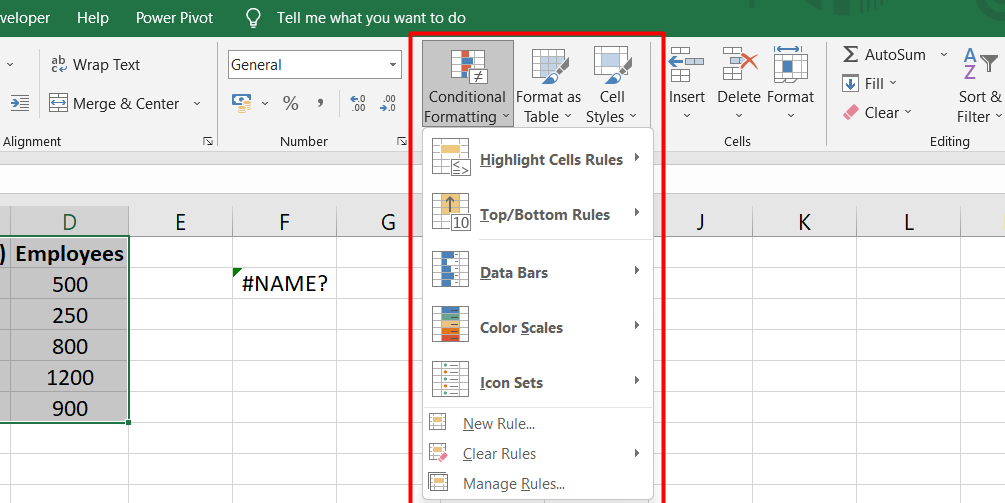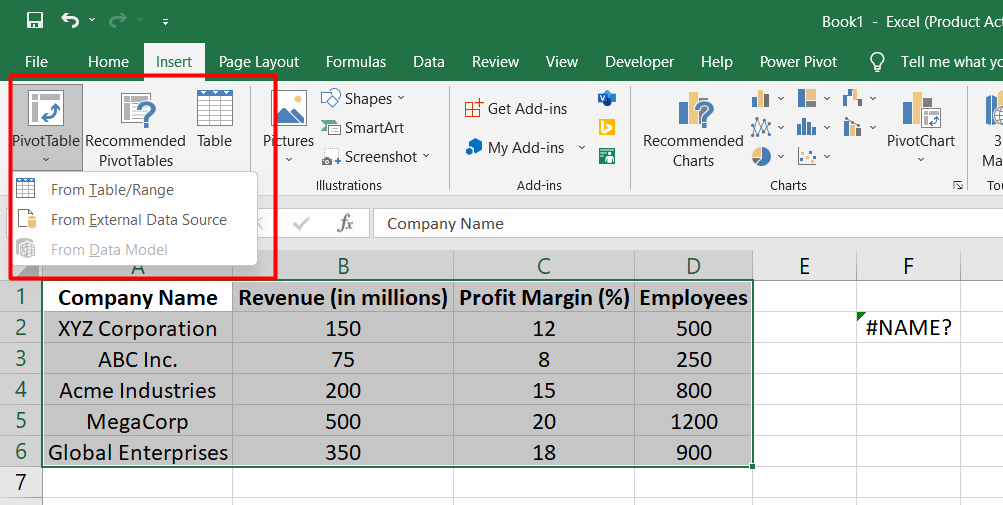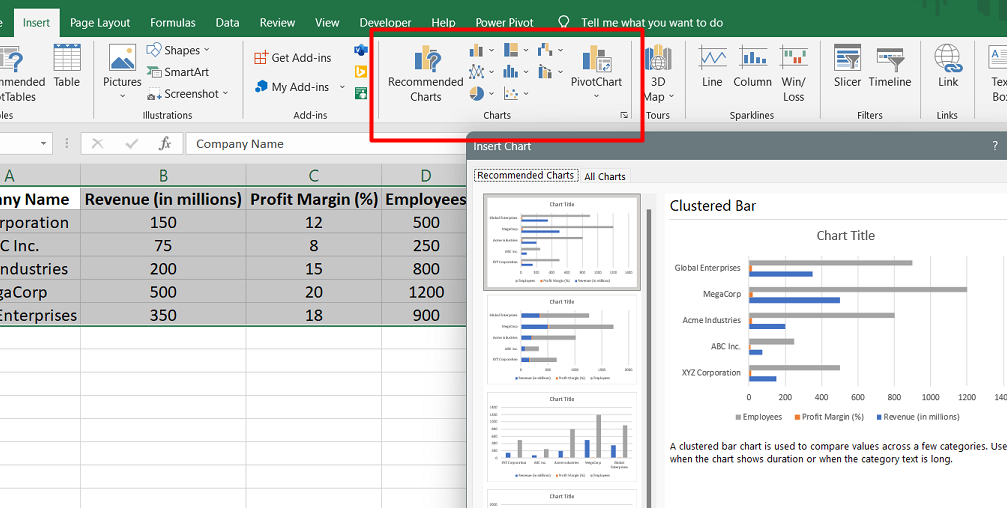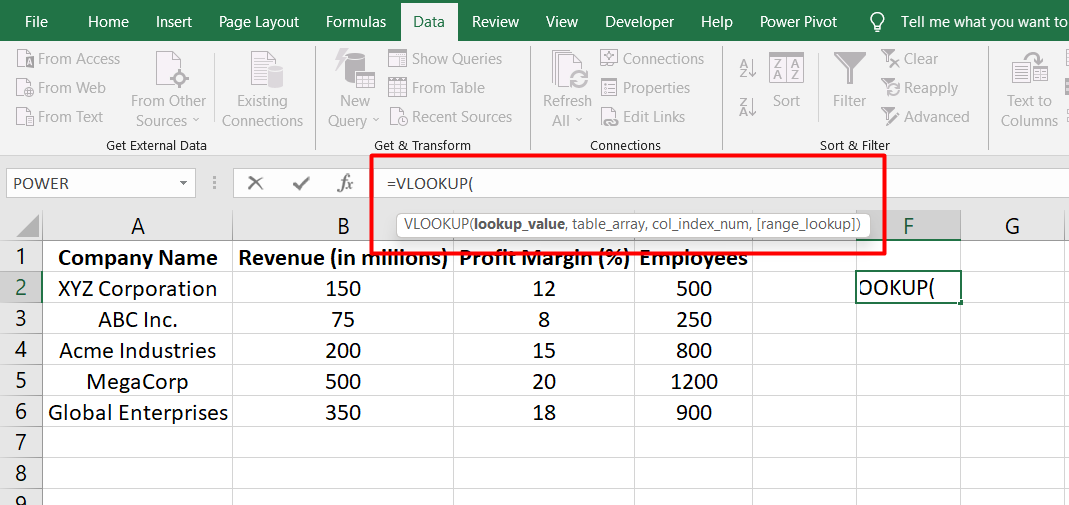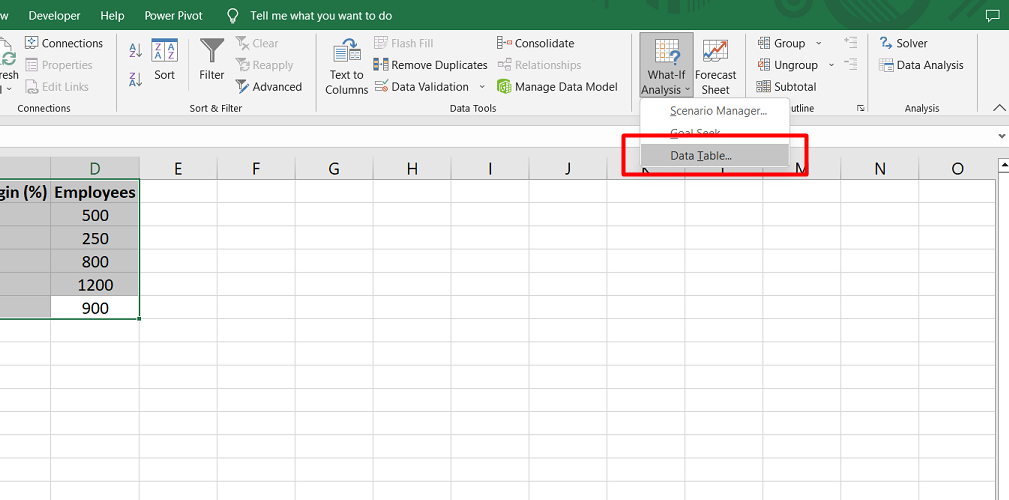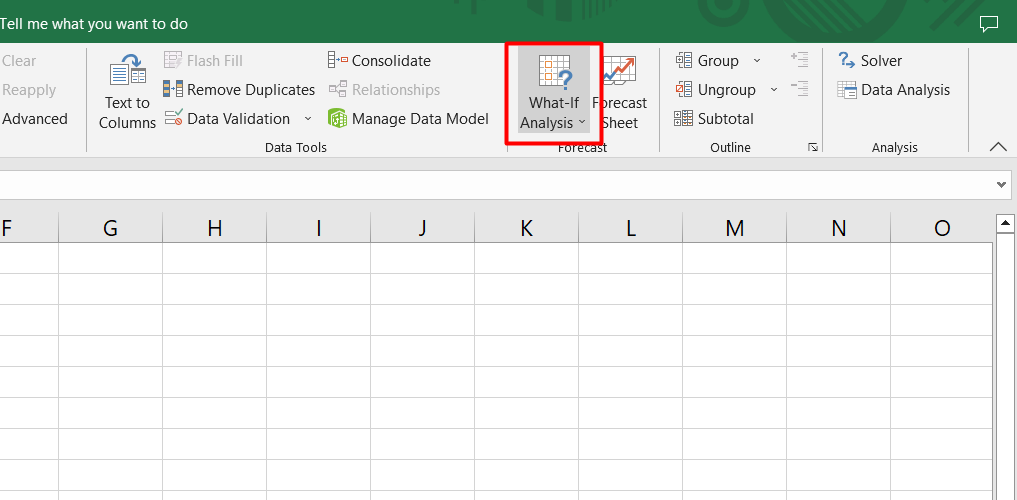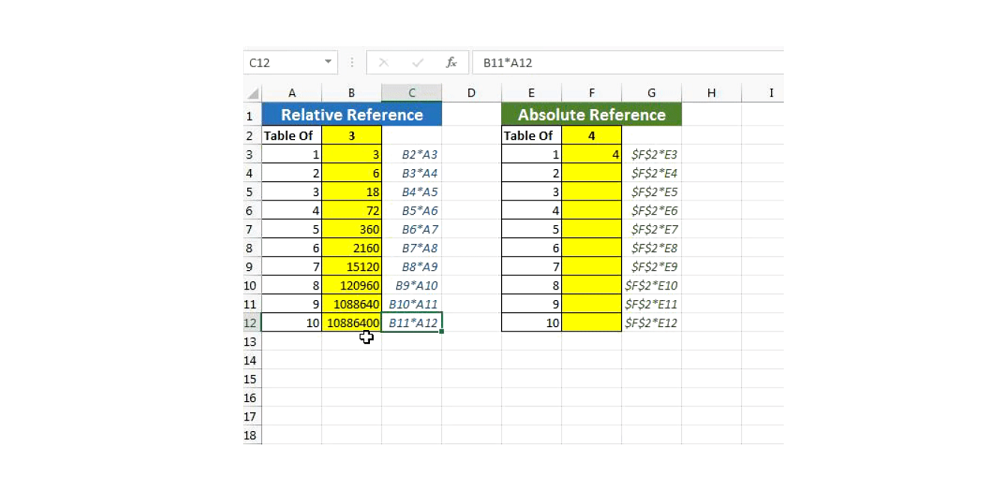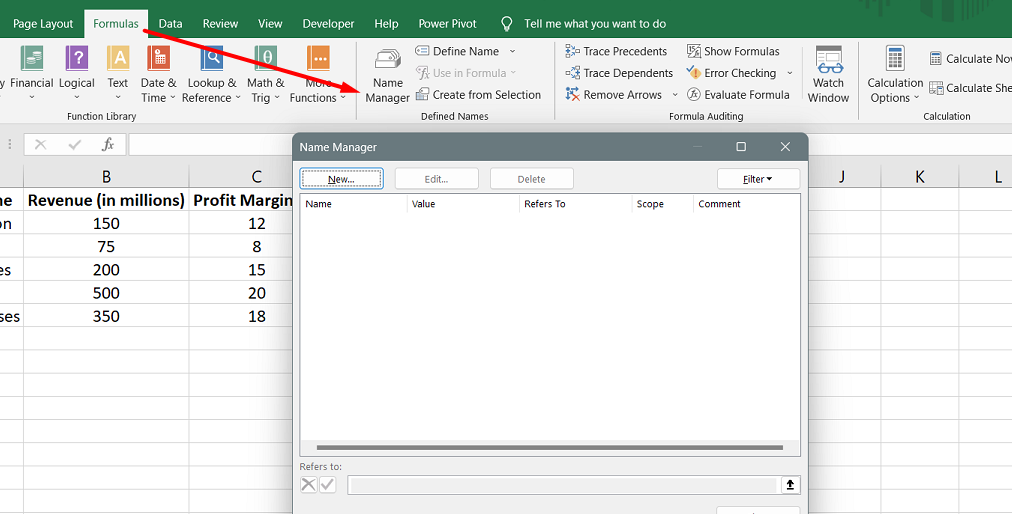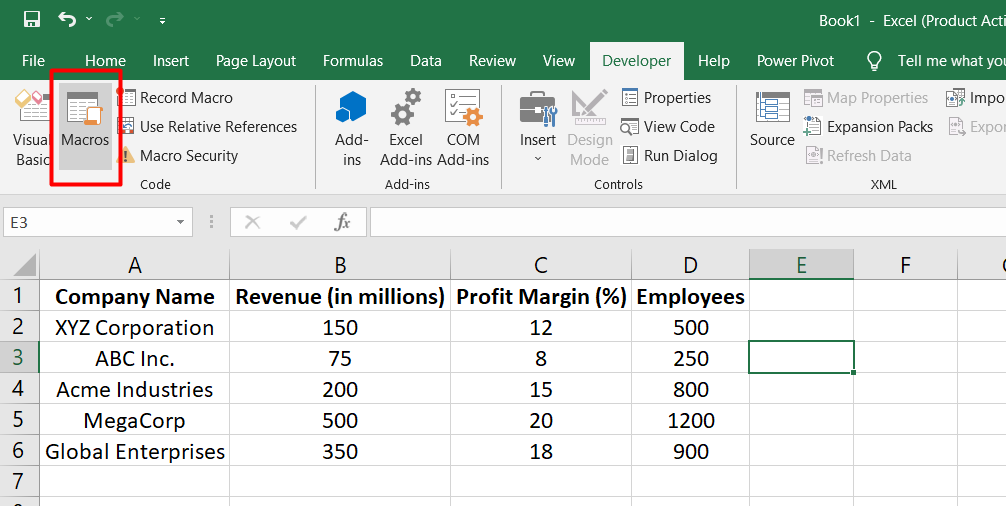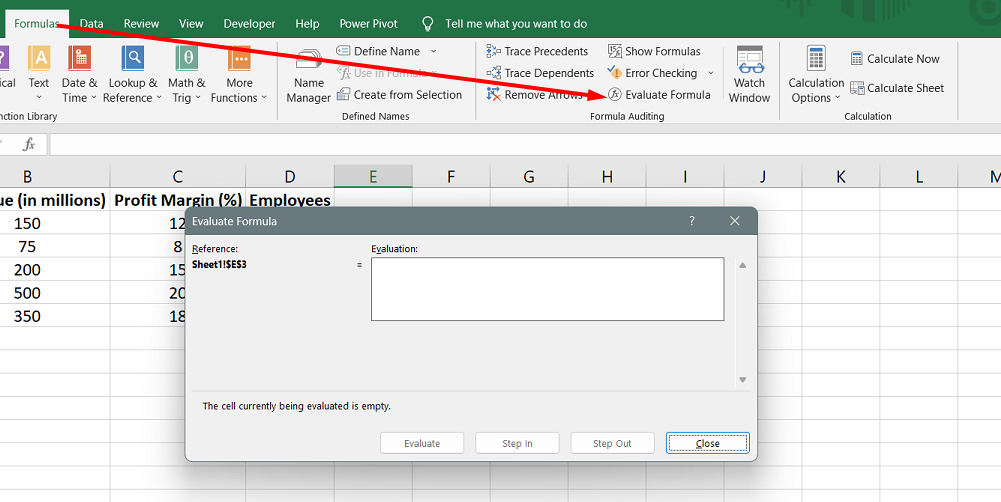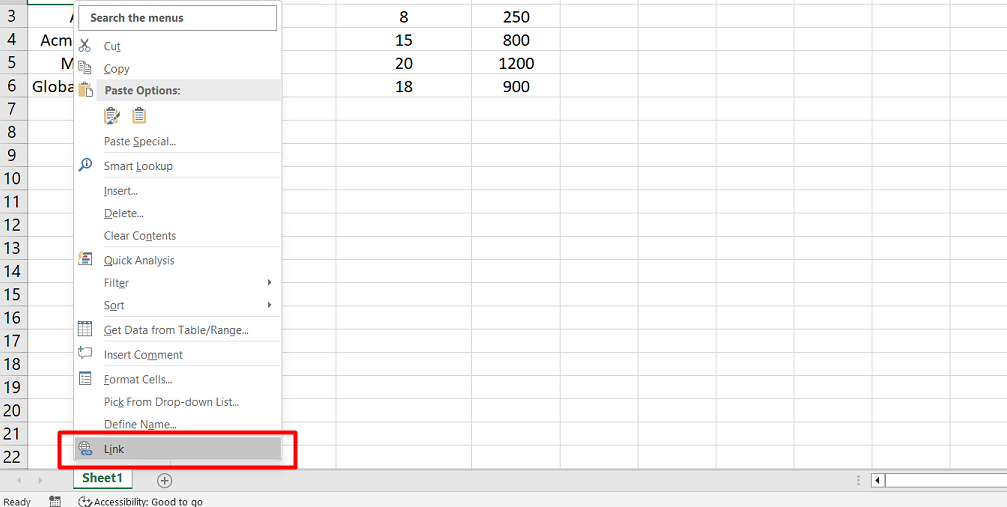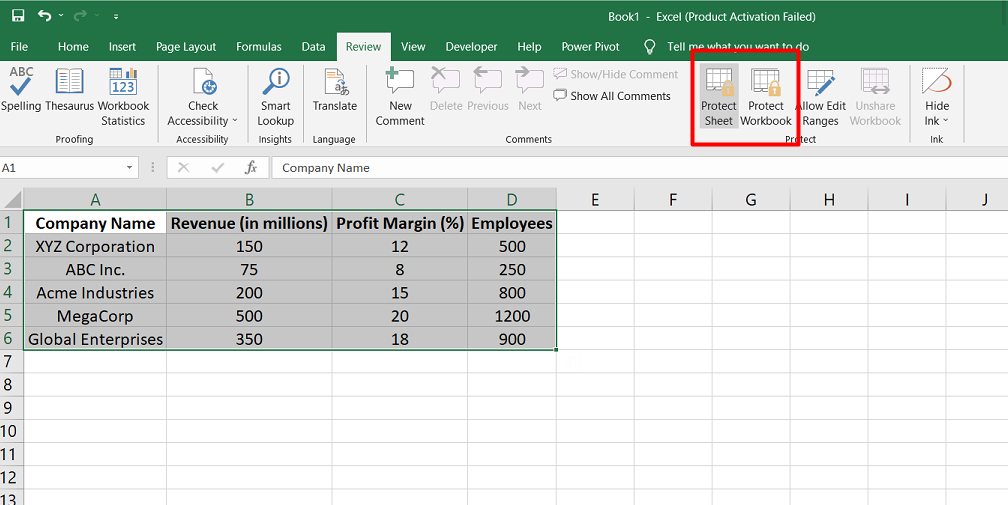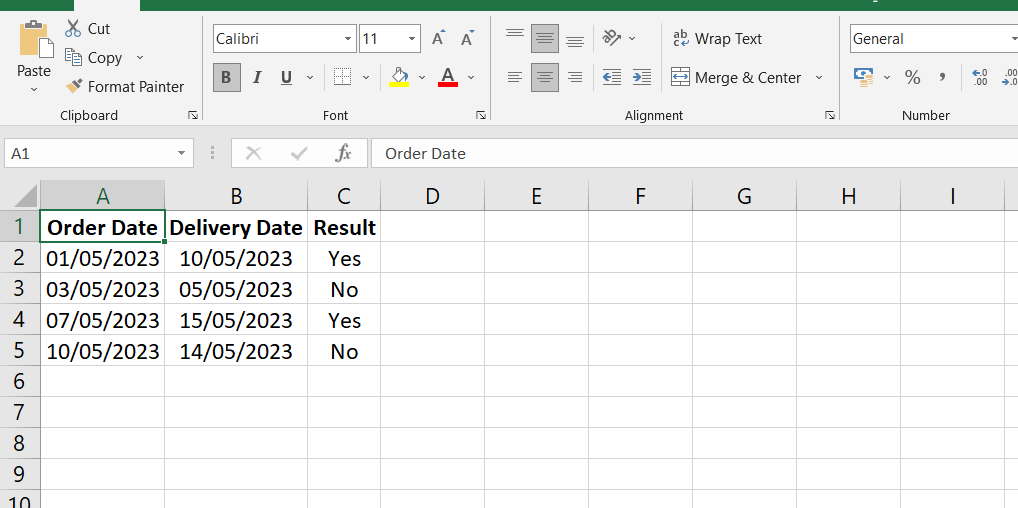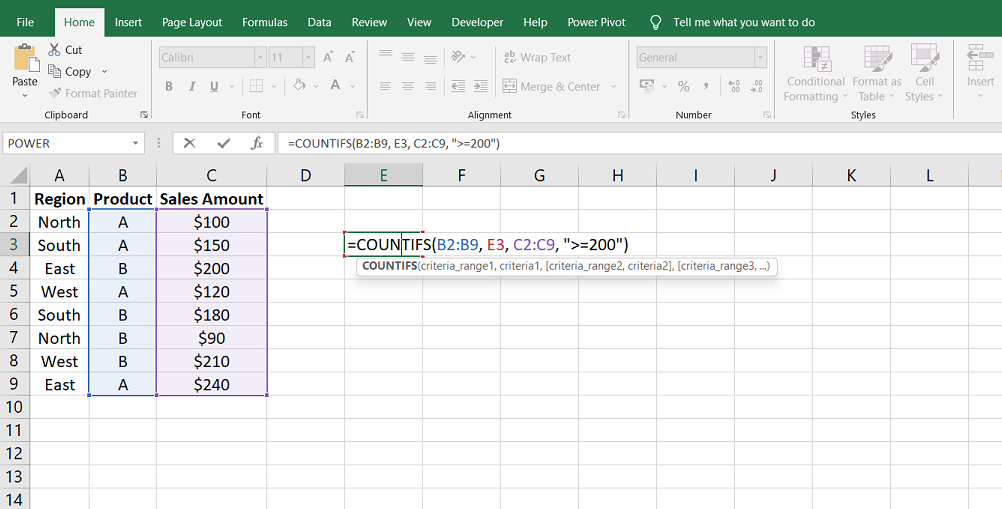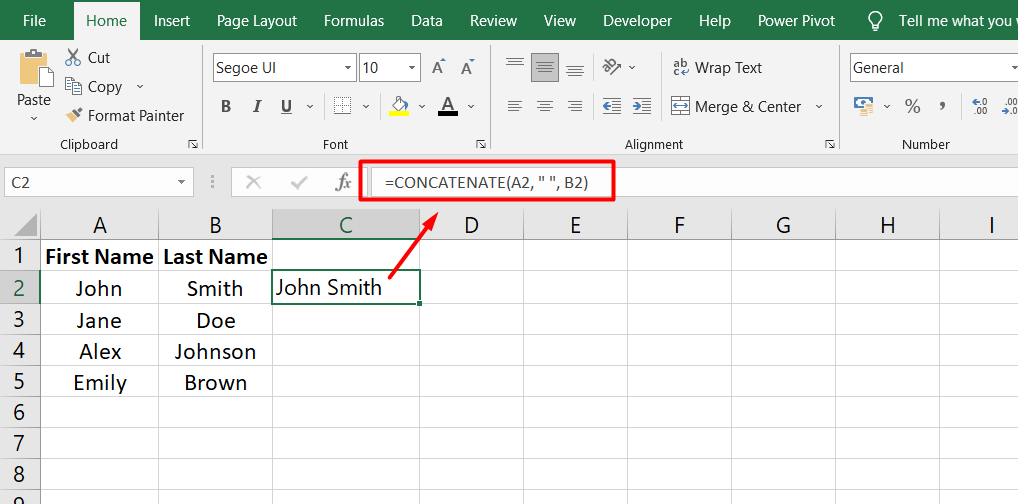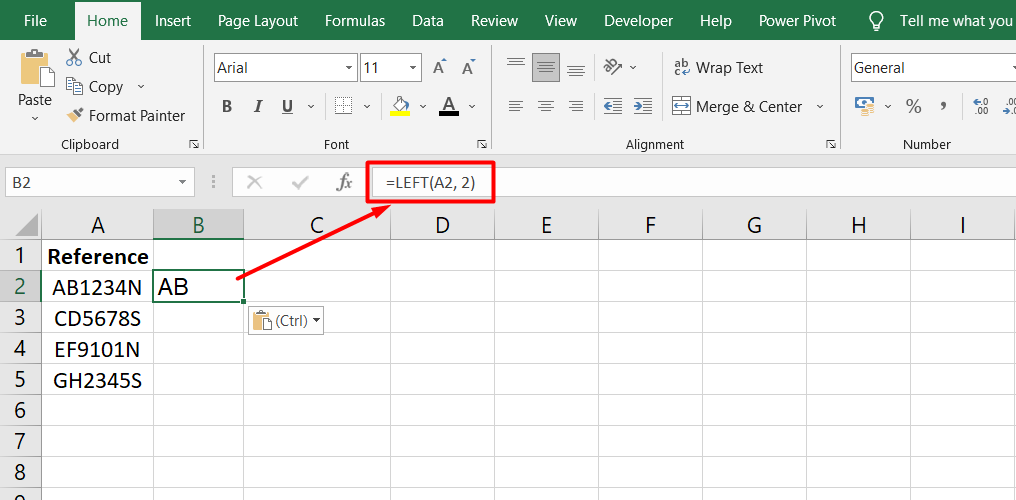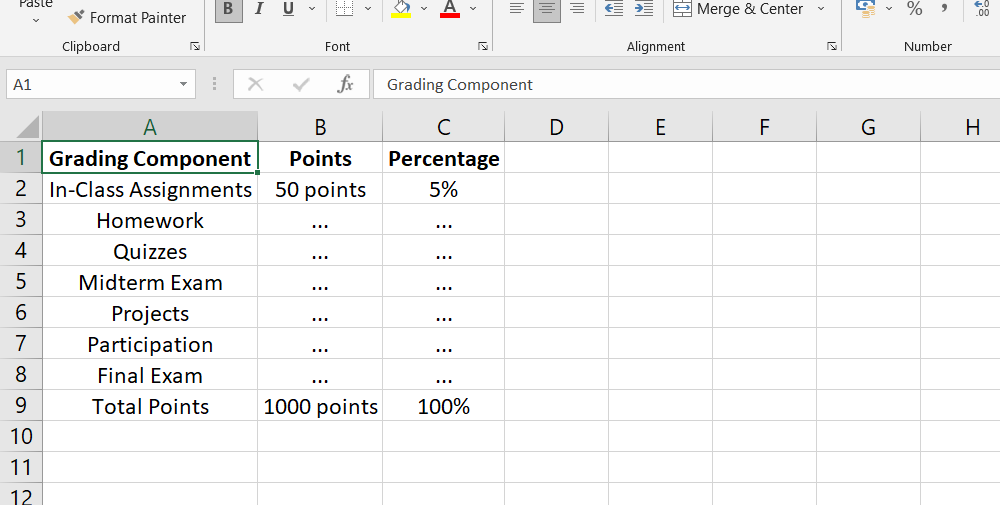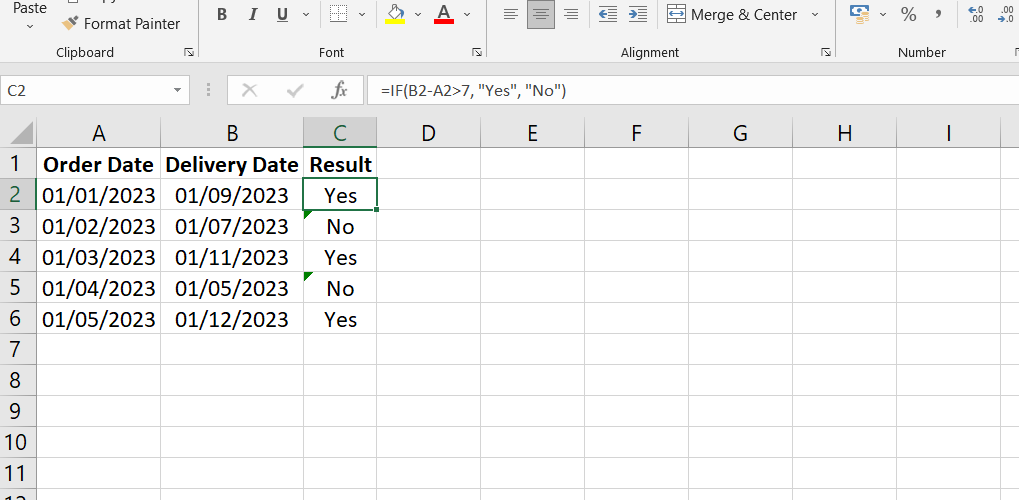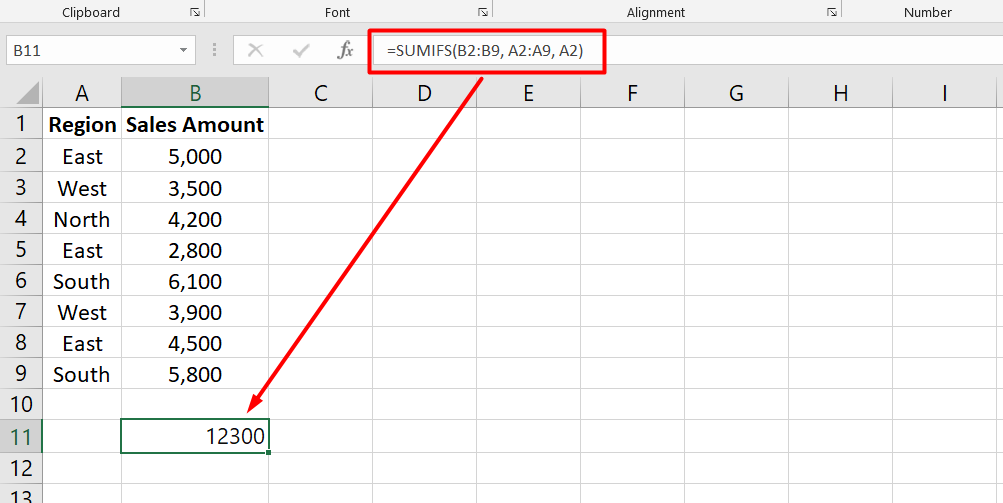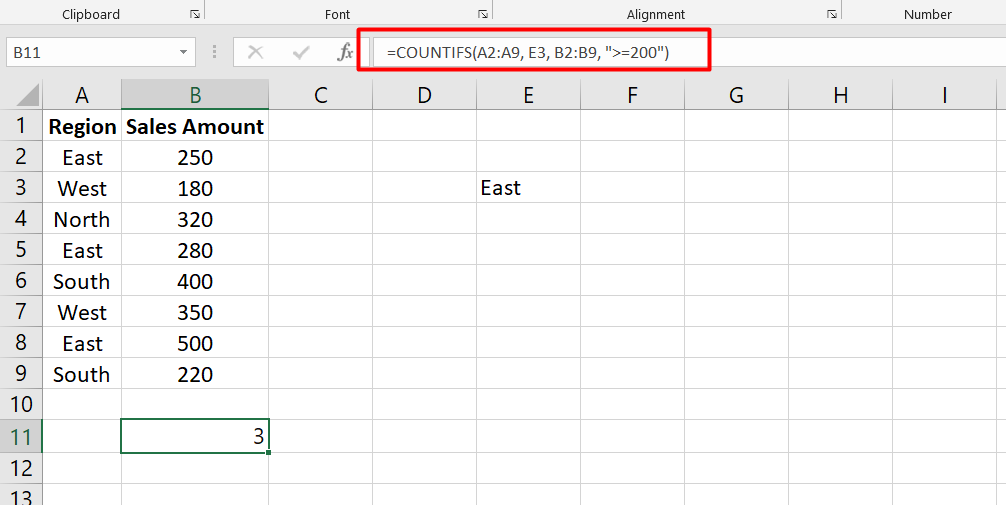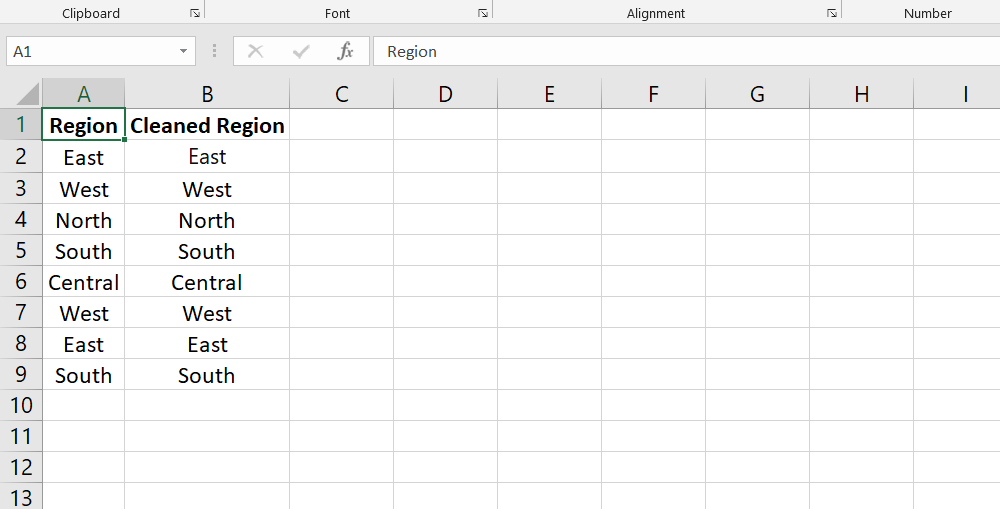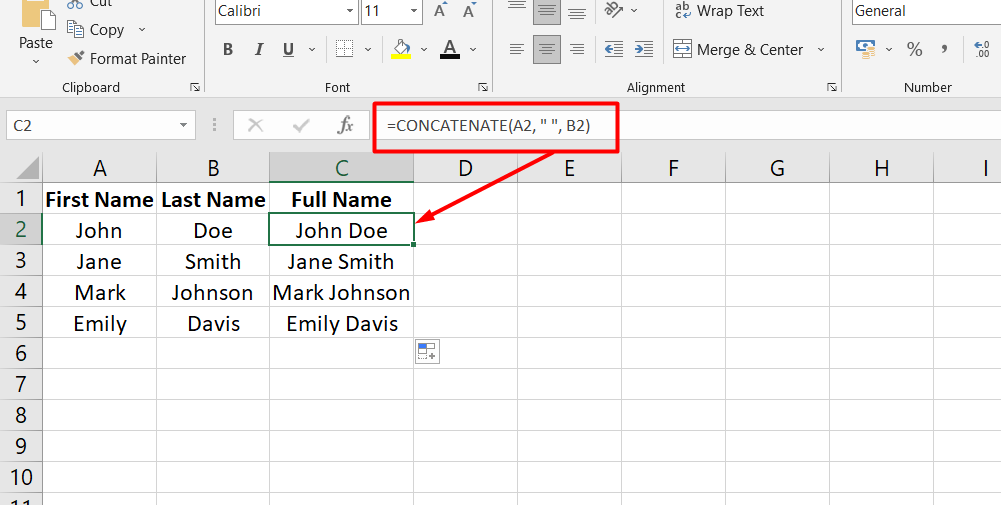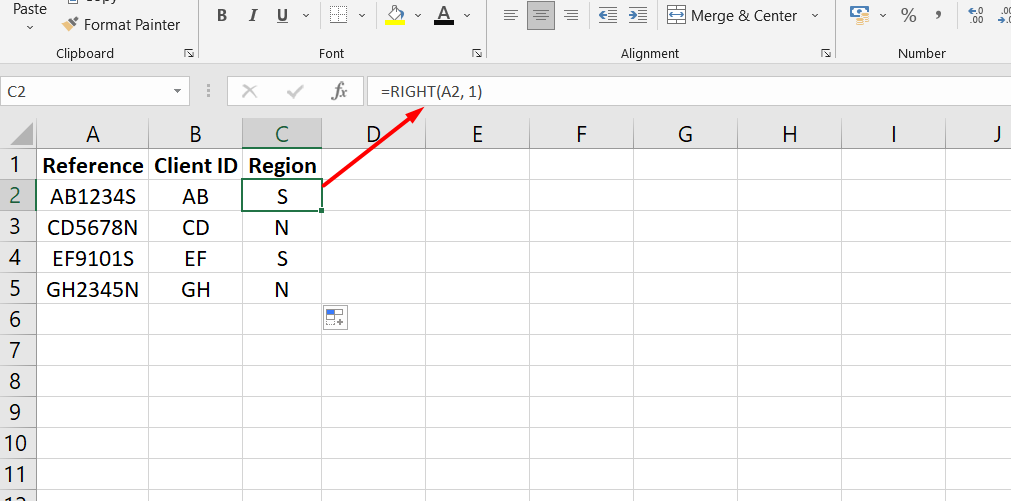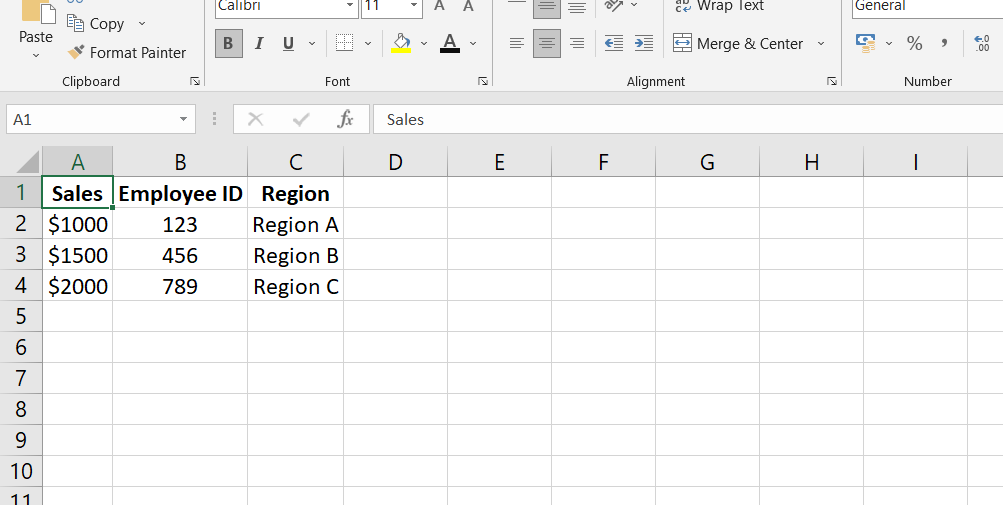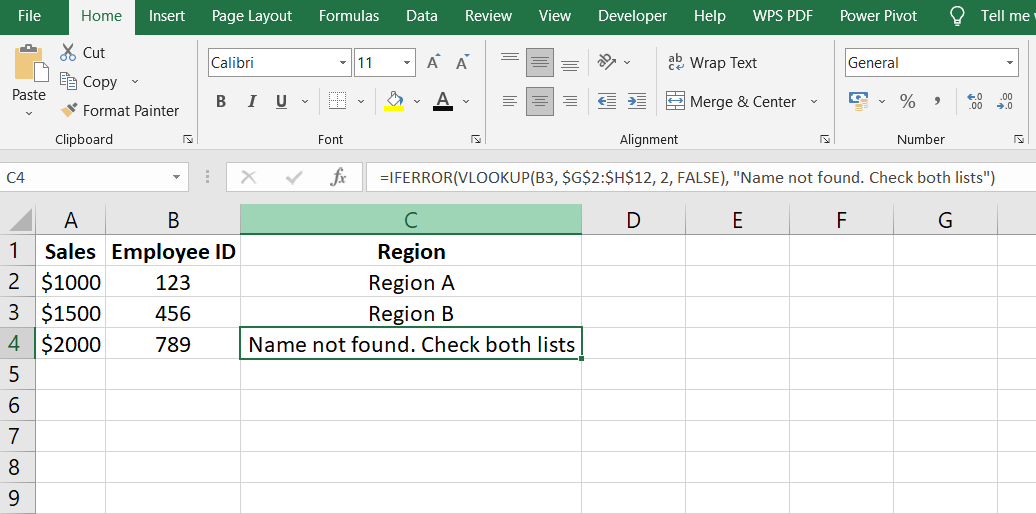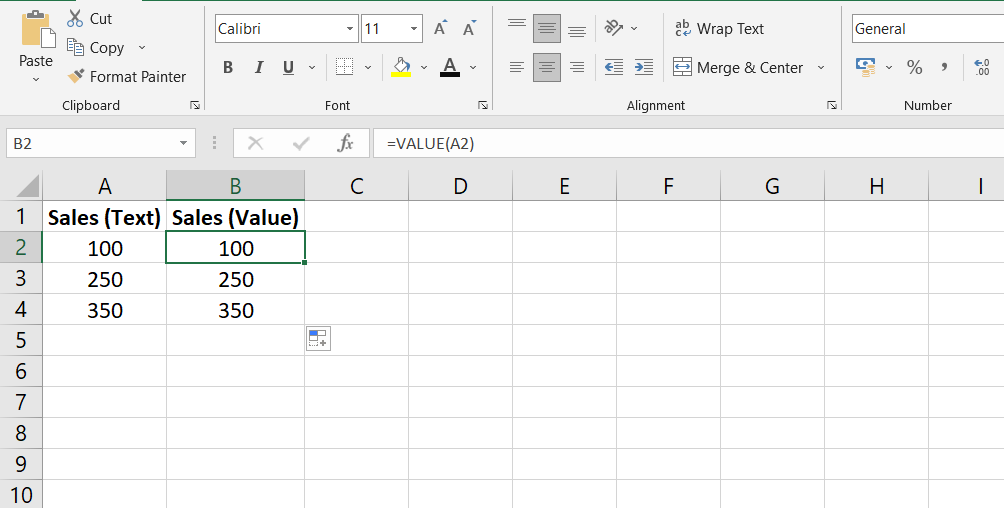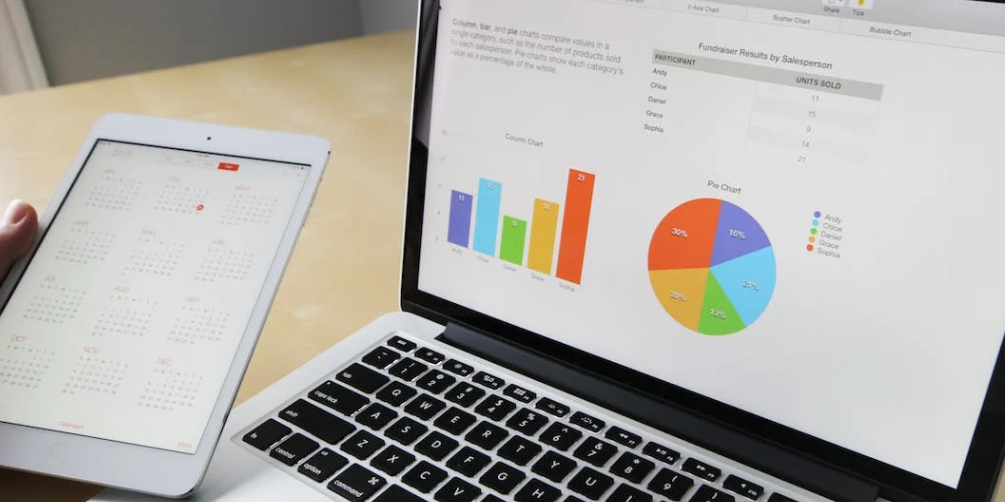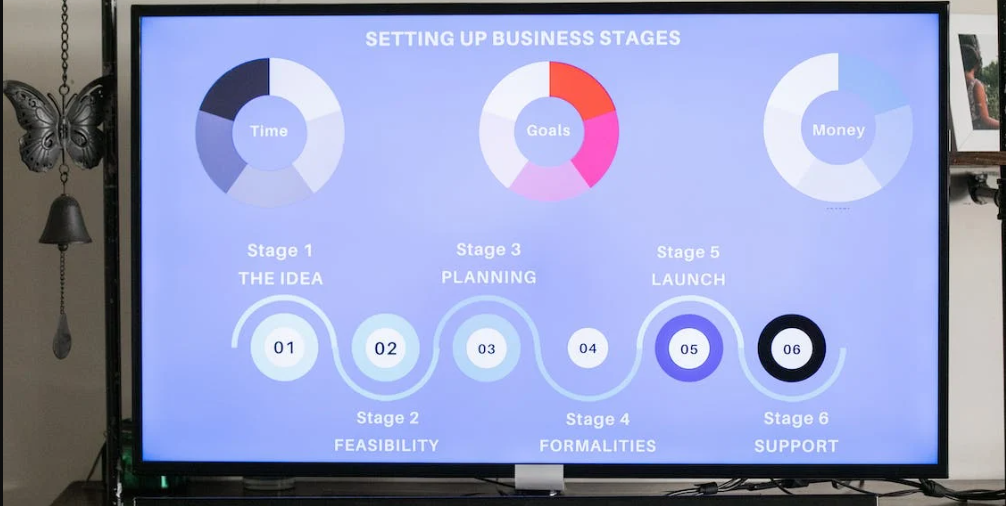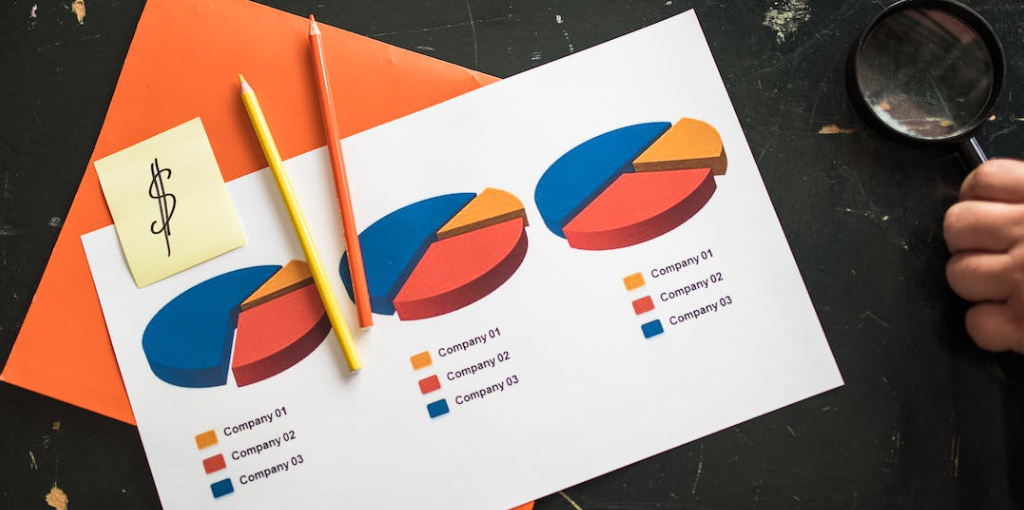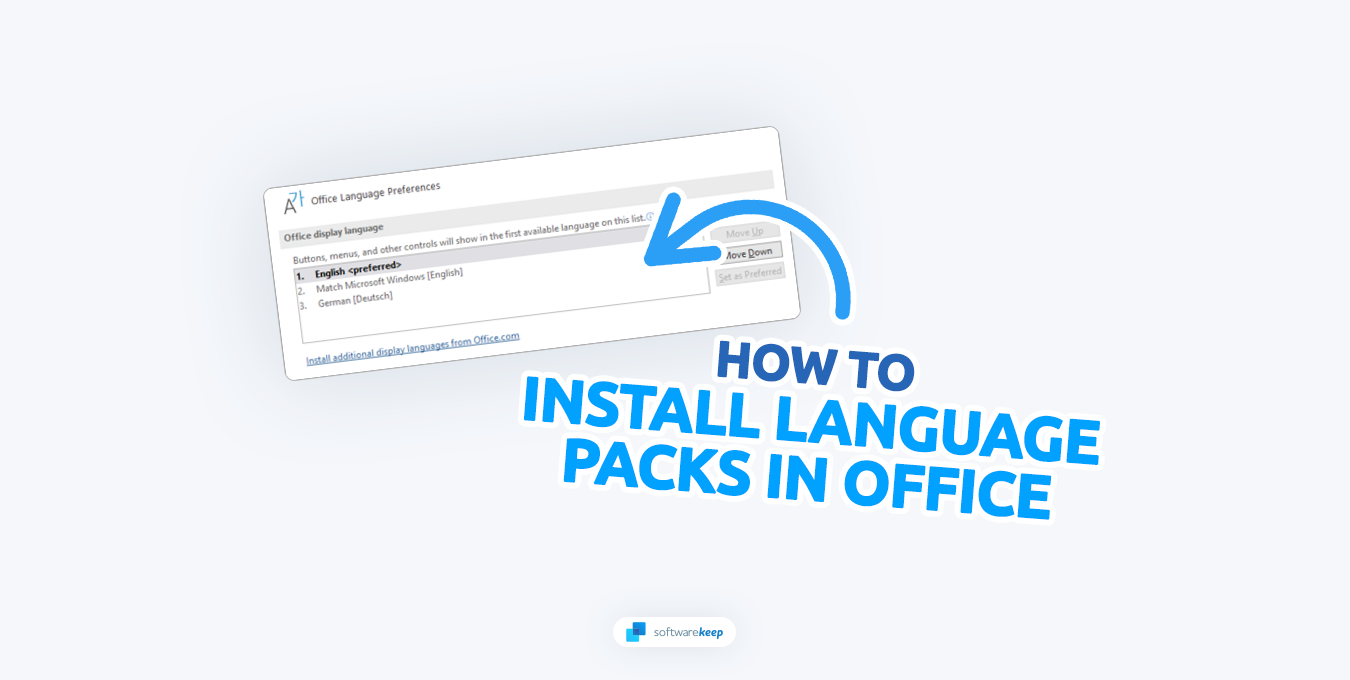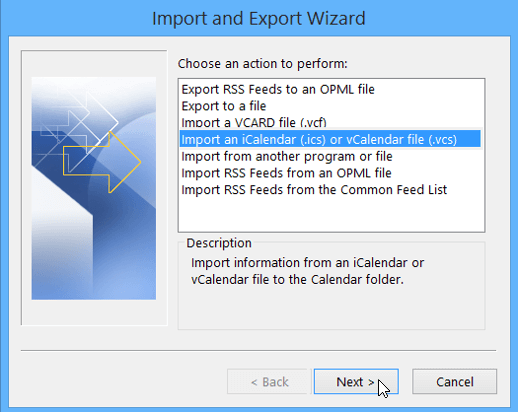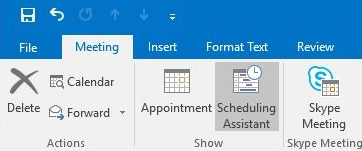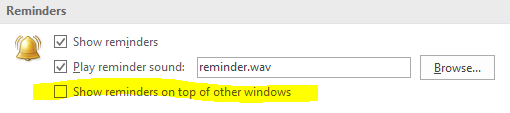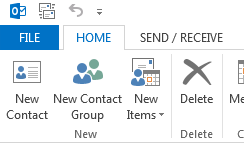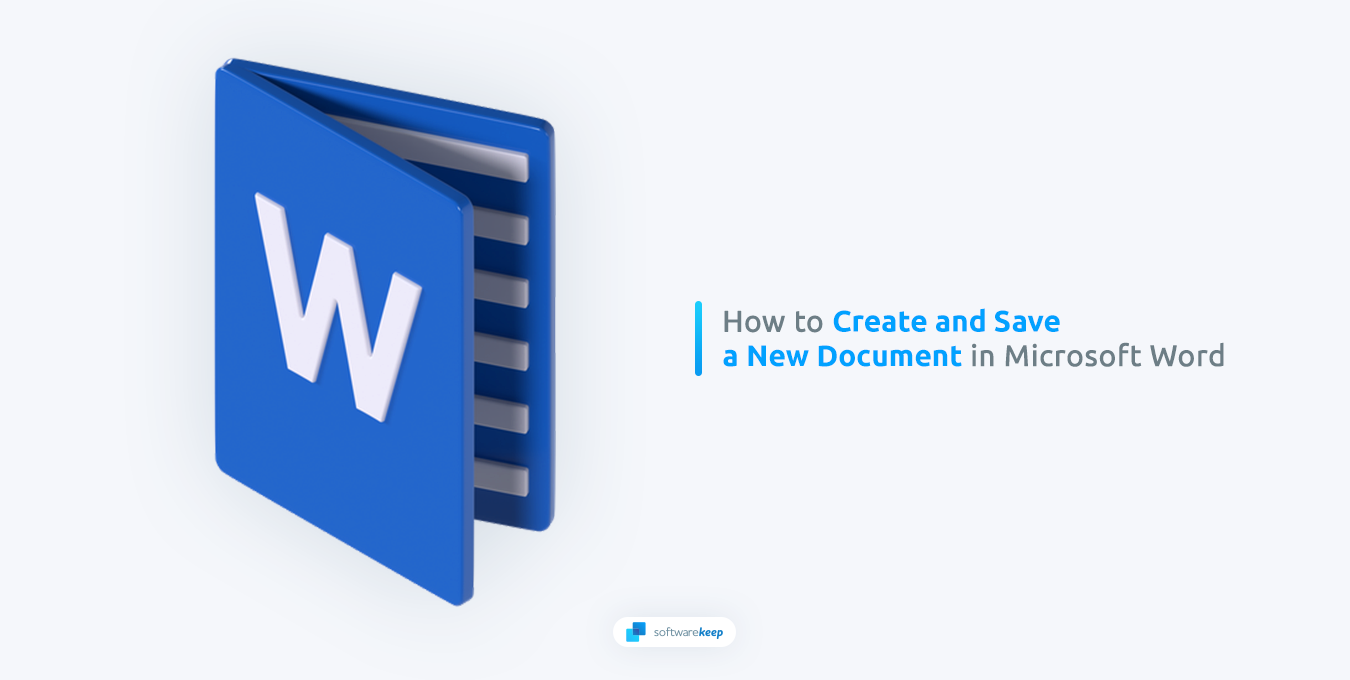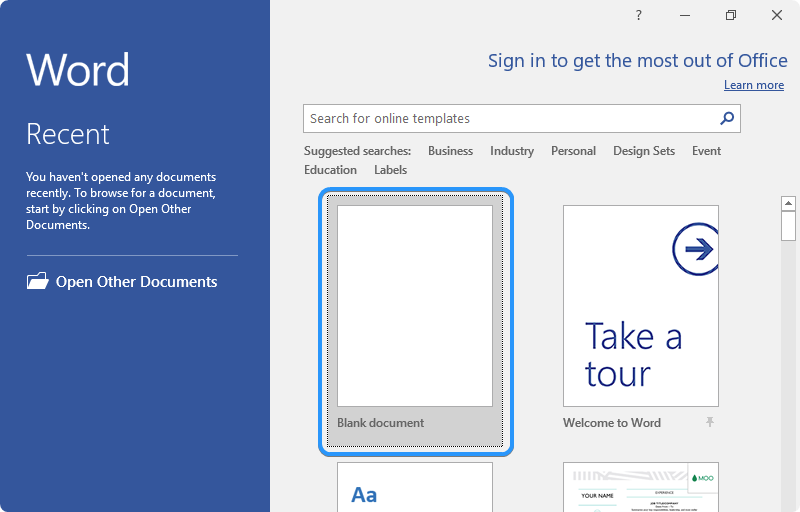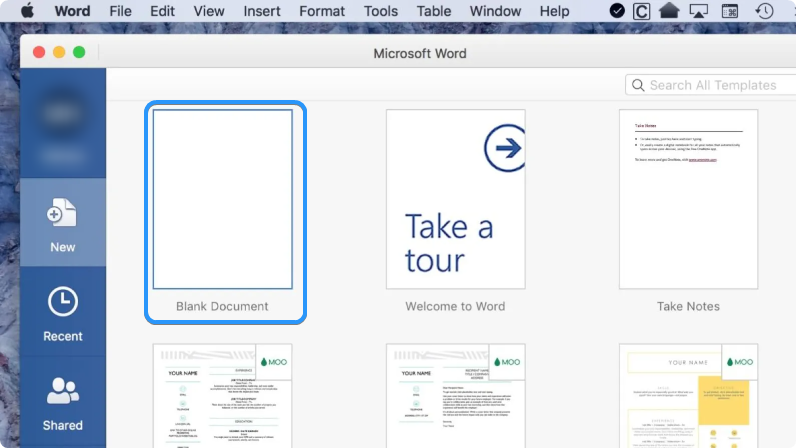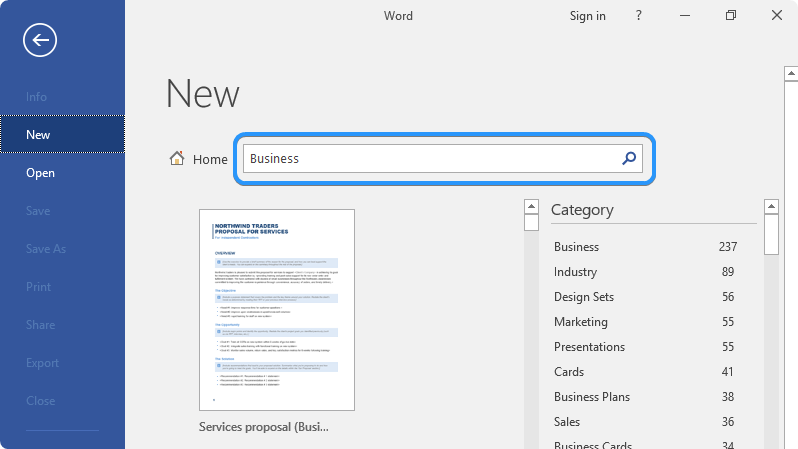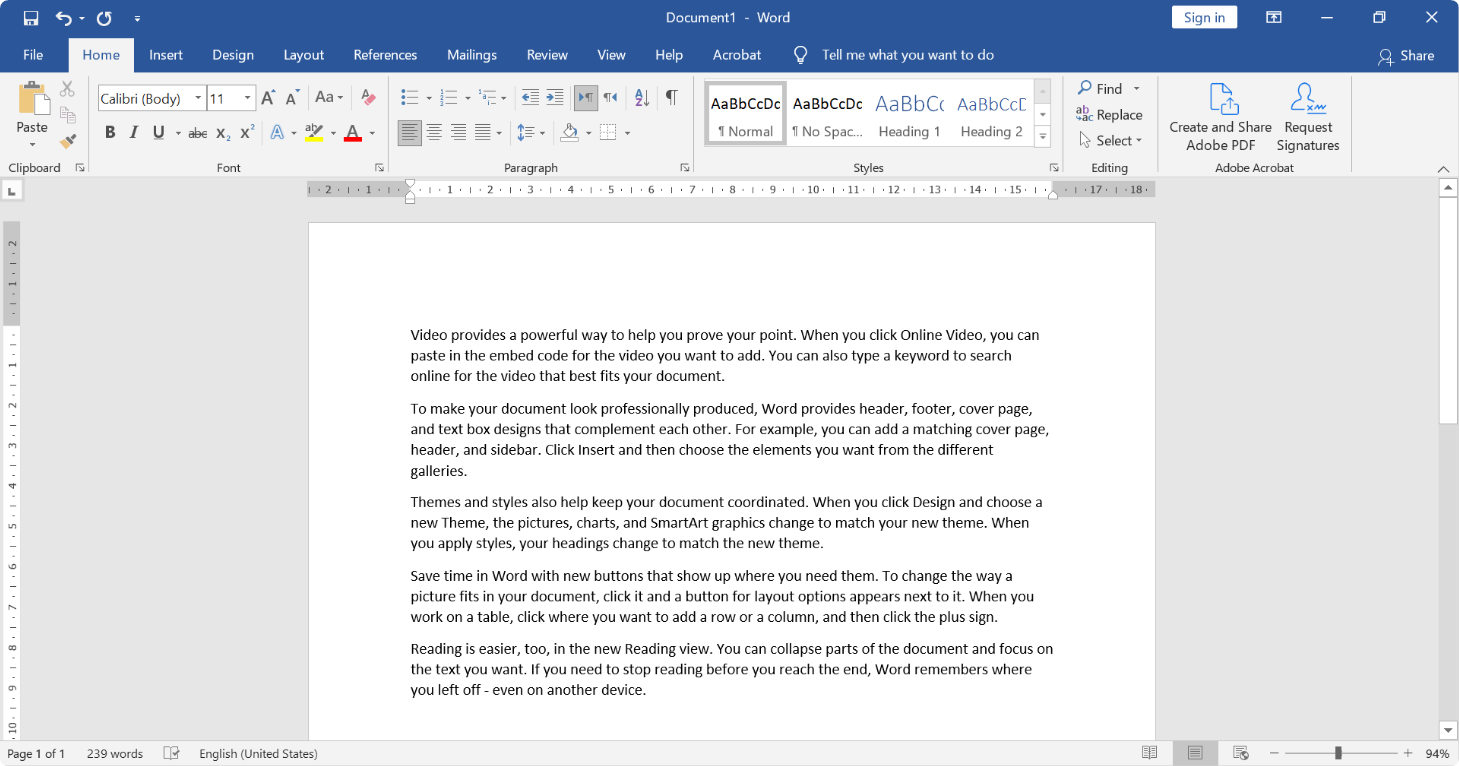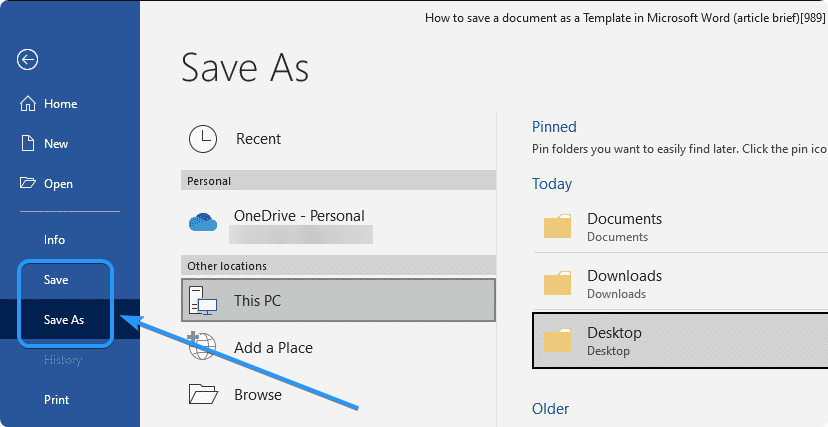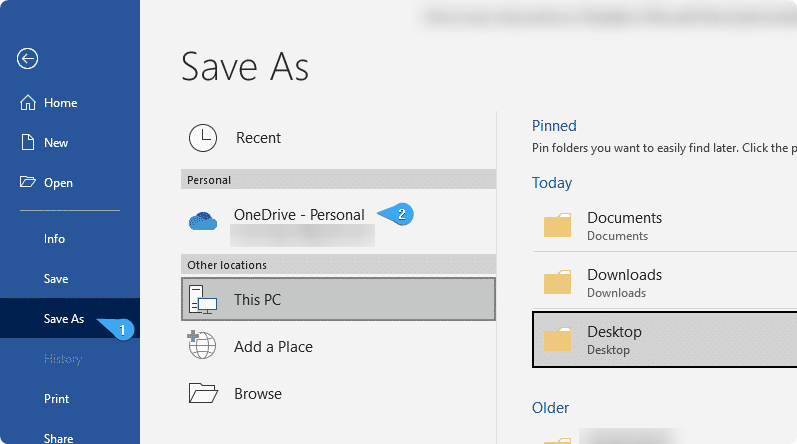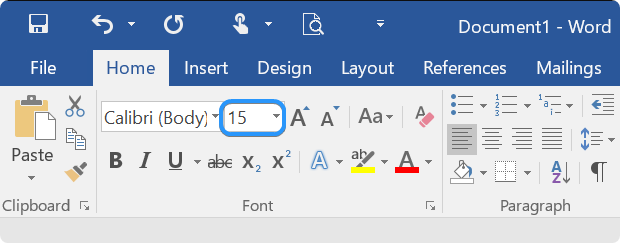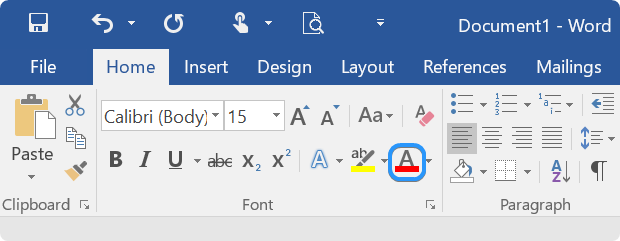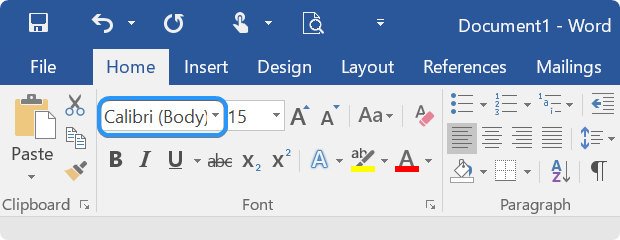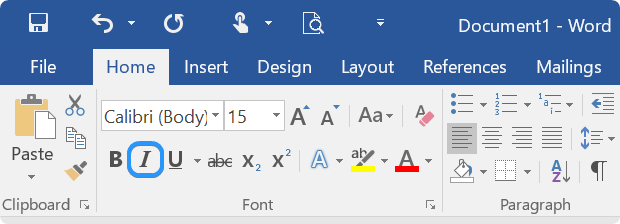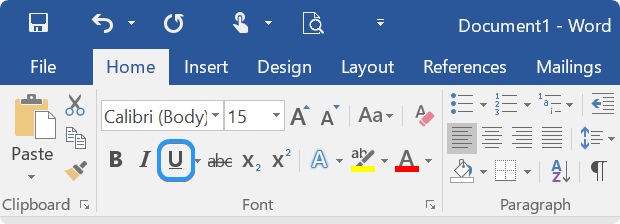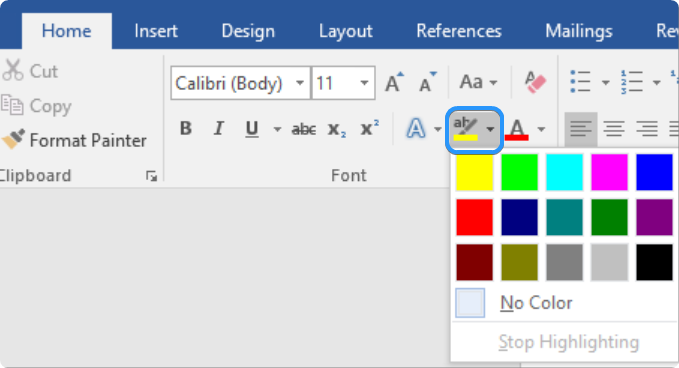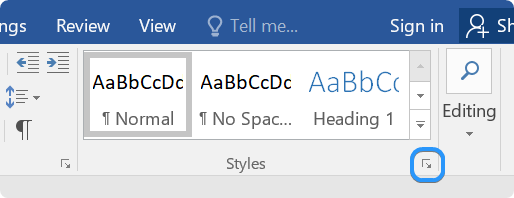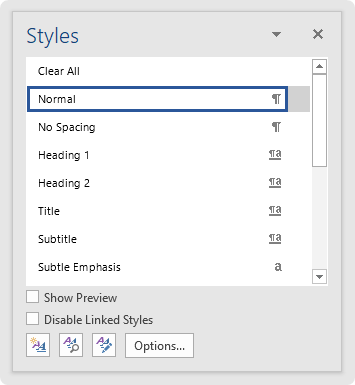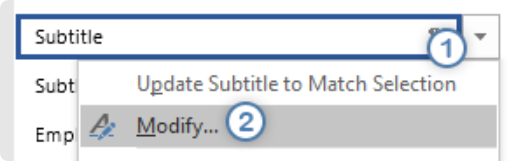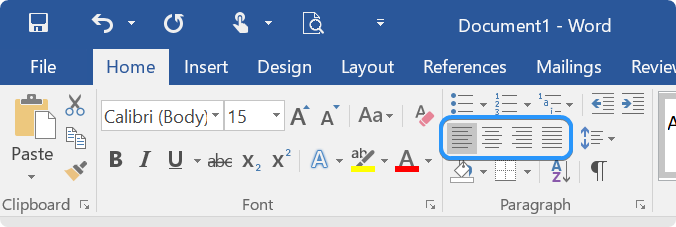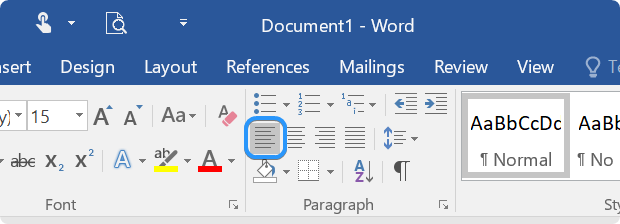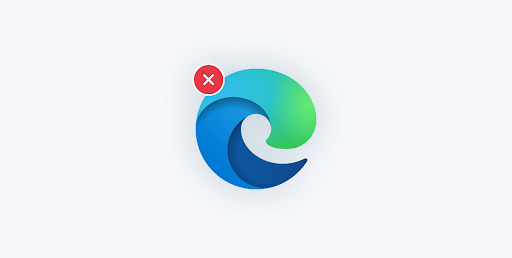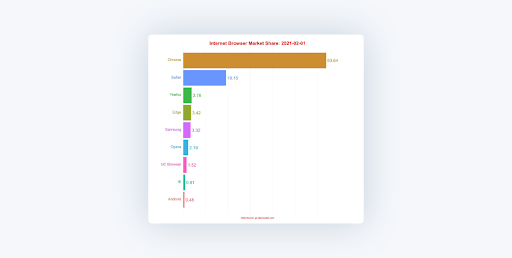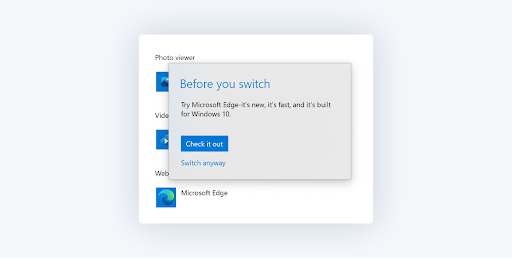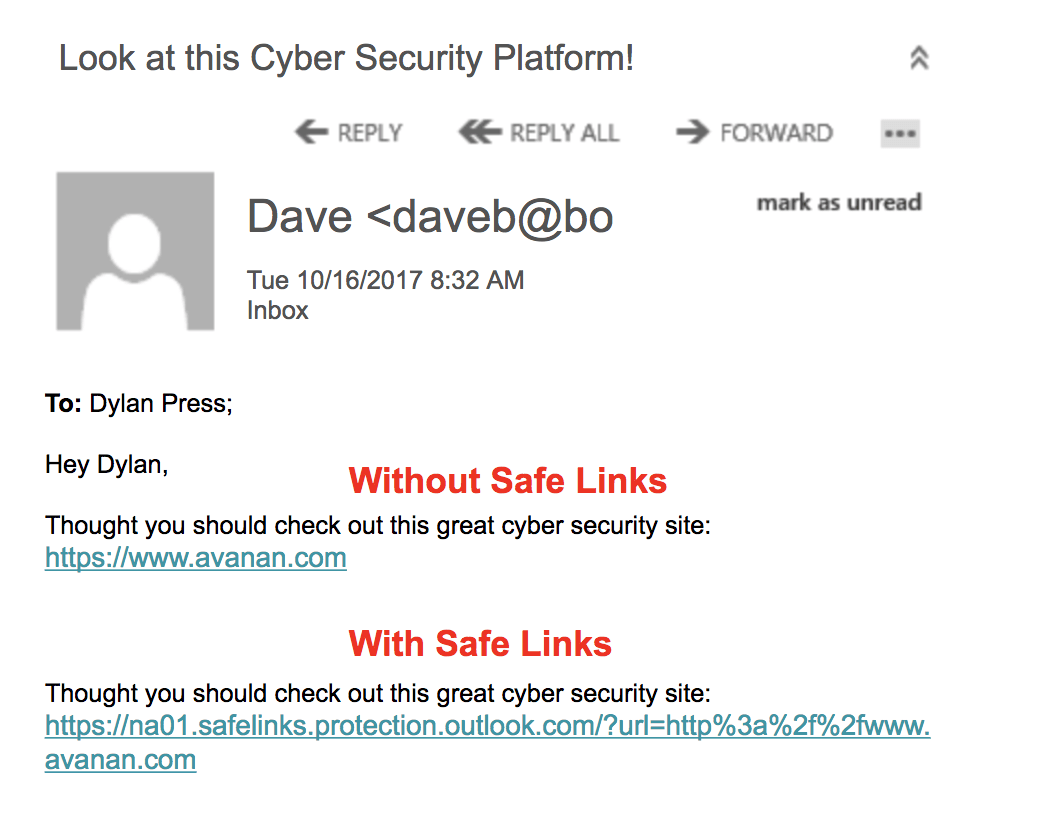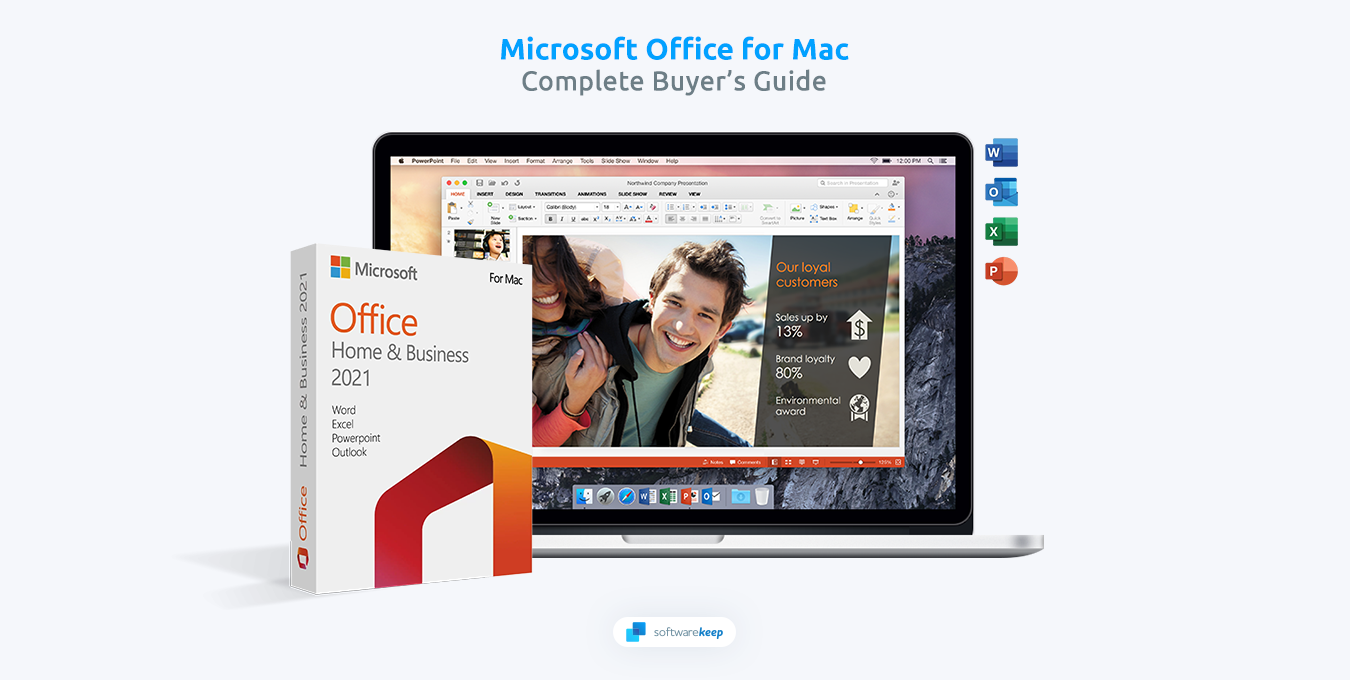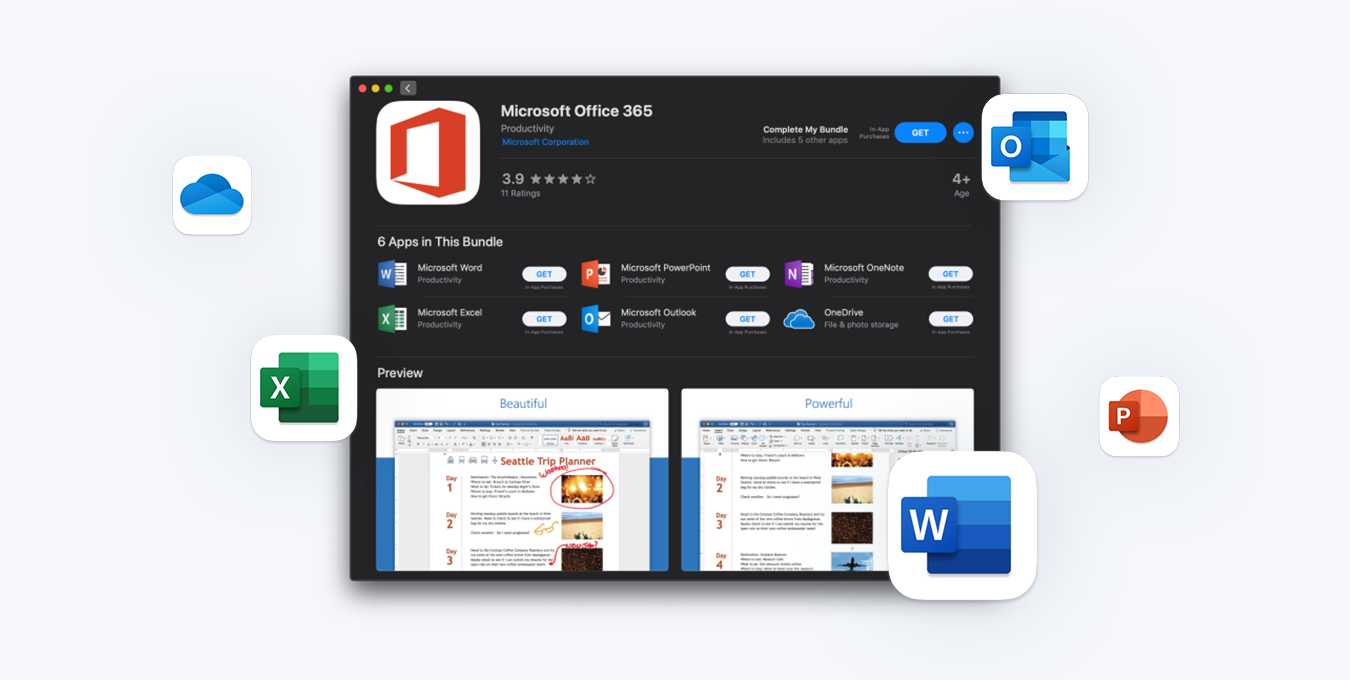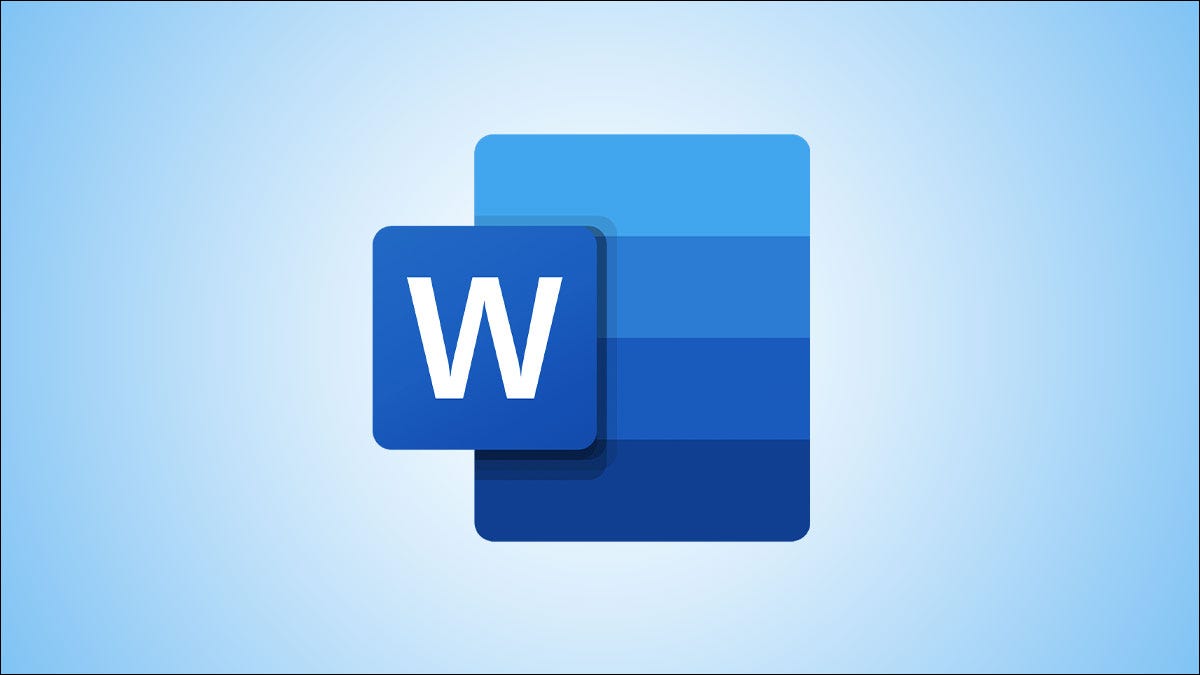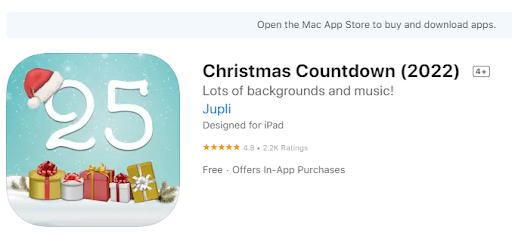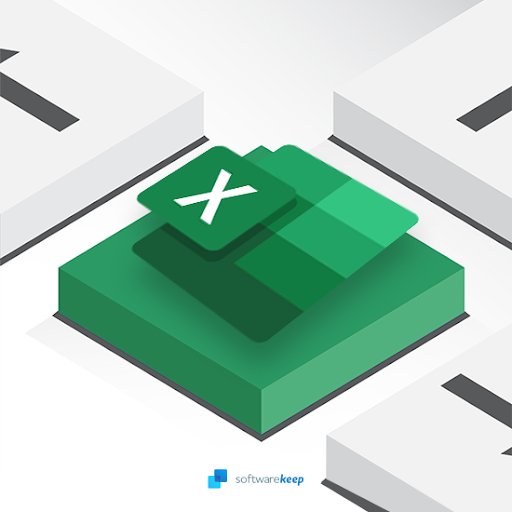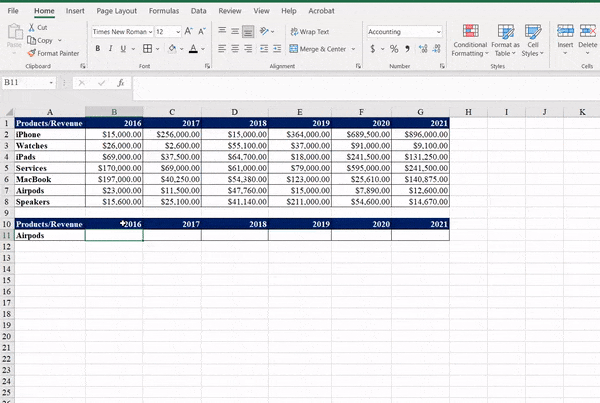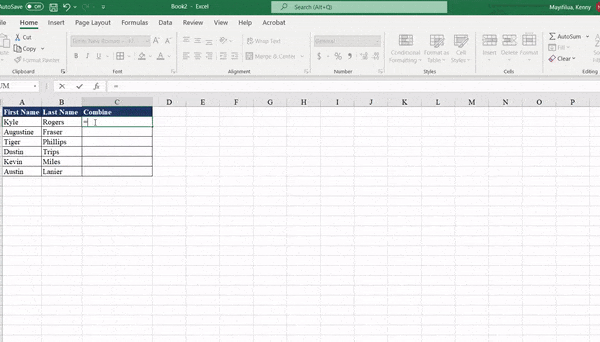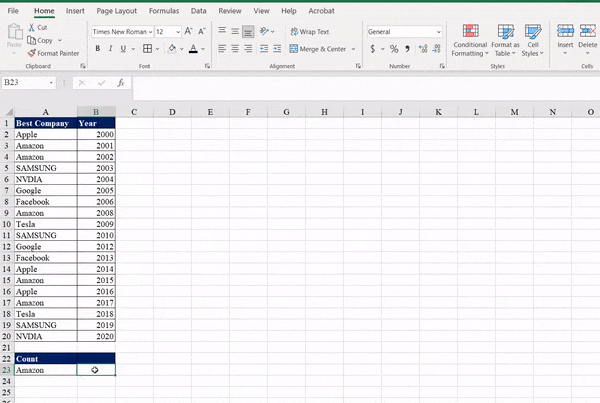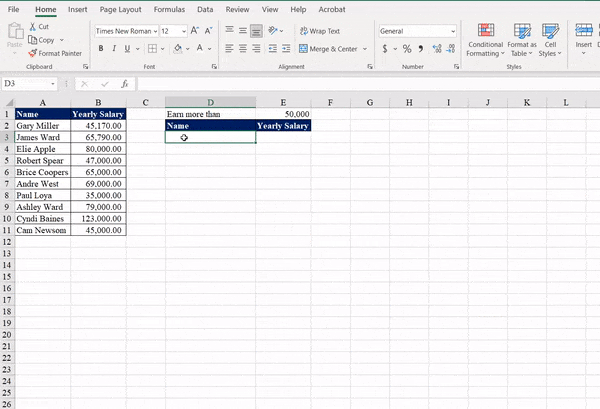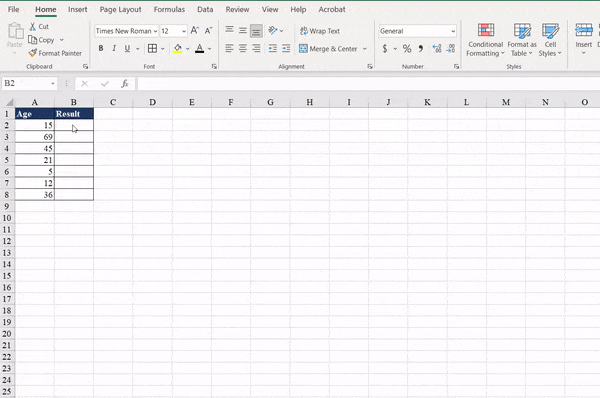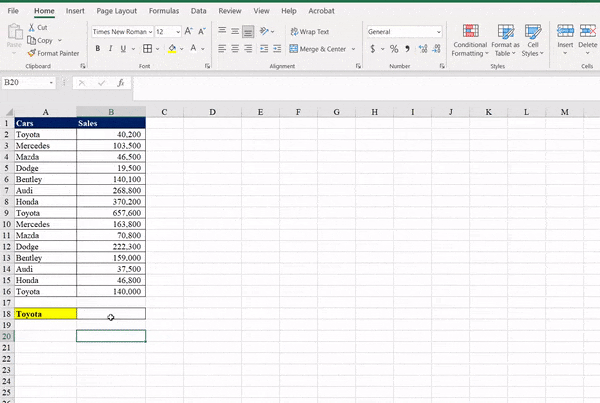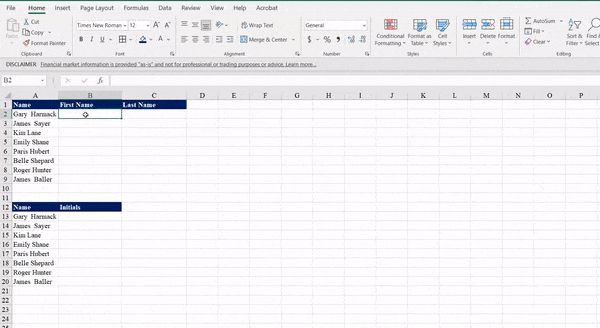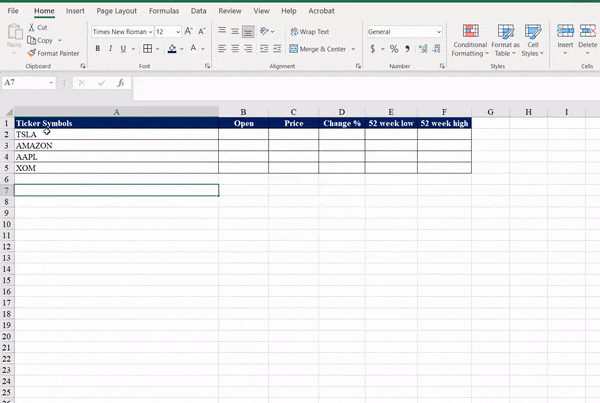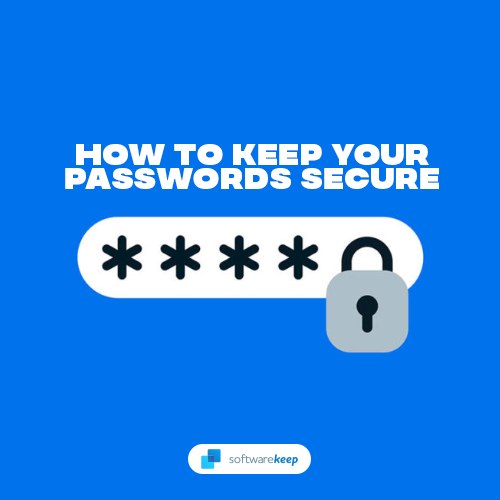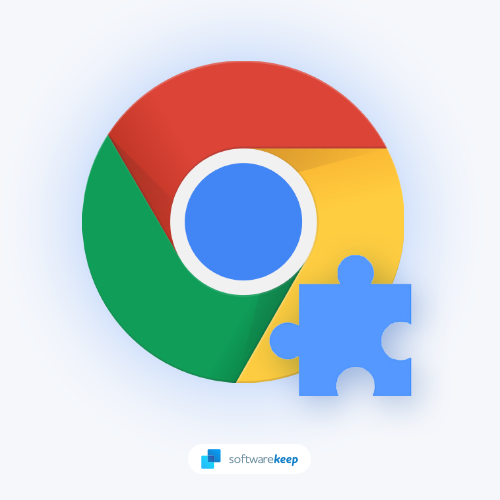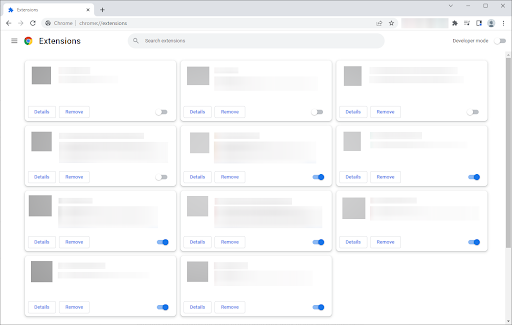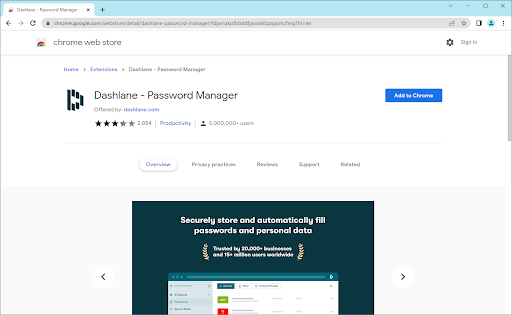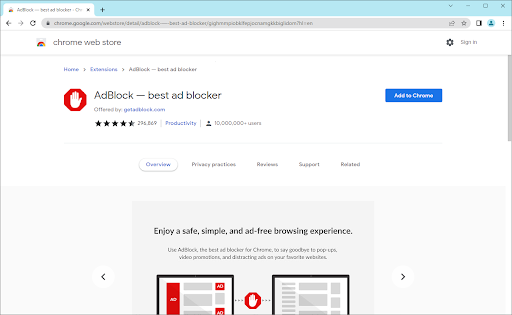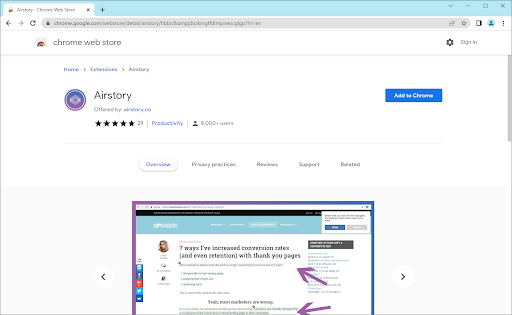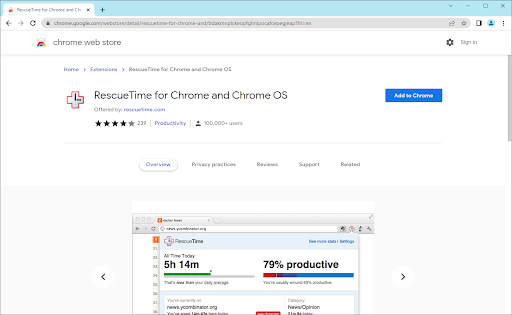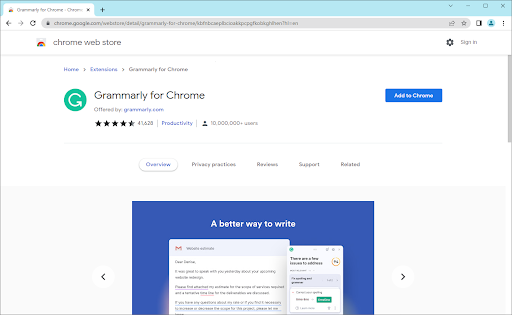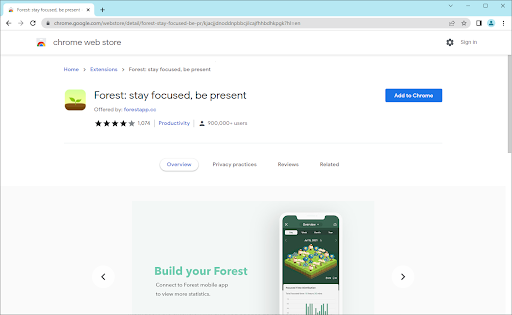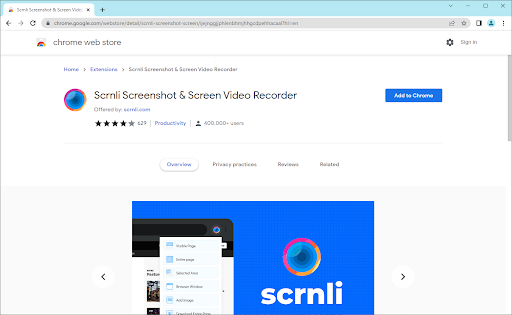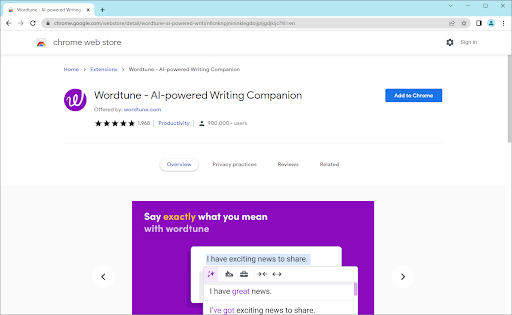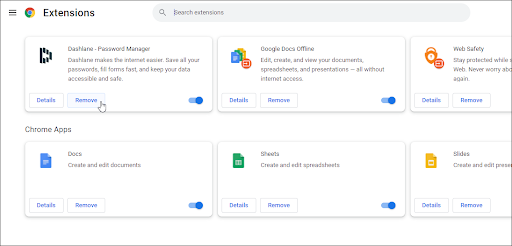Les possibilités sont illimitées lorsqu'il s'agit d'exploiter des logiciels éducatifs adaptés aux besoins individuels et aux domaines d'études. Pourtant, au milieu de ce vaste paysage, certaines applications logicielles essentielles sont indispensables pour pratiquement tous les étudiants.
Dans la liste suivante, nous explorerons les 10 meilleures options pour améliorer votre expérience éducative. Alors, embarquons-nous dans ce voyage vers la réussite scolaire.

Table des matières
- Vraiment bureau
- Bureau WPS
- LibreOffice
- SoftMaker FreeOffice
- Espace de travail Google
- Assistant de récupération de données EaseUS
- Paysage d'encre
- Grammaire
- Mendeley
- ApplicationsAnywhere
- Premiers pas avec Truly Office Réflexions finales
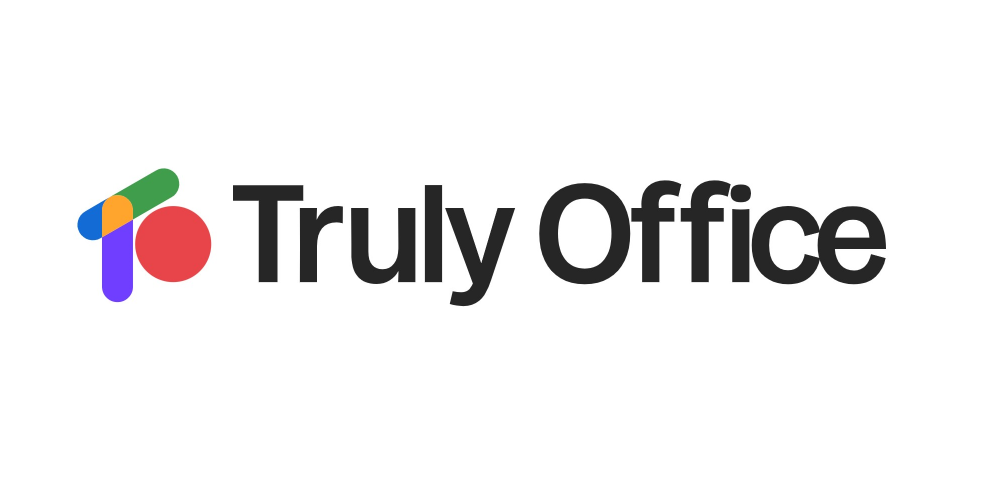
Vraiment bureau
Entrez Truly Base, une suite logicielle bureautique complète méticuleusement conçue en pensant à votre parcours éducatif. Avec des forfaits entièrement personnalisables, c'est le compagnon ultime pour les étudiants, offrant un large éventail de fonctionnalités adaptées à vos besoins.
Caractéristiques
- Excellence en traitement de texte : profitez d'outils d'édition avancés qui rationalisent la création de documents, faisant ainsi ressortir vos articles et devoirs académiques.
- Maîtrise des données : exploitez la puissance des feuilles de calcul avec des formules et des graphiques intégrés, simplifiant ainsi l'analyse de données complexes.
- Présentations dynamiques : créez des présentations percutantes avec des modèles et des animations personnalisables, captivant votre public à chaque diapositive.
- Communication rationalisée : gérez votre boîte de réception de courrier électronique sans effort, intégrée de manière transparente à un calendrier pour vous aider à rester organisé.
Avantages
- Multi-plateforme : accédez à Truly Base sur PC, tablette et appareils mobiles, vous garantissant ainsi de pouvoir travailler de n'importe où.
- Compatibilité croisée : Compatible avec Windows, Mac, Android et iOS, garantissant une flexibilité sur tous les appareils.
- Truly Office Drive : stockez en toute sécurité vos documents dans Truly Office Drive, les rendant ainsi facilement accessibles.
- Interface mobile conviviale : Modifiez facilement des documents sur votre iPhone/iPad, grâce à une interface utilisateur intuitive.
- Accessibilité Web : accédez à vos documents depuis n'importe quel navigateur, éliminant ainsi le besoin d'installations MS Office distinctes.
- Outils polyvalents : effectuez les fonctions de conversion, de compression, de gestion des mots de passe, de fusion et de division d'images PDF de manière transparente.
Les inconvénients
- Nécessite une licence : certaines fonctionnalités avancées peuvent nécessiter une clé de licence enregistrée.
Truly Base est votre clé de la réussite scolaire, offrant une suite holistique de logiciels bureautiques qui s'adapte à vos besoins. Dites adieu aux limitations et adoptez la productivité comme jamais auparavant. Libérez votre potentiel avec Truly Base et ouvrez la voie à l’excellence pédagogique.
Bureau WPS
WPS Office, un logiciel remarquable proche de Microsoft Word, apparaît comme un atout précieux pour les étudiants à la recherche d'un outil efficace de traitement de documents. Ce logiciel polyvalent est accessible sur les plateformes Windows, Android, Mac et iOS, garantissant une intégration transparente dans votre routine académique.
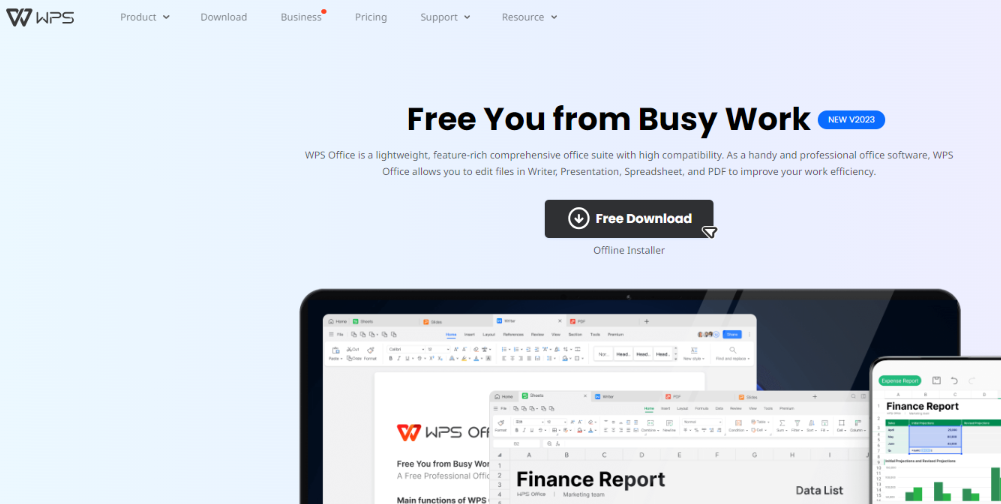
Caractéristiques:
- Writer : créez et modifiez des documents sans effort, en reflétant les fonctionnalités de Microsoft Word.
- Feuilles de calcul : renforcez votre analyse de données grâce à la création et à l'édition de feuilles de calcul polyvalentes, prenant en charge des formats tels que .xlsx et .ods.
- Présentation : réalisez des présentations convaincantes avec cette fonctionnalité, vous assurant de captiver votre public.
- Éditeur PDF : modifiez en toute transparence des documents PDF, élargissant ainsi votre polyvalence dans la gestion du contenu académique.
Avantages:
- Convivial : WPS Office dispose d'une interface intuitive, le rendant accessible à tous les étudiants.
- Économique : il offre une alternative abordable aux options logicielles plus coûteuses.
- Compatibilité multiplateforme : profitez de la commodité d'utiliser WPS Office sur différents systèmes d'exploitation.
- Prise en charge de formats de fichiers étendus : ce logiciel prend en charge une large gamme de formats de fichiers, améliorant ainsi la flexibilité.
Les inconvénients:
- Remarquablement, aucun inconvénient perceptible n’a été signalé par les utilisateurs.
LibreOffice
LibreOffice est un modèle d'excellence dans le domaine des logiciels libres et open source, offrant un trésor de fonctionnalités essentielles aux étudiants dans leurs besoins en matière de création de documents, de présentations et de feuilles de calcul. Cette suite robuste comprend également une base de données destinée aux chercheurs axés sur la recherche et aux mathématiques, permettant l'élaboration de formules complexes applicables dans les applications LibreOffice.
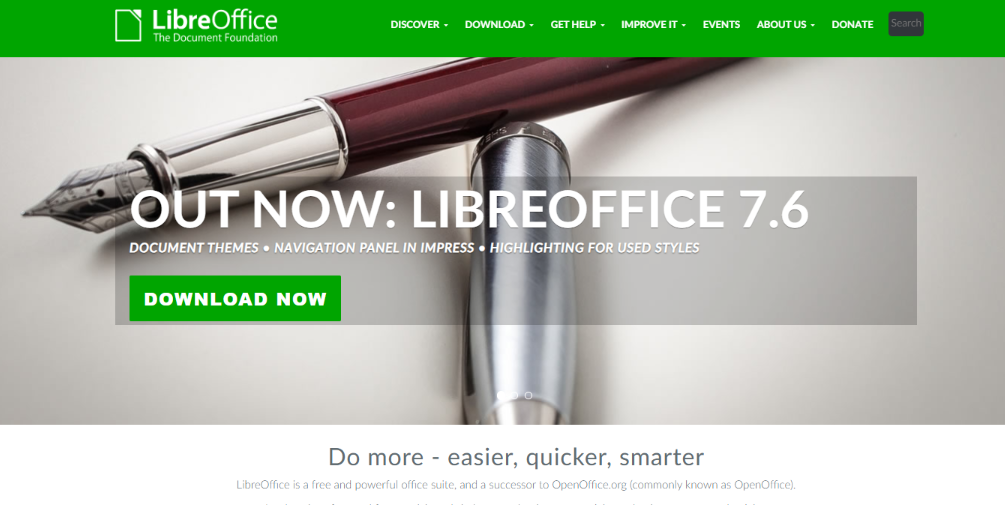
Caractéristiques:
- Writer - Traitement de texte : créez et modifiez en toute transparence des documents texte, répondant aux besoins fondamentaux des étudiants.
- Calc - Spreadsheet : Cette fonctionnalité reflète les fonctionnalités des tableurs populaires tels que Google Sheets et Microsoft Excel.
- Impress - Présentation : créez des diaporamas captivants, idéaux pour les présentations et les projets académiques.
- Draw - Dessin vectoriel : édition graphique intégrée pour créer des visuels convaincants.
- Base - Base de données : Un outil précieux pour les étudiants en recherche recherchant une gestion efficace des données.
Avantages:
- Commodité hors ligne : LibreOffice fonctionne sans avoir besoin d'une connexion Internet, garantissant une accessibilité à tout moment.
- Compatibilité des documents hérités : importez et convertissez des documents hérités sans effort.
- Disponibilité multiplateforme : compatible avec Windows, Linux et macOS, s'adressant à un large éventail d'utilisateurs.
- Prise en charge multilingue : LibreOffice prend en charge différentes langues, favorisant l'inclusivité.
Les inconvénients:
- Manque de fonctionnalités de collaboration : fonctionnalités collaboratives manquantes dont certains étudiants peuvent avoir besoin.
- Absence d'application mobile : Aucune application mobile dédiée pour la productivité en déplacement.
- Complexité de l'interface : L'interface peut présenter une courbe d'apprentissage pour certains utilisateurs.
SoftMaker FreeOffice
Fidèle à son nom, SoftMaker FreeOffice apparaît comme une solution logicielle fantastique et rentable pour les étudiants, fonctionnant de manière similaire à Microsoft Office. Cette suite polyvalente comprend un traitement de texte, un tableur et un programme de présentation, répondant parfaitement aux besoins académiques des étudiants.
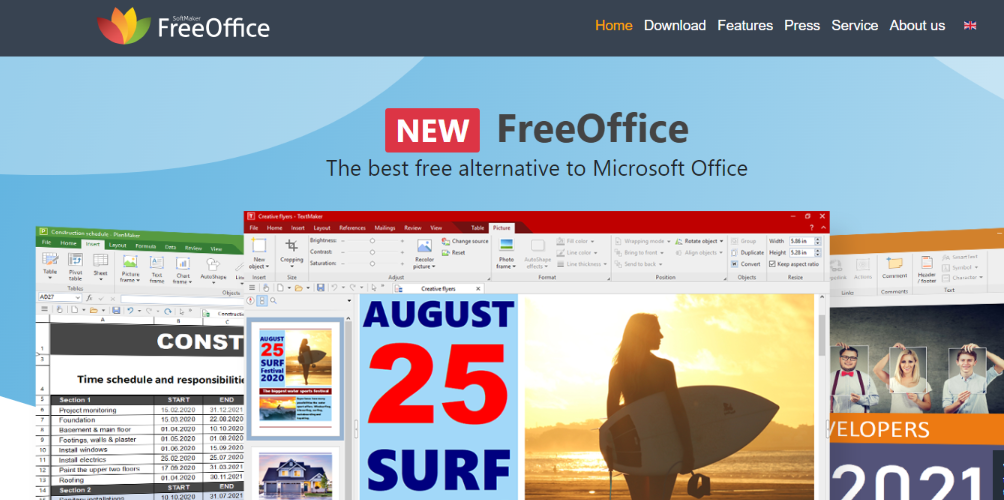
Caractéristiques
- TextMaker : Renforcez la création de vos documents avec ce traitement de texte polyvalent.
- Correcteur orthographique : Assurez une écriture impeccable grâce à un correcteur orthographique intégré.
- PlanMaker : plongez dans l'analyse des données avec l'outil de feuille de calcul performant.
- Présentations : créez des présentations attrayantes pour vos activités académiques.
- Césure automatique : améliorez la lisibilité des documents grâce à la césure automatique.
Avantages
- Vitesse et puissance : SoftMaker FreeOffice est connu pour ses performances rapides et robustes.
- Interface hautement personnalisable : adaptez l'interface basée sur le menu à vos préférences.
- Sauvegarde de version : profitez de la commodité de la sauvegarde de version en option.
- Accessibilité multiplateforme : accédez à SoftMaker FreeOffice via des applications dédiées pour Windows et macOS.
Les inconvénients
- Fonctionnalités de collaboration limitées : Le logiciel manque de fonctionnalités collaboratives.
- Aucune option de visualisation de documents : Absence de fonctionnalité de visualisation de documents.
- Impact sur les performances des feuilles de calcul volumineuses : la gestion de feuilles de calcul volumineuses peut entraîner des ralentissements des performances.
- Limitations des macros : Pas de prise en charge des macros enregistrées ou scriptées.
SoftMaker Office offre des fonctionnalités impressionnantes à un prix abordable, avec l'avantage supplémentaire d'une option d'achat unique à vie, contrairement aux modèles par abonnement. Bien qu’il soit plus économique que Microsoft 365, il se situe légèrement au-dessus de la fourchette de prix abordable de WPS Office.
Espace de travail Google
Dans le domaine des logiciels gratuits destinés aux étudiants, Google Workspace s’impose comme une puissance. Alors que de nombreux enseignants adoptent Google Docs comme norme pour les soumissions des étudiants, cette suite est indispensable à la vie universitaire moderne.

Il favorise une collaboration transparente entre les enseignants et les étudiants tout en offrant la commodité d'un stockage centralisé des documents.
Caractéristiques
- Email : Communication email efficace intégrée à la suite.
- Sheets : fonctionnalité de feuille de calcul puissante pour l'organisation des données.
- Google Docs : créez, modifiez et collaborez facilement sur des documents.
- Google Slides : créez des présentations convaincantes pour améliorer les projets académiques.
- Google Drive : stockez, accédez et gérez vos documents dans le cloud.
Avantages
- Convivial : les produits simples et intuitifs de Google Workspace sont faciles à naviguer pour les étudiants.
- Collaboration sans effort : une collaboration rationalisée sur les documents améliore la productivité.
- Basé sur le cloud : grâce à la fonctionnalité basée sur le cloud, les étudiants peuvent accéder à leur travail de n'importe où.
Intégration : il s'intègre de manière transparente à une multitude d'autres outils, élargissant ainsi ses fonctionnalités.
Les inconvénients
- Pas aussi avancé que MS Office : Bien que puissant, Google Workspace peut ne pas correspondre aux fonctionnalités avancées de Microsoft Office.
- Exigence d'accès Internet : Il nécessite une connexion Internet pour une utilisation optimale.
Google Workspace s'avère inestimable pour les flux de travail en ligne entre étudiants et enseignants. Il révolutionne l'organisation des fichiers dans le domaine numérique, en fournissant une plate-forme pratique pour stocker des données académiques et personnelles en ligne.
Assistant de récupération de données EaseUS
L'assistant de récupération de données EaseUS apparaît comme un outil précieux pour les étudiants, offrant une bouée de sauvetage en cas de perte de données précieuses. Ce logiciel polyvalent peut être un sauveur dans divers scénarios, des suppressions accidentelles de fichiers aux pannes soudaines du système.
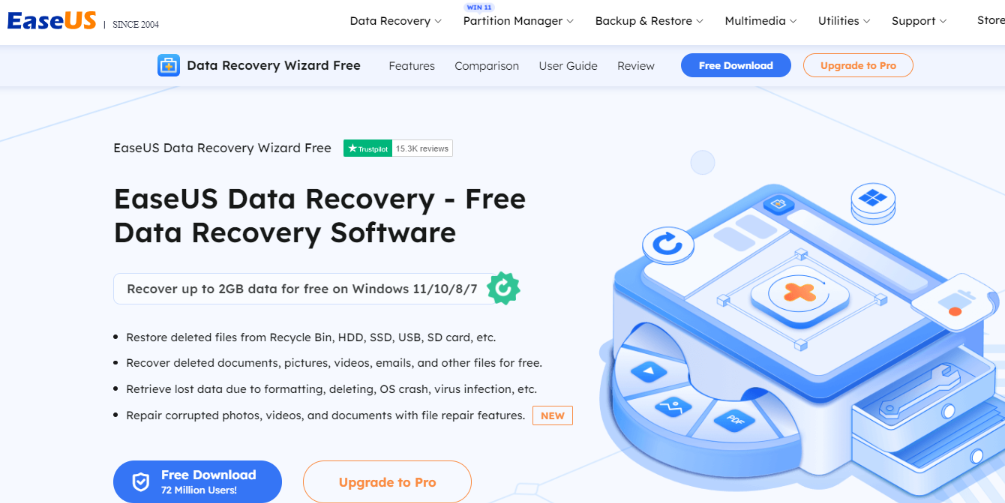
De plus, les étudiants peuvent l'utiliser pour la sauvegarde des données, garantissant ainsi la sécurité de leurs informations importantes.
Caractéristiques
- Récupération de fichiers supprimés : récupérez facilement les fichiers qui ont été involontairement supprimés.
- Récupération de la corbeille : récupérez les fichiers même après qu'ils ont été vidés de la corbeille.
- Récupération de fichiers formatés : restaurez les données à partir de périphériques de stockage formatés.
- Récupération de disque dur : récupérez les données des disques durs.
- Crashed OS Recovery : Récupérez les données en cas de panne du système.
Avantages
- Convivial : l'assistant de récupération de données EaseUS est conçu pour être facile à utiliser, le rendant accessible aux étudiants.
- Sauvegarde automatique des documents : Il offre une sauvegarde automatique des documents, offrant une tranquillité d'esprit.
- Aucune fonction d'imagerie : L'absence de fonction d'imagerie rationalise la navigation.
Les inconvénients
- Pas de thésaurus : absence de fonctionnalité de thésaurus pour les tâches liées aux mots.
Avec EaseUS Data Recovery, les étudiants peuvent récupérer les fichiers supprimés, même après avoir vidé la corbeille. Il est compatible avec une large gamme de périphériques de stockage, notamment les disques durs, les clés USB et les cartes mémoire.
Paysage d'encre
Inkscape est un outil inestimable pour les étudiants, leur permettant de créer des images vectorielles complexes. Ce logiciel polyvalent offre une fonction de dessin au crayon à main levée, permettant aux étudiants d'exprimer leur créativité.
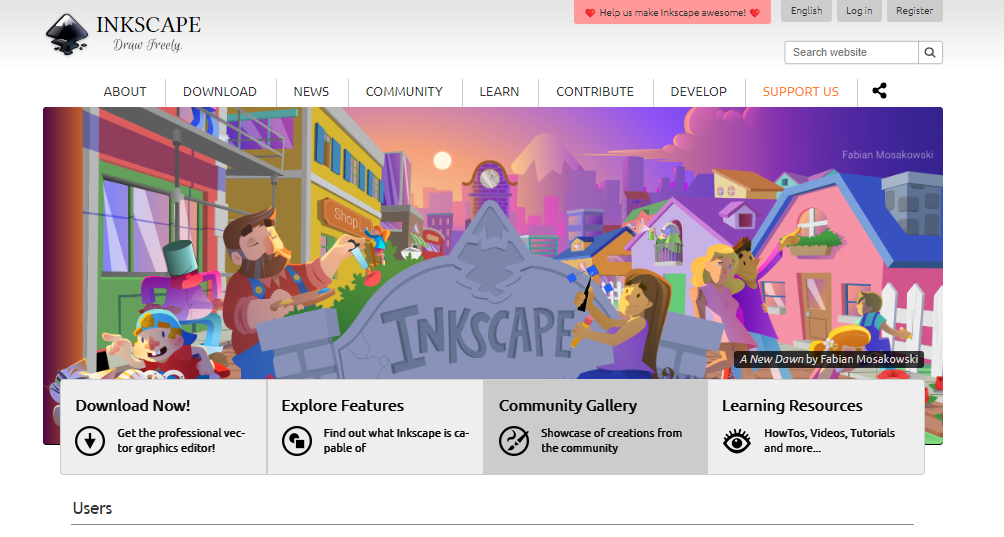
De plus, Inkscape fournit une gamme d'outils supplémentaires pour la création de texte, de formes et le clonage d'objets.
Caractéristiques
- Dessin : Des outils de dessin intuitifs pour donner vie à vos idées.
- Traçage Bitmap : convertissez facilement des images raster en images vectorielles.
- Création/Manipulation d'objets : Créez, modifiez et manipulez des objets avec précision.
- Édition, alignement et distribution des nœuds : affinez vos conceptions avec précision.
- Prise en charge du texte : intégrez de manière transparente du texte dans vos œuvres d'art.
Les étudiants peuvent utiliser Inkscape pour créer des logos et divers projets visuels. Pour lancer leur parcours créatif, ils peuvent facilement télécharger Inkscape pour Windows, Linux et Mac OS X.
Avantages
- Alternative à Adobe Illustrator : Inkscape constitue une alternative louable à Adobe Illustrator.
- Divers modèles : accédez à une large gamme de modèles pour relancer vos projets créatifs.
- Compatibilité multiplateforme : Inkscape est compatible multiplateforme, garantissant l'accessibilité sur différents systèmes d'exploitation.
Les inconvénients
- Ne convient pas aux projets d'impression : Inkscape n'est peut-être pas le choix idéal pour les projets d'impression complexes.
- Options de mode couleur limitées : il manque de la flexibilité dans le choix des modes de couleur que l'on trouve chez certains concurrents comme WPS Office.
Inkscape permet aux étudiants de se lancer dans leur voyage créatif sans le fardeau financier. Bien qu'il offre des fonctionnalités robustes, le logiciel peut présenter des limitations dans certains aspects de formatage par rapport à certains de ses concurrents.
Grammaire
Dans votre parcours académique, la communication écrite est primordiale et des erreurs sont inévitables. C'est là qu'intervient un assistant d'écriture fiable comme Grammarly. Il s'impose comme le logiciel d'édition le plus renommé pour les étudiants, offrant des suggestions inestimables pour l'amélioration de la grammaire, de l'orthographe et du style.
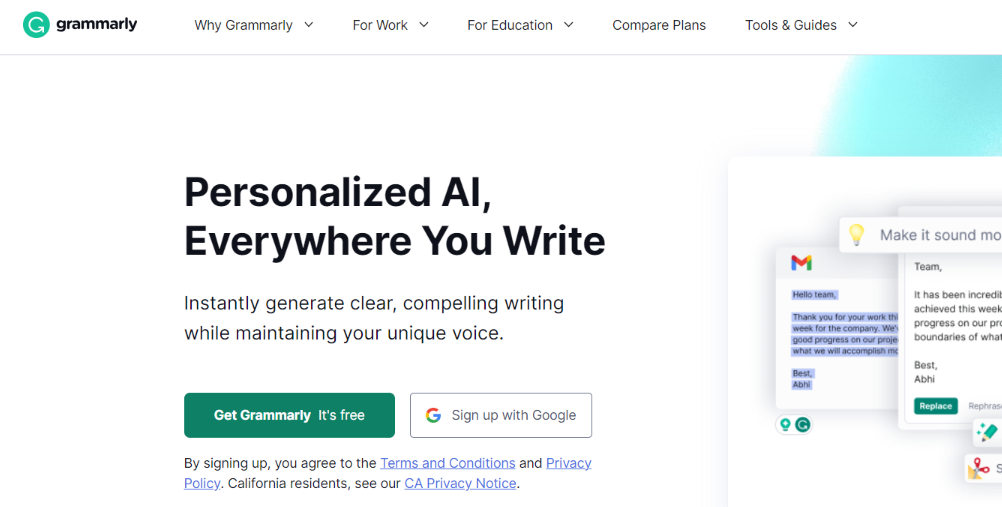
De plus, il sait adapter ses prouesses en matière d'édition à différents genres d'écriture.
Caractéristiques
- Grammarly Checker : comptez sur la précision de Grammarly pour améliorer la grammaire et le style.
- Erreurs d’orthographe/ponctuation : Il identifie et rectifie avec diligence les erreurs d’orthographe et de ponctuation.
- Vérificateur de plagiat : protégez l'intégrité académique avec un vérificateur de plagiat intégré.
- Générateur de citations : simplifiez le formatage des citations avec le générateur de citations de Grammarly.
- Essay Checker : améliorez la qualité de vos essais avec des commentaires complets.
Grammarly s'intègre parfaitement à deux plates-formes d'écriture de premier plan, Google Docs et Medium. Pour profiter pleinement de l'expérience Grammarly dans Google Docs, vous devrez utiliser l'extension Chrome.
Avantages
- Vérificateur orthographique et grammatical précis : Grammarly se targue d'être précis dans la détection et la correction des erreurs.
- Interface multiplateforme : son interface conviviale couvre différentes plates-formes, garantissant l'accessibilité.
- Adaptabilité mobile : profitez facilement des avantages de Grammarly sur les appareils mobiles.
Les inconvénients
- Considérations financières : La version premium de Grammarly peut être relativement chère.
- Dépendance en ligne : Grammarly fonctionne principalement en ligne, sans mode d'édition hors ligne.
La version premium de Grammarly est disponible à 29,95 $ par mois, 59,95 $ par trimestre ou 139,95 $ par an. Cependant, le plan gratuit offre un ensemble robuste de fonctionnalités qui répondent aux besoins de nombreux étudiants, ce qui en fait un choix incontournable.
Mendeley
Pour les étudiants à la recherche d'un logiciel d'aide à la recherche robuste doté de puissantes capacités de gestion de documents, Mendeley apparaît comme un outil inestimable. Il excelle en aidant les étudiants à établir un référentiel complet pour leurs principaux projets de recherche.
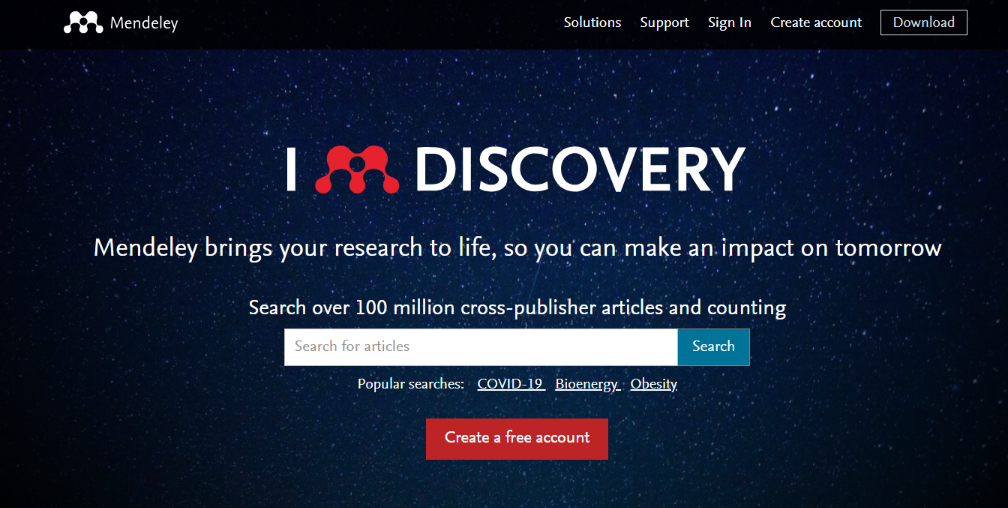
Les fonctionnalités clés incluent un moteur de citation polyvalent, parfaitement compatible avec Microsoft Word, permettant aux utilisateurs de citer pendant qu'ils écrivent, couvrant une vaste gamme de plus de 8 000 formats de citation.
Caractéristiques
- Création de références à partir des bases de données UCI et du Web : compilez de manière transparente des références provenant de diverses sources.
- Génération automatique de bibliographie et de citations : simplifiez le formatage des citations et la création de bibliographie.
- Annoter, lire et surligner des PDF : améliorez l'expérience de lecture avec des outils d'annotation et de surbrillance.
- Importations de papier à partir de différents logiciels de recherche : importez facilement des documents de recherche provenant de diverses sources.
- Collaboration avec d'autres écrivains : Faciliter les efforts de recherche collaborative.
L'application de bureau de Mendeley garantit l'accessibilité à vos notes et bases de données même sans connexion Internet. La fonctionnalité d'importation Web permet aux utilisateurs d'ajouter sans effort des articles à partir du Web, avec le support de l'application.
Avantages
- Prise en charge multiplateforme : Mendeley offre une assistance sur diverses plates-formes, améliorant ainsi l'accessibilité.
- Fonctionnalité glisser-déposer : simplifiez l’organisation des documents grâce à des fonctionnalités intuitives de glisser-déposer.
- Intégration avec Zotero : L'intégration transparente avec Zotero étend les fonctionnalités.
- 1 Go de stockage cloud gratuit : profitez d'un stockage cloud généreux pour les données de recherche.
Les inconvénients
- Lenteur de synchronisation : certains utilisateurs peuvent rencontrer des lenteurs lors de la synchronisation.
- Dépendance du plugin Microsoft Word : Le plugin Microsoft Word nécessite Visual Basic.
- Confusion des utilisateurs : la complexité du logiciel peut être intimidante pour certains utilisateurs.
Mendeley constitue une ressource précieuse et gratuite pour les étudiants, fournissant un référentiel complet pour leurs efforts de recherche. Avec Mendeley, les étudiants peuvent gérer sans effort leurs données de recherche et y accéder de n'importe où, garantissant ainsi que leurs travaux scientifiques sont organisés et accessibles.
ApplicationsAnywhere
Dans le paysage éducatif dynamique d'aujourd'hui, le travail et les études à distance sont devenus essentiels, et AppsAnywhere apparaît comme un programme essentiel de fourniture de logiciels. Conçue pour responsabiliser le personnel et les étudiants, cette application facilite l'achèvement du travail depuis n'importe quel endroit, avec une base d'utilisateurs de plus de 2 millions d'étudiants dans le monde.
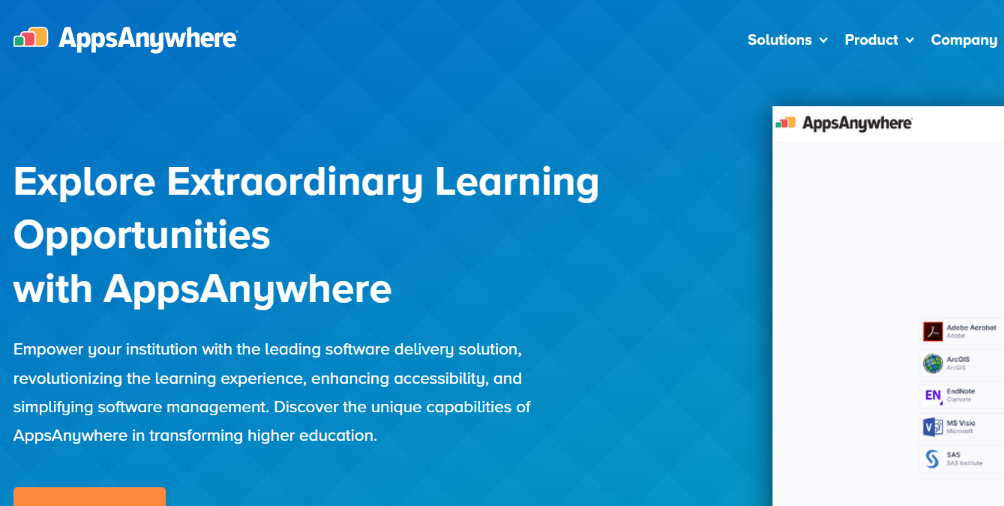
Sa popularité vient de sa capacité à diffuser n’importe quelle application sur n’importe quel appareil, à la demande et à tout moment.
Caractéristiques
- Tableau de bord : accès et gestion rationalisés des applications via un tableau de bord centralisé.
- Prise en charge multiplateforme : garantit la compatibilité entre divers systèmes d'exploitation et appareils.
- Prévention des conflits : évite les conflits et les problèmes de compatibilité lors de l'exécution de plusieurs applications.
- Débogage : simplifie le dépannage et la résolution des problèmes logiciels.
- Prise en charge des applications héritées : assure la compatibilité avec les applications héritées, garantissant l'accès à une large gamme de logiciels.
Installation de plusieurs applications : facilite l'installation et l'accès à plusieurs applications selon les besoins.
Avantages
- Accessibilité universelle : AppsAnywhere offre la flexibilité d'accéder aux programmes depuis n'importe quel appareil, favorisant ainsi un environnement de travail véritablement mobile.
- Indépendance de l'accès à Internet : il ne repose pas sur une connectivité Internet constante, ce qui garantit que le travail peut se dérouler même dans des scénarios hors ligne.
- Abordabilité : fournit une solution rentable pour fournir des logiciels essentiels.
Les inconvénients
- Intégrations limitées : l'application manque actuellement d'options d'intégration avec d'autres logiciels ou systèmes.
- Tarification peu claire : certains utilisateurs peuvent trouver la structure tarifaire moins transparente.
Dans AppsAnywhere, les étudiants peuvent travailler, étudier, éditer des documents et discuter sur n'importe quel appareil. Il favorise la collaboration en permettant aux étudiants de poser des questions et d'interagir avec leurs pairs de leurs cours et collèges.
Premiers pas avec Truly Office
Si vous vous demandez laquelle de ces dix excellentes options logicielles convient le mieux aux étudiants, notre principale recommandation est Truly Office. Grâce à ses fonctionnalités Word, Sheet et Présentation, les étudiants peuvent créer des documents, effectuer des calculs et créer des présentations impressionnantes en toute transparence.
Embarquez pour votre aventure Truly Office en visitant le site officiel à l'adresse trueoffice.com pour un téléchargement gratuit et commencez à découvrir les fonctionnalités exceptionnelles qu'il offre.
Dernières pensées
Profitez de la puissance de la technologie pour rationaliser votre travail, améliorer votre créativité et améliorer vos performances dans le domaine académique. Que vous choisissiez Truly Office, WPS Office, Grammarly ou l'un des autres outils recommandés, vous vous équipez des ressources nécessaires pour exceller.
Votre parcours académique vient de bénéficier d’une amélioration significative – saisissez l’opportunité d’en tirer le meilleur parti.
Encore une chose
Si vous avez une seconde, partagez cet article sur vos réseaux sociaux ; quelqu'un d'autre pourrait également en bénéficier.
Abonnez-vous à notre newsletter et soyez le premier à lire nos futurs articles, critiques et articles de blog directement dans votre boîte de réception e-mail. Nous proposons également des offres, des promotions et des mises à jour sur nos produits et les partageons par e-mail. Vous n'en manquerez pas un.
Articles Liés
» Microsoft Office vs TrulyOffice - Choisir la meilleure suite Office
» 9 alternatives Microsoft Office pour étudiants : boostez votre productivité !
» Excel pour les étudiants : maîtriser Excel pour l'éducation