Microsoft Word est un outil indispensable pour créer et enregistrer des documents. Que vous soyez un étudiant rédigeant un essai ou un propriétaire d'entreprise préparant un rapport, Word est là pour vous. Mais pour les débutants, créer un nouveau document Word peut être intimidant. C'est pourquoi nous sommes là pour vous aider. Dans cet article, nous vous guiderons tout au long du processus de création d'un nouveau document Word, y compris différentes options pour démarrer votre travail.
Il s'agit d'un guide convivial pour les débutants qui couvre les versions les plus récentes de Word, ainsi que les versions plus anciennes. De la création d'un document vierge à l'utilisation de modèles, nous vous montrerons comment tirer le meilleur parti des capacités de traitement de texte de Word.
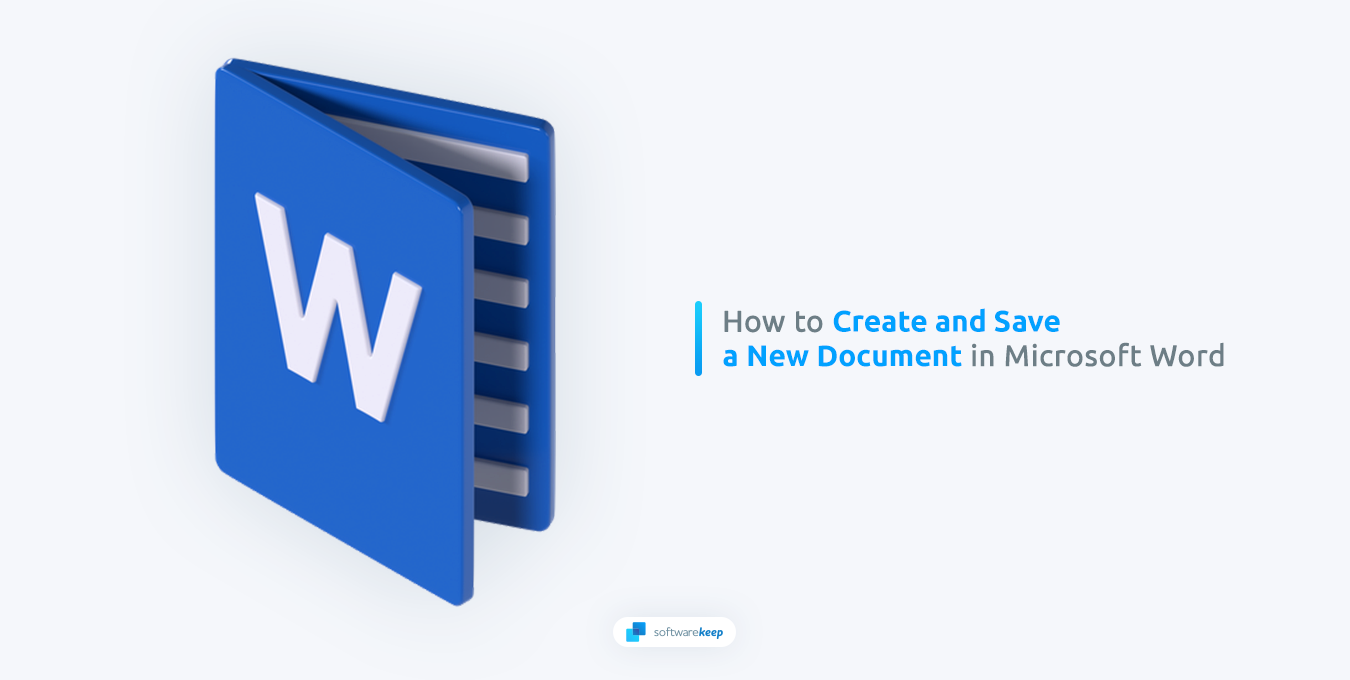
En plus de créer et d'enregistrer des documents, nous expliquerons comment les modifier. De la simple édition de texte à des fonctionnalités plus avancées telles que l'édition de texte dans des images, nous vous montrerons comment tirer le meilleur parti des outils d'édition de Word. Que vous soyez débutant ou utilisateur avancé, cet article contient tout ce que vous devez savoir sur l'utilisation de Microsoft Word pour vos besoins en traitement de texte.
Table des matières
- Qu'est-ce qu'un document Word ?
- Comment créer un nouveau document Word
- Comment créer un document Word à partir d'un modèle
- Rédaction et mise en forme de votre document dans Word
- Comment ajouter du texte à votre document
- Comment ajouter des formes, des SmartArt, des graphiques et des images dans Word
- Comment enregistrer votre document dans Word
- Comment enregistrer votre document sur OneDrive dans Microsoft Word
- Questions fréquemment posées
Qu'est-ce qu'un document Word ?
Un document Word est un fichier numérique créé à l'aide de Microsoft Word ou d'un autre logiciel de traitement de texte. Il s'agit d'un type de document électronique conçu pour être visualisé et modifié sur un ordinateur. Un document Word peut contenir du texte, des images, des tableaux, des graphiques et d'autres types de contenu multimédia. Il s'agit d'un outil polyvalent permettant de créer une large gamme de documents, des simples lettres et mémos aux rapports complexes et aux articles académiques.
Les documents Word sont conçus pour être facilement modifiés et formatés, ce qui en fait un choix populaire pour la création de documents. Le logiciel vous permet de modifier les polices, les couleurs, les tailles, les marges et d'autres options de formatage pour créer des documents visuellement attrayants.
De plus, Word fournit plusieurs fonctionnalités qui améliorent la création de documents, telles que la vérification orthographique, la vérification grammaticale et le thésaurus. Dans l’ensemble, les documents Word constituent un outil polyvalent et puissant pour créer des documents professionnels rapidement et efficacement.
Comment créer un nouveau document Word
La création d'un nouveau document Word est un processus simple qui peut être effectué en quelques clics seulement. Un document vierge est le point de départ de tout document créé dans Word, que ce soit pour un usage personnel ou professionnel. Vous pouvez écrire n'importe quoi à partir d'un article, d'un rapport ou même d'un livre avec un nouveau document. Microsoft Word est un créateur de documents populaire que de nombreuses personnes utilisent pour son interface et ses fonctionnalités conviviales.
Un document Word vierge est un espace blanc dans lequel vous pouvez écrire tout ce que vous voulez. Il s'agit de la forme la plus élémentaire de création de documents que vous pouvez personnaliser en fonction de vos besoins. Vous pouvez choisir parmi différentes polices, tailles et couleurs pour créer un aspect unique pour votre document.
Créer un document dans Microsoft Word est une compétence essentielle que toute personne utilisant un ordinateur devrait connaître. Il existe différentes manières de créer un nouveau document dans Word. Vous pouvez utiliser la barre de menus, un raccourci clavier ou double-cliquer sur l'icône Word sur votre bureau. Voici les étapes pour créer un nouveau document à partir de la barre de menu :
Sur un ordinateur Windows
- Lancez Microsoft Word en cliquant sur l'icône ou en le recherchant dans le menu Démarrer.
-
Cliquez sur le menu "Fichier" dans le coin supérieur gauche de l'écran.

- Cliquez sur "Nouveau" dans le menu qui apparaît.
-
Sélectionnez « Document vierge » pour créer un nouveau document à partir de zéro.
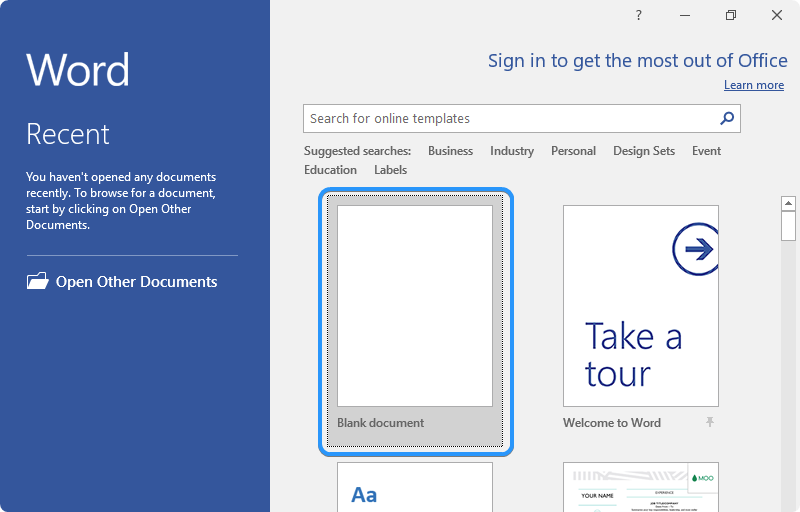
Astuce Windows : Vous pouvez utiliser le raccourci clavier "Ctrl + N" pour créer un nouveau document vierge.
Sur un ordinateur Mac
- Pour ouvrir Microsoft Word, cliquez sur l'icône Word dans le dossier Dock ou Applications.
-
Cliquez sur "Fichier" dans la barre de menu et sélectionnez "Nouveau" > "Vide Document."
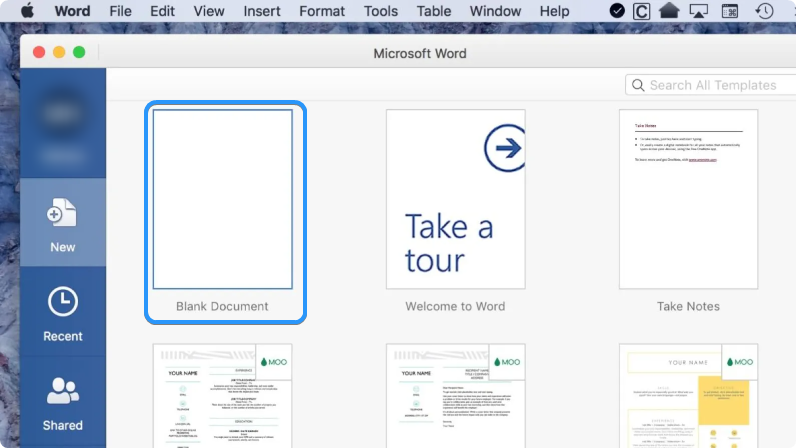
- Une fois que vous avez créé un nouveau document, vous pouvez commencer à taper.
Astuce macOS : Vous pouvez utiliser le raccourci clavier "⌘ + N" pour créer un nouveau document vierge dans Word pour Mac.
Comment créer un document Word à partir d'un modèle
Vous n'avez pas besoin de créer un document Word vierge pour commencer. Vous pouvez choisir parmi différents modèles pour créer rapidement des documents à des fins différentes. Cette section vous montrera comment créer un document Word à partir d'un modèle sur les ordinateurs Windows et Mac.
- Lancez Microsoft Word en cliquant sur l'icône ou en le recherchant dans le menu Démarrer.
- Cliquez sur le menu "Fichier" dans le coin supérieur gauche de l'écran.
-
Cliquez sur "Nouveau" et sélectionnez "À partir du modèle."
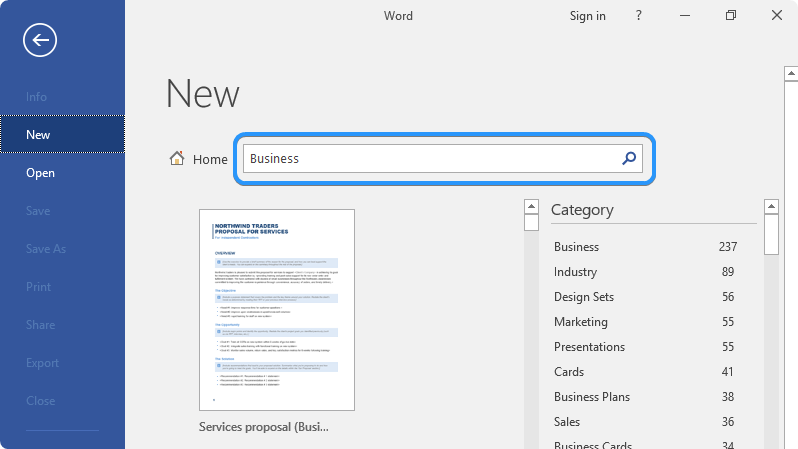
- Choisissez un modèle pour commencer à modifier votre document. Word propose des modèles intégrés à toutes fins ; vous pouvez également en télécharger de nouveaux en ligne. Avec les millions de modèles disponibles, vous trouverez sûrement celui qui répond à vos besoins.
- Une fois que vous avez choisi un modèle, vous pouvez le modifier à votre guise. Vous pouvez modifier les styles de police, ajouter des images et bien plus encore.
En suivant ces étapes, vous démarrerez votre document en un rien de temps. Travailler avec des modèles élimine bon nombre des premières étapes de création d’un document. Vous pouvez vous concentrer sur la création de contenu percutant au lieu de tout concevoir à partir de zéro.
Rédaction et mise en forme de votre document dans Word
Une fois un nouveau document ouvert, vous pouvez commencer à saisir votre contenu. Vous pouvez modifier la police, la taille et le style à l'aide des outils de formatage de l'onglet "Accueil". Voici quelques conseils pour vous aider à rédiger et formater efficacement votre document :
- Utilisez un langage clair et concis. Évitez d'utiliser du jargon ou des mots compliqués qui pourraient dérouter vos lecteurs.
- Utilisez des titres et des sous-titres pour organiser votre contenu. Réservez le titre 1 pour votre titre principal et utilisez les titres 2, 3 et 4 pour les sous-titres.
- Utilisez des puces ou des listes numérotées pour diviser de gros morceaux de contenu. Cela rend votre document plus facile à lire
- Utilisez des caractères gras ou italiques pour mettre en valeur les points clés ou les informations importantes.
- Activez la vérification orthographique pour détecter les fautes de frappe ou les erreurs avant d'enregistrer votre document.
- Relisez votre document avant de l'enregistrer. Même une petite faute d’orthographe peut avoir un impact considérable sur la qualité de votre travail.
Ces conseils vous aideront à rédiger et formater facilement votre document dans Word. Avec un peu de pratique, vous créerez des documents d'aspect professionnel en un rien de temps.
Comment ajouter du texte à votre document
Maintenant que vous avez créé un nouveau document Word, il est temps de commencer à ajouter du texte et à le formater. Cette section couvrira les bases de l'ajout et du formatage de texte dans Word.
- Pour ajouter du texte à votre document Word, commencez simplement à taper. Vous pouvez également copier et coller du texte à partir d'autres documents ou sources.
-
Vous pouvez formater votre texte à l'aide des options de formatage de l'onglet Accueil du ruban. Vous pouvez modifier la police, la taille de la police, la couleur et l'alignement.
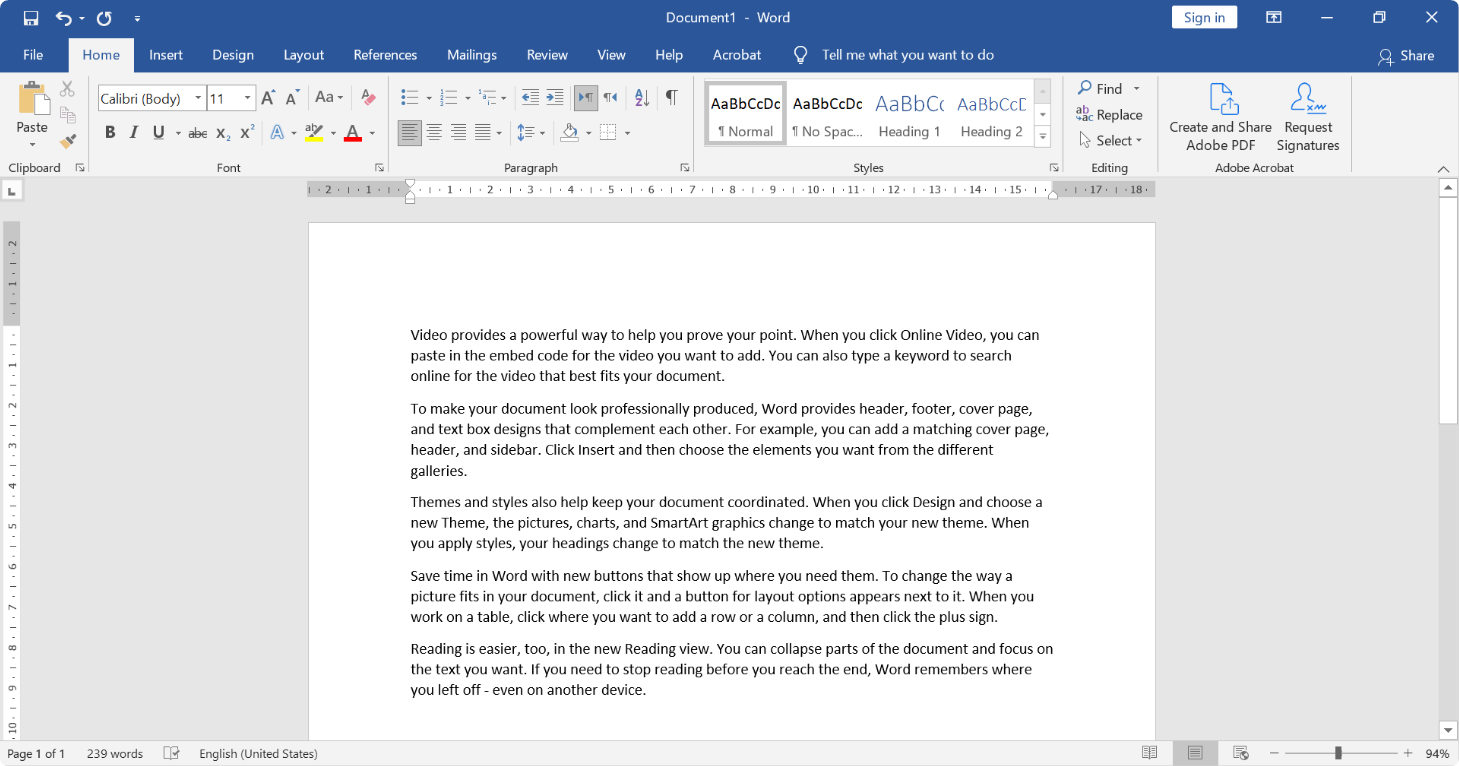
Vous pouvez copier et coller du texte à partir d'une source externe en cliquant avec le bouton droit n'importe où dans le document et en sélectionnant « Coller." Le raccourci clavier pour cela est "Ctrl + V" sous Windows et "⌘ + V" sur un Mac.
Comment ajouter des formes, des SmartArt, des graphiques et des images dans Word
En plus du texte, vous pouvez également ajouter diverses formes, SmartArt, graphiques et images à votre document Word. Cette section expliquera comment ajouter ces éléments à votre document.

- Pour ajouter une forme, cliquez sur « Insérer » dans la barre de menu et sélectionnez « Formes." Choisissez la forme que vous souhaitez ajouter, puis cliquez et faites glisser pour la dessiner sur votre document.
- Pour ajouter SmartArt, cliquez sur « Insérer » dans la barre de menu et sélectionnez « SmartArt." Choisissez le type de SmartArt que vous souhaitez ajouter, puis cliquez sur le texte de l'espace réservé pour le modifier.
- Pour ajouter un graphique, cliquez sur « Insérer » dans la barre de menu et sélectionnez « Graphique." Choisissez le type de graphique que vous souhaitez ajouter, puis cliquez et faites glisser pour le dessiner sur votre document.
- Pour ajouter une image, cliquez sur "Insérer" dans la barre de menu et sélectionnez "Images." Parcourez votre ordinateur pour trouver l'image que vous souhaitez ajouter, puis cliquez sur "Insérer."
Comment enregistrer votre document dans Word
Puisque vous avez créé et formaté votre document Word, il est important de sauvegarder votre travail afin de ne pas le perdre. Word prend en charge différents formats de fichiers, à commencer par son propre format de fichier propriétaire, DOCX. Toutefois, vous pouvez également exporter vos documents au format PDF, HTML et autres formats populaires. Cela facilite le stockage et le partage de vos documents.
Lorsque vous enregistrez un document dans Word, il est important de lui donner un nom descriptif afin que vous puissiez le retrouver facilement plus tard. Vous pouvez également attribuer des balises ou même protéger le fichier par mot de passe afin qu'il ne soit pas accessible aux utilisateurs non autorisés. Avec une vaste sélection d'options d'enregistrement, Word facilite l'enregistrement, le stockage et le partage de vos documents.
Pour enregistrer votre document dans Word, procédez comme suit :
-
Cliquez sur "Fichier" dans la barre de menu et sélectionnez "Enregistrer" ou "Enregistrer Comme." L'option "Enregistrer" remplacera un ancien document par un nouveau. L'option "Enregistrer sous" crée une copie du document et lui donne un nom différent dans différents formats comme DOCX, PDF, HTML ou autres types de fichiers.
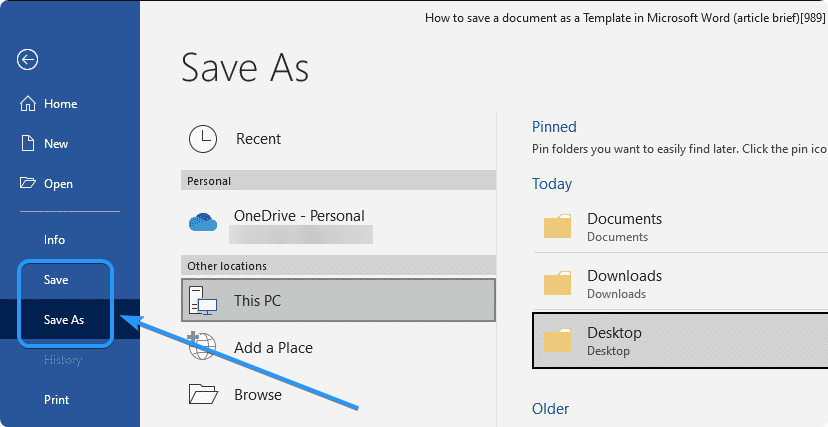
- Choisissez l'emplacement où vous souhaitez enregistrer votre document, puis saisissez un nom de fichier.
- Choisissez le format de fichier sous lequel vous souhaitez enregistrer votre document. Le format de fichier par défaut pour les documents Word est .docx, mais vous pouvez également choisir d'enregistrer votre document au format .pdf, .txt, ou un autre format de fichier.
Comment enregistrer votre document sur OneDrive dans Microsoft Word
Si vous souhaitez enregistrer votre document Word sur OneDrive, le service de stockage cloud de Microsoft, vous pouvez le faire directement depuis l'application Word. . Cette section expliquera comment enregistrer votre document sur OneDrive.
OneDrive facilite l'accès à vos documents depuis n'importe quel appareil afin que vous puissiez travailler dessus n'importe où. Il s'agit d'un choix populaire pour sauvegarder et partager des documents, car les fichiers stockés dans OneDrive sont sécurisés et cryptés. Il convient de noter que OneDrive est un service de stockage en ligne, vous devrez donc être connecté à Internet pour travailler avec.
Pour enregistrer votre document sur OneDrive dans Microsoft Word, procédez comme suit :
- Cliquez sur « Fichier » dans la barre de menu et sélectionnez « Enregistrer sous."
-
Choisissez « OneDrive » dans la liste des options.
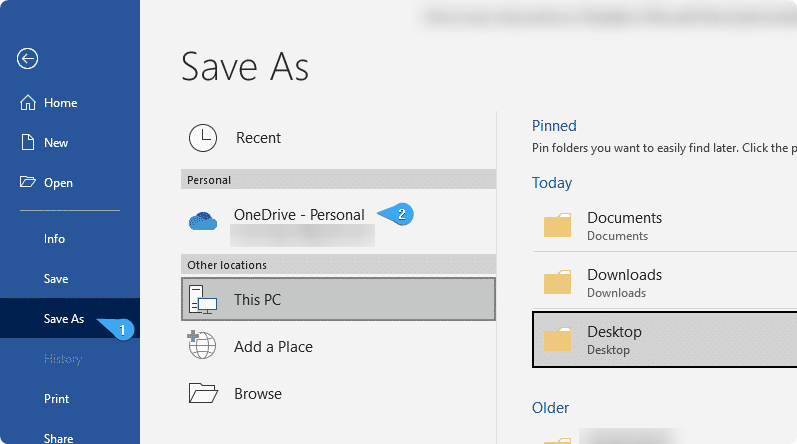
- Choisissez l'emplacement où vous souhaitez enregistrer votre document, par exemple "OneDrive - Personnel" pour les fichiers personnels ou "OneDrive - Business " pour les fichiers professionnels ou scolaires.
- Entrez un nom de fichier.
- Cliquez sur "Enregistrer" pour enregistrer votre document sur OneDrive
Votre document est désormais enregistré dans OneDrive et vous pouvez y accéder à tout moment depuis n'importe quel appareil disposant d'une connexion Internet.
FAQ
Comment créer un nouveau document dans Microsoft Word ?
Pour créer un nouveau document dans Microsoft Word, cliquez sur "Fichier" et sur "Nouveau" pour choisir un modèle ou un document vierge.
Puis-je enregistrer mon document Word dans différents formats de fichiers ?
Oui. Vous pouvez enregistrer votre document dans différents formats, tels que DOCX, PDF et RTF.
Quelle est la différence entre les options « Enregistrer » et « Enregistrer sous » ?
« Enregistrer » met à jour un document existant avec les modifications apportées, tandis que « Enregistrer sous » crée une nouvelle copie du document avec un nouveau nom ou un nouveau format de fichier.
Puis-je enregistrer mon document Word automatiquement ?
Oui. Accédez à Fichier > Options > Enregistrer dans Word. Cochez la case qui dit AutoSave. Vous pouvez également choisir la fréquence à laquelle votre document doit être enregistré automatiquement.
Puis-je modifier l'emplacement du fichier par défaut dans Word ?
Oui. Accédez à Fichier > Options > Enregistrer. L'emplacement actuel se trouve dans le champ "Emplacement du fichier local par défaut". Cliquez sur le bouton « Parcourir » pour sélectionner un nouvel emplacement par défaut.
Puis-je protéger mon document Word par mot de passe ?
Oui. Pour sécuriser votre document, rendez-vous dans le menu "Fichier". Choisissez « Info » puis cliquez sur « Protéger le document." Cliquez sur "Chiffrer avec mot de passe", créez un mot de passe, puis cliquez sur OK.
Conclusion
Créer un nouveau document dans Word est un processus simple que tout le monde peut apprendre. Avec les bons outils et techniques, vous pouvez rédiger et formater efficacement votre document et le sauvegarder pour une utilisation future. N'oubliez pas d'utiliser un langage clair et concis, d'organiser votre contenu et de sauvegarder souvent votre travail pour éviter de perdre toute progression.
Maintenant que vous savez créer et enregistrer des documents dans Microsoft Word, vous êtes sur la bonne voie pour devenir un maître de la productivité ! Grâce à ces conseils et techniques, vous pouvez rédiger des documents professionnels rapidement et en toute sécurité sans craindre de perdre des progrès ou de compromettre des informations importantes. Alors commencez à taper : bonne écriture !
Encore une chose
Nous sommes heureux que vous ayez lu cet article. :) Merci pour la lecture.
Si vous avez une seconde, partagez cet article sur vos réseaux sociaux ; quelqu'un d'autre pourrait également en bénéficier.
Abonnez-vous à notre newsletter et soyez le premier à lire nos futurs articles, critiques et articles de blog directement depuis votre boîte de réception. Nous proposons également des offres, des promotions et des mises à jour sur nos produits et les partageons par e-mail. Vous n’en manquerez pas un.
Articles connexes
» Aide-mémoire Microsoft Office Word
» Le Guide complet de formatage du texte dans Microsoft Word
» Les hacks Microsoft Word que vous devez connaître en 2023