Lorsqu'il s'agit d'Excel pour les professionnels, la vaste gamme de fonctions peut être écrasante, en particulier pour ceux qui débutent par l'analyse de données. Avec plus de 475 fonctions disponibles, il est difficile de déterminer celle qui convient à des tâches spécifiques.
C'est pourquoi nous sommes là pour vous aider.
Cette ressource a identifié les 12 fonctions Excel les plus utiles pour l'analyse des données. Ces fonctions sont les outils incontournables qui simplifient les tâches complexes, économisant du temps et des efforts.
Table des matières
SI
Pour utiliser la fonction SI, vous fournissez trois arguments : le test logique, la valeur à renvoyer si le test est vrai et la valeur à renvoyer si le test est faux. Cela vous permet de créer des formules dynamiques qui s'adaptent en fonction de conditions spécifiques.
Dans cet exemple, nous avons les dates de commande dans la colonne "Date de commande" et les dates de livraison dans la colonne "Date de livraison". La colonne "Résultat" représente le résultat de la fonction IF basé sur une date de livraison postérieure de plus de 7 jours à la date de commande.
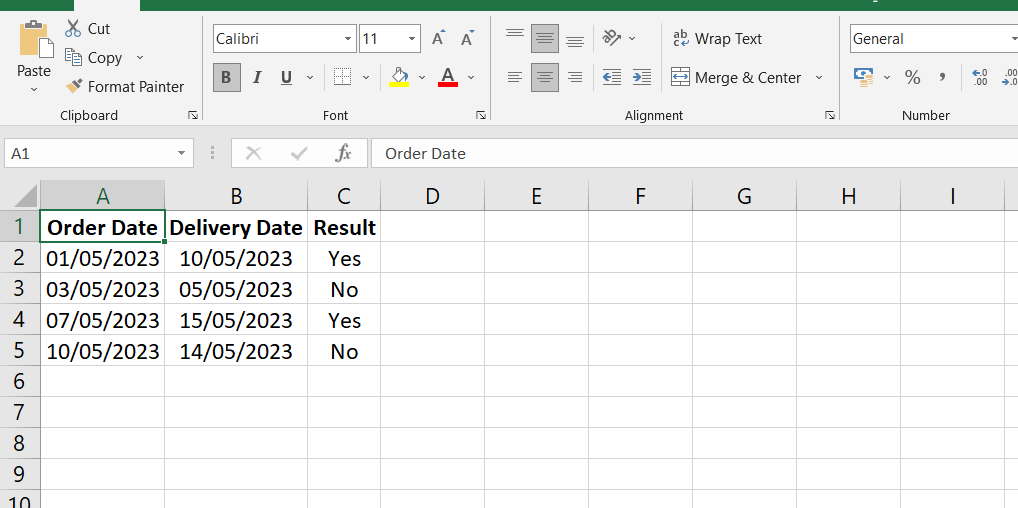
La formule utilisée dans la colonne "Résultat" est :
=IF(D2 > 7, "Oui", "Non")
Pour chaque ligne, la formule vérifie si la valeur dans la cellule correspondante de la colonne "Date de livraison" (ex.g, D2, D3, D4, etc.) est supérieur à 7 jours après la date de commande. Si la condition est remplie, il affiche « Oui » dans la colonne « Résultat » ; sinon, il affiche « Non ».
La fonction IF offre de nombreuses possibilités et peut être imbriquée dans d'autres fonctions pour créer des tests et des résultats logiques encore plus complexes. Il s'agit d'un outil fondamental dans Excel qui améliore l'automatisation et permet une analyse de données et des rapports personnalisés en fonction de conditions spécifiques.
SUMIFS
Pour utiliser la fonction SUMIFS, vous devez fournir plusieurs arguments : la plage de valeurs à additionner, suivie de paires de plage de critères et de critères à tester.
Dans cet exemple, nous avons des données de ventes avec la région dans la colonne "Région", le produit dans la colonne "Produit" et le montant des ventes dans la colonne "Montant des ventes".
Pour calculer les ventes totales pour une région spécifique saisie dans la cellule E3, nous pouvons utiliser la fonction SUMIFS.
La formule utilisée serait :
=SUMIFS(C2:C9, A2:A9, E3)

Dans cette formule, C2:C9 représente la plage des montants de ventes que nous souhaitons additionner. A2 : A9 représente la gamme de régions sur lesquelles tester, et E3 contient la région spécifique pour laquelle nous souhaitons additionner les ventes.
Sur la base des données de ventes fournies dans le tableau et en supposant que « Sud » soit saisi dans la cellule E3, la fonction SUMIFS additionnera les montants des ventes dont la région correspondante est « Sud ». Dans ce cas, les ventes totales pour la région Sud seraient de 330 $.
NOMBREIFS
Pour utiliser la fonction COUNTIFS, vous fournissez des paires de plages de critères et de critères à tester.
Dans cet exemple, nous avons des données de ventes avec la région dans la colonne "Région", le produit dans la colonne "Produit" et le montant des ventes dans la colonne "Montant des ventes".
Pour compter le nombre de ventes d'une région spécifique saisies dans la cellule E3 qui ont une valeur de 200 ou plus, nous pouvons utiliser la fonction COUNTIFS.
La formule utilisée serait :
=COUNTIFS(B2:B9, E3, C2:C9, ">=200")
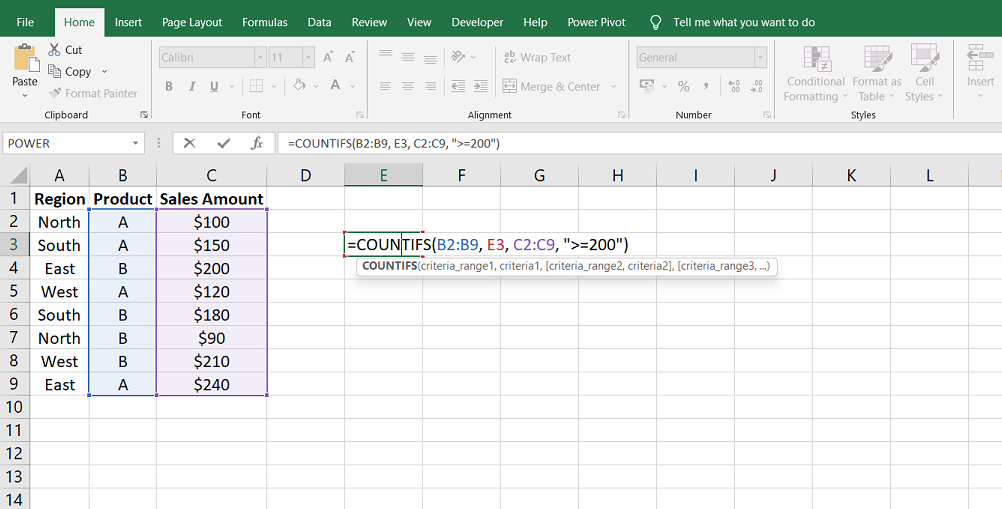
Dans cette formule, B2:B9 représente la plage de régions à tester, E3 contient la région spécifique pour laquelle nous voulons compter les ventes, C2:C9 représente la plage de montants de ventes à évaluer et "> =200" spécifie les critères de comptabilisation des ventes d'une valeur de 200 ou plus.
En supposant que « Est » soit saisi dans la cellule E3, la fonction COUNTIFS comptera le nombre de ventes qui remplissent les conditions d'être originaire de la région « Est » et d'avoir un montant de ventes de 200 ou plus. Dans ce cas, le nombre de ces ventes serait de 2.
GARNITURE
Un problème courant avec les espaces de fin est qu'ils ne sont pas visibles pour les utilisateurs, ce qui provoque des erreurs inattendues ou des résultats indésirables dans les formules ou les fonctions. Cependant, la fonction TRIM sauve en supprimant ces espaces cachés, garantissant ainsi une analyse et un traitement précis des données.
Cet exemple comporte une colonne intitulée « Région » avec les noms de régions répertoriés.
Supposons qu'il y ait un espace accidentel à la fin de la cellule B6. Cet espace peut ne pas être visible par l'utilisateur mais peut entraîner des problèmes lors de l'utilisation de fonctions telles que COUNTIFS.

Vous pouvez utiliser la fonction TRIM dans une colonne séparée pour nettoyer les données et supprimer l'espace de fin. Disons que nous utilisons la colonne C pour les données nettoyées.
Dans la cellule C2, vous pouvez saisir la formule suivante :
=TRIM(B6)
Cette formule utilise la fonction TRIM pour supprimer tous les espaces de fin du texte dans la cellule B2. La fonction TRIM garantit que les données nettoyées dans la colonne C ne contiennent aucun espace caché.
Vous pouvez ensuite faire glisser la formule vers le bas pour l'appliquer au reste des cellules de la colonne C.
CONCATENER
Pour utiliser la fonction CONCATENATE, vous fournissez les références de texte ou de cellule que vous souhaitez combiner.
Dans cet exemple, nous avons une colonne intitulée « Prénom » et une autre colonne intitulée « Nom de famille » où sont répertoriés les noms correspondants.
Nous pouvons utiliser la fonction CONCATENATE pour créer un nom complet en fusionnant les valeurs des colonnes "Prénom" et "Nom".
Supposons que nous souhaitions combiner les valeurs des colonnes "Prénom" et "Nom" et afficher le nom complet dans la colonne C.
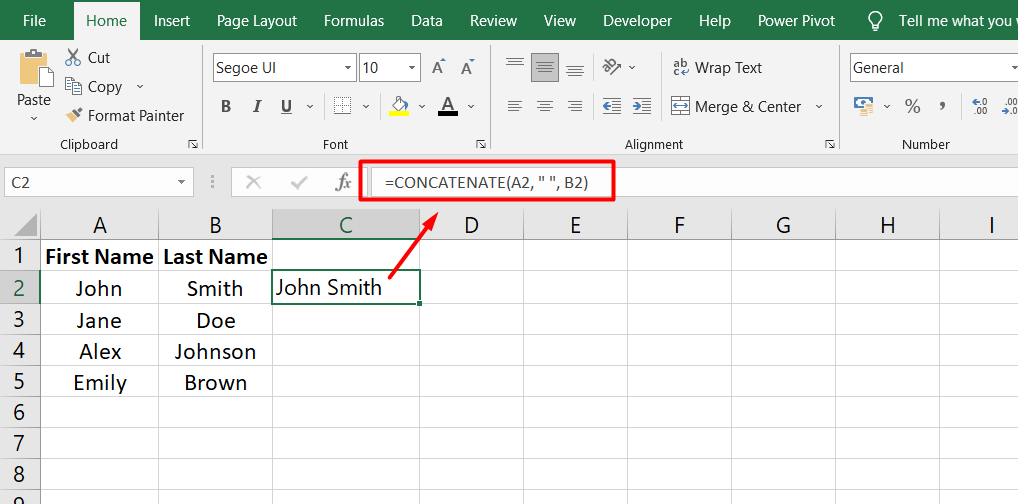
Dans la cellule C2, vous pouvez saisir la formule suivante :
=CONCATENER(A2, " ", B2)
Cette formule utilise la fonction CONCATENATE pour combiner la valeur de la cellule A2 (le prénom), un espace (" ") et la valeur de la cellule B2 (le nom de famille). Le résultat est un nom complet.
Vous pouvez ensuite faire glisser la formule vers le bas pour l'appliquer au reste des cellules de la colonne C.
GAUCHE/DROITE
Pour utiliser la fonction GAUCHE ou DROITE, vous fournissez la référence de texte ou de cellule à partir de laquelle vous souhaitez extraire les caractères et le nombre de caractères à extraire.
Dans cet exemple, nous avons une colonne intitulée « Référence » où chaque cellule contient une référence composée d'un ID client, d'un ID de transaction et d'un code de région.
Nous pouvons utiliser la fonction LEFT pour extraire l'ID client des références.
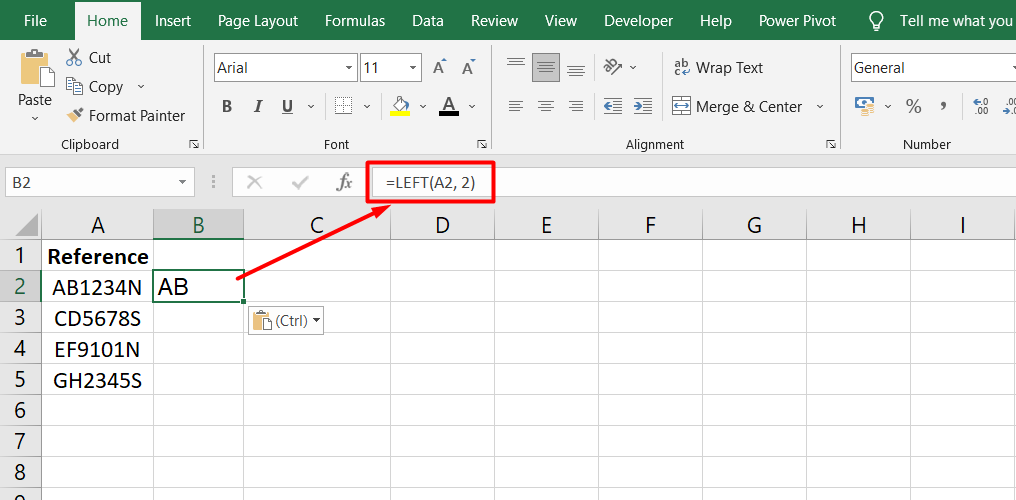
Dans la cellule B2, vous pouvez saisir la formule suivante :
=GAUCHE(A2, 2)
Cette formule utilise la fonction GAUCHE pour extraire les deux premiers caractères de la référence dans la cellule A2, représentant l'ID client. Le résultat sera la partie ID client.
Nous pouvons utiliser la fonction RIGHT pour extraire le code de région des références.
Dans la cellule C2, vous pouvez saisir la formule suivante :
=DROITE(A2, 1)
Cette formule utilise la fonction DROITE pour extraire le dernier caractère de la référence dans la cellule A2, qui représente le code de région. Le résultat sera le code de région.
Vous pouvez ensuite faire glisser les formules vers le bas pour les appliquer au reste des cellules des colonnes B et C.
FAQ
Pourquoi MS Excel est-il important pour un professionnel ?
MS Excel est important pour les professionnels car il permet une organisation, une analyse et une présentation efficaces des données, permettant une meilleure prise de décision et une productivité accrue.
Comment utiliser Excel comme un professionnel ?
Pour utiliser Excel comme un professionnel, vous devez vous concentrer sur la maîtrise des fonctions clés, des formules et des raccourcis, sur l'organisation efficace des données, sur la création de tableaux et de graphiques dynamiques et sur l'utilisation de fonctionnalités avancées telles que les tableaux croisés dynamiques et la validation des données.
Quels sont les utilisations et avantages importants de Microsoft Excel ?
Les utilisations et avantages importants de Microsoft Excel incluent l'analyse financière, la budgétisation, le suivi des données, la gestion de projet, l'analyse statistique, la création de rapports professionnels et la collaboration avec d'autres via des classeurs partagés.
Quelle est l'importance de MS Excel pour les étudiants ?
MS Excel est important pour les étudiants car il les aide à organiser les données de recherche, à créer des calendriers d'études, à analyser les données de projets, à gérer les budgets et à développer de précieuses compétences analytiques applicables dans divers domaines.
Quelle est l'utilisation la plus importante d'Excel ?
L'utilisation la plus importante d'Excel est sa capacité à gérer et analyser efficacement de grands ensembles de données, ce qui le rend indispensable pour des tâches telles que l'analyse de données, la modélisation financière, les prévisions et la prise de décision dans divers secteurs.
Réflexions finales
En conclusion, Excel offre de nombreuses caractéristiques et fonctionnalités importantes qui en font un outil crucial pour les professionnels de divers secteurs. Sa vaste gamme de plus de 475 fonctions permet une analyse de données complexe, une automatisation et une prise de décision au sein de feuilles de calcul.
Les fonctions telles que IF, SUMIFS, COUNTIFS, TRIM, CONCATENATE, LEFT et RIGHT sont puissantes pour manipuler des données, effectuer des calculs et extraire des informations spécifiques. La polyvalence d'Excel s'étend au-delà des calculs, avec des fonctionnalités telles que la mise en forme conditionnelle, la validation des données, les tableaux croisés dynamiques et les graphiques permettant une visualisation et un reporting efficaces des données.
La création de macros et l'utilisation de la programmation VBA améliorent encore le potentiel d'automatisation et de personnalisation d'Excel. Avec son interface conviviale et ses fonctionnalités étendues, Excel reste essentiel pour les professionnels recherchant une gestion, une analyse et un reporting efficaces des données.
Encore une chose
Si vous avez une seconde, partagez cet article sur vos réseaux sociaux ; quelqu'un d'autre pourrait également en bénéficier.
Abonnez-vous à notre newsletter et soyez le premier à lire nos futurs articles, critiques et articles de blog directement dans votre boîte de réception e-mail. Nous proposons également des offres, des promotions et des mises à jour sur nos produits et les partageons par e-mail. Vous n’en manquerez pas un.
Articles connexes
» Microsoft Excel tente de récupérer vos informations - Comment y remédier
» Maîtriser les éléments de base de MS Excel pour une productivité améliorée
» Comment copier une formule dans Excel | Guide étape par étape

