
Lorsqu'il s'agit d'analyser des données dans Excel, l'abondance de fonctions peut être écrasante pour les débutants. Avec plus de 475 fonctions à votre disposition, il est difficile de déterminer lesquelles sont essentielles à des tâches spécifiques.
Cependant, la bonne nouvelle est que la plupart des utilisateurs d’Excel s’appuient sur une poignée de fonctions couvrant la plupart de leurs besoins. Cette ressource dévoilera les 10 fonctions Excel les plus utiles pour l'analyse des données.
Table des matières
- Fonction SI
- Fonction SUMIFS
- Fonction COUNTIFS
- Fonction TRIM
- Fonction CONCATENER
- Fonctions GAUCHE et DROITE
- Fonction RECHERCHEV
- Fonction SIERREUR
- Fonction VALEUR
- Fonction UNIQUE
- FAQ
- Dernières pensées
Fonction SI
La fonction IF dans Excel est un outil puissant qui permet une prise de décision automatisée dans des feuilles de calcul. Avec la fonction IF, vous pouvez effectuer différents calculs ou afficher différentes valeurs en fonction du résultat d'un test ou d'une décision logique.
Voici comment fonctionne la fonction IF : elle nécessite trois composants : le test logique à effectuer, la valeur à renvoyer si le test est vrai et la valeur à renvoyer si le test est faux. La syntaxe de la fonction SI est la suivante : =IF(test logique, valeur si vrai, valeur si faux).
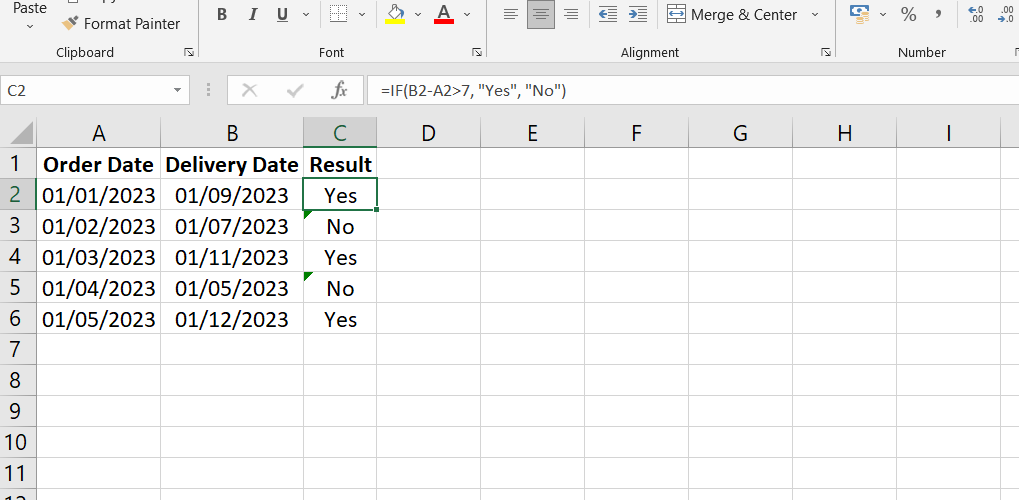
Par exemple, vous disposez d'une feuille de calcul avec les dates de commande dans la colonne B et les dates de livraison dans la colonne C. Vous souhaitez afficher « Oui » si la date de livraison est postérieure de plus de 7 jours à la date de commande et « Non » si ce n'est pas le cas. Dans ce cas, vous utiliserez la fonction IF comme suit : =IF(C2-B2>7, "Yes", "No").
Cette simple formule de fonction IF vérifie si la date de livraison dans la cellule C2 est postérieure de plus de 7 jours à la date de commande dans la cellule B2. Si c'est vrai, il renvoie « Oui » ; sinon, il renvoie « Non ».
Fonction SUMIFS
La fonction SUMIFS dans Excel est un outil incroyablement utile pour additionner des valeurs en fonction de plusieurs critères. Il vous permet de spécifier des conditions ou des critères pour déterminer quelles valeurs doivent être incluses dans la somme.
Alors qu'Excel dispose également d'une fonction appelée SUMIF, qui peut additionner les valeurs en fonction d'une seule condition, SUMIFS offre plus de flexibilité car il peut tester plusieurs conditions simultanément. Cela fait de SUMIFS un choix supérieur lorsque vous devez additionner des valeurs en fonction de plusieurs critères.
La syntaxe de la fonction SUMIFS est la suivante : =SUMIFS(plage de somme, plage de critères 1, critères 1, ...)
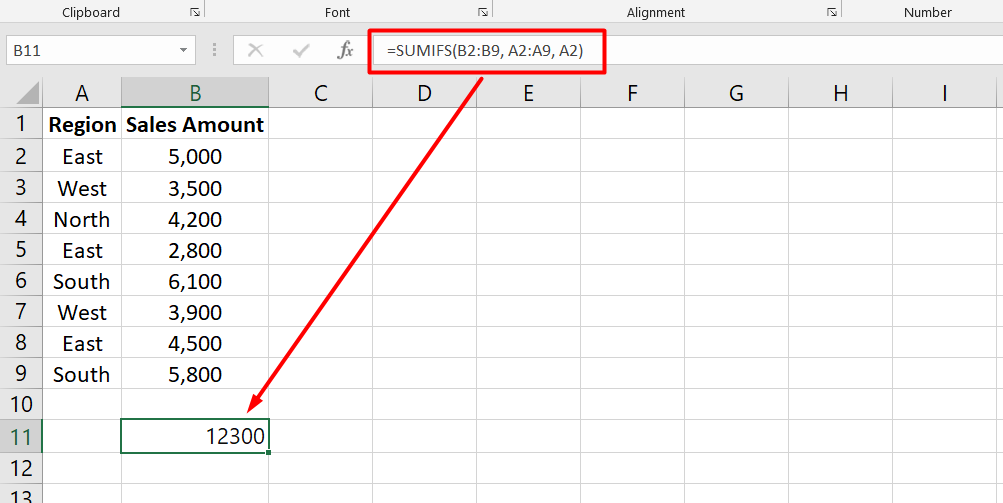
Supposons que la région spécifique soit saisie dans la cellule E3 comme « Est ». Pour calculer la somme des montants des ventes pour la région Est à l'aide de la fonction SUMIFS, la formule serait :
=SUMIFS(B2:B9, A2:A9, E3)
Dans cette formule, la plage de somme est la colonne B (montant des ventes), la plage de critères est la colonne A (région) et le critère est la valeur de la cellule E3 (« Est »). La fonction SUMIFS additionnera tous les montants de ventes qui remplissent la condition d'être dans la région Est.
Le résultat sera la somme de 12 300 $, représentant le montant total des ventes pour la région Est sur la base des données fournies.
Fonction COUNTIFS
La fonction COUNTIFS dans Excel est un outil puissant pour compter le nombre de valeurs répondant à des critères spécifiques. Elle fonctionne de manière similaire à la fonction SUMIFS mais ne nécessite pas de plage de somme.
En plus de COUNTIFS, d'autres fonctions similaires telles que AVERAGEIFS, MAXIFS et MINIFS vous permettent de calculer respectivement les valeurs moyennes, maximales et minimales, en fonction de plusieurs critères.
La syntaxe de la fonction COUNTIFS est la suivante : =COUNTIFS(critères plage 1, critères 1, ...)
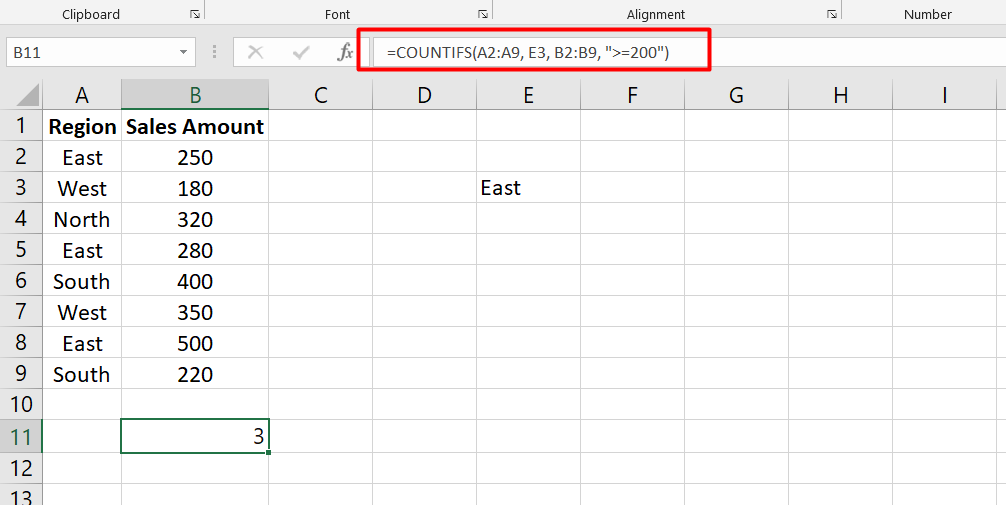
Supposons que la région spécifique soit saisie dans la cellule E3 comme « Est » et que nous souhaitions compter le nombre de ventes de la région Est avec une valeur de 200 ou plus. Pour calculer cela à l'aide de la fonction COUNTIFS, la formule serait :
=NOMBRESI(B2:B9, E3, C2:C9, ">=200")
Dans cette formule, la plage de critères 1 est la colonne B (région) et le critère 1 est la valeur de la cellule E3 (« Est »). La plage de critères 2 est la colonne C (montant des ventes) et le critère 2 est ">=200". La fonction COUNTIFS comptera le nombre de ventes qui remplissent les deux conditions.
Le résultat sera un compte de 3, indiquant qu'il y a trois ventes dans la région Est d'une valeur de 200 ou plus sur la base des données fournies.
Fonction TRIM
La fonction TRIM dans Excel est un outil puissant qui supprime les espaces en excès du texte dans une cellule, à l'exception des espaces simples entre les mots. Il est particulièrement utile pour nettoyer les données et résoudre les problèmes causés par des espaces de fin ou inutiles.
Un scénario courant dans lequel TRIM est pratique consiste à copier et coller du contenu à partir de sources externes, conduisant à des espaces cachés au début ou à la fin du texte. Ces espaces ne sont pas visibles à l'œil nu mais peuvent poser des problèmes lors de l'utilisation des données.
Supposons qu'il y ait un espace accidentel à la fin de la cellule B6, ce qui provoque des problèmes avec la fonction COUNTIFS. Pour nettoyer les données et supprimer les espaces de fin, nous pouvons utiliser la fonction TRIM dans une colonne séparée.
Dans la cellule C2, vous pouvez saisir la formule =TRIM(B2), puis faire glisser la formule vers le bas pour l'appliquer aux cellules restantes de la colonne C. La fonction TRIM supprimera tous les espaces de début ou de fin des noms de région.
Après avoir appliqué la fonction TRIM, le tableau modifié ressemblera à ceci :
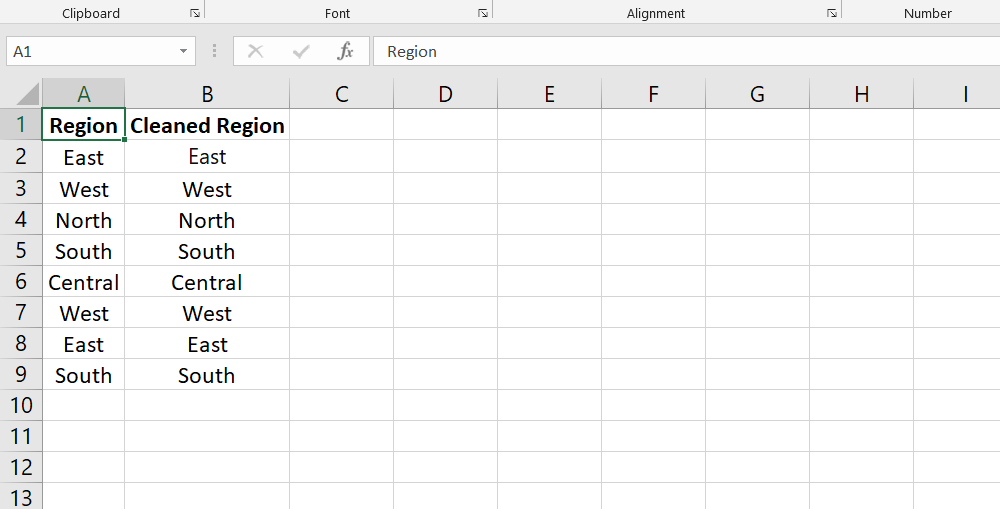
Fonction CONCATENER
La fonction CONCATENATE dans Excel vous permet de combiner ou de concaténer les valeurs de plusieurs cellules en une seule cellule ou chaîne de texte. Ceci est particulièrement utile lorsque vous fusionnez différentes parties de texte, telles que des noms, des adresses, des numéros de référence, des chemins de fichiers ou des URL.
Pour utiliser CONCATENATE, vous fournissez les références de texte ou de cellule que vous souhaitez joindre en tant qu'arguments dans la fonction. La syntaxe est la suivante : =CONCATENATE(text1, text2, text3, ...).
Par exemple, vous disposez d'une feuille de calcul avec les prénoms dans la colonne A et les noms de famille dans la colonne B. Vous souhaitez créer un nom complet en combinant le prénom et le nom avec un espace entre les deux. Dans ce cas, vous utiliseriez CONCATENATE comme suit : =CONCATENATE(A2, " ", B2).
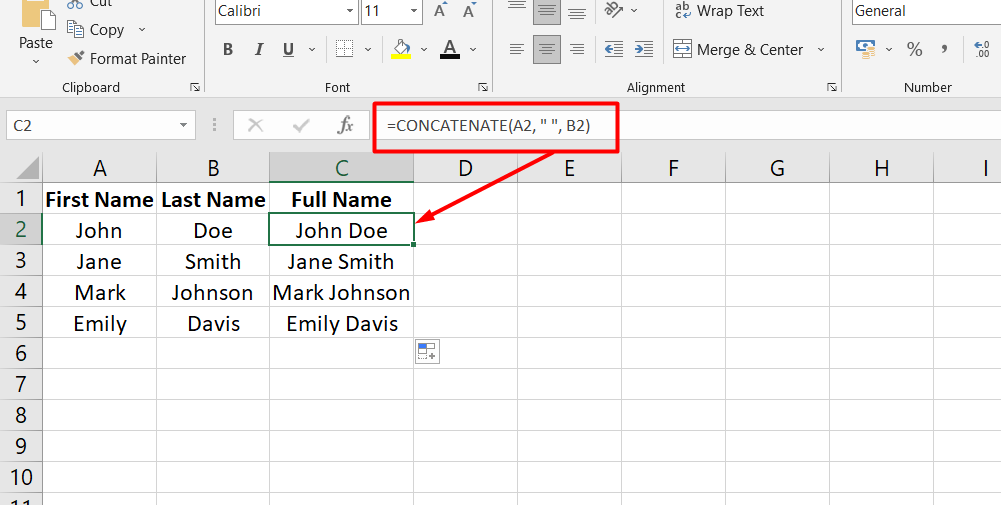
Cette formule demande à Excel de concaténer la valeur de la cellule A2 (le prénom), suivie d'un espace, puis de la valeur de la cellule B2 (le nom de famille). La cellule résultante affichera le nom complet.
Fonctions GAUCHE et DROITE
Les fonctions GAUCHE et DROITE d'Excel sont des outils utiles pour extraire respectivement un nombre spécifié de caractères du début ou de la fin d'une chaîne de texte. Ils offrent l'action opposée à CONCATENATE et peuvent être utilisés pour extraire des parties spécifiques de texte, telles que des parties d'adresse, d'URL ou de référence, pour une analyse plus approfondie.
Les fonctions GAUCHE et DROITE nécessitent deux arguments : le texte dont vous souhaitez extraire les caractères et le nombre de caractères à extraire. La syntaxe pour GAUCHE est =LEFT(texte, nombre de caractères), tandis que pour DROITE, elle est =RIGHT(texte, nombre de caractères).
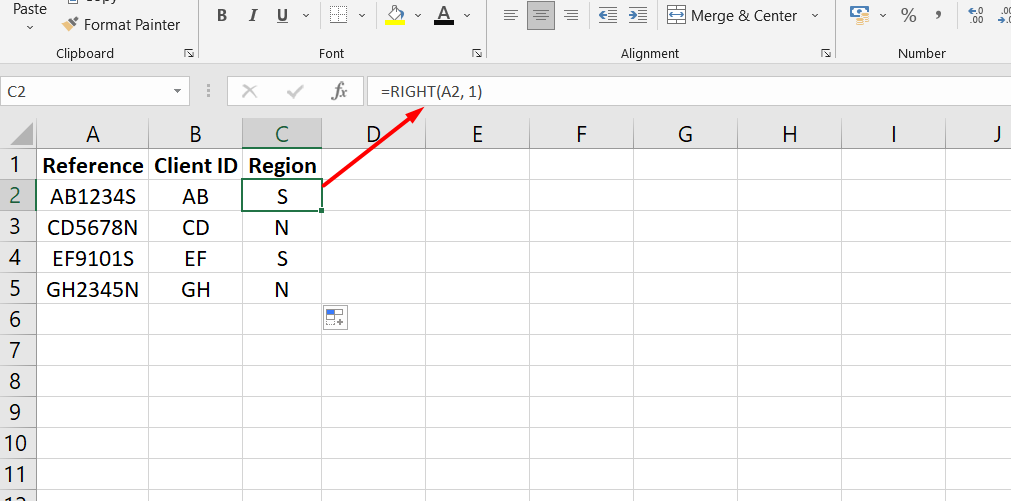
Par exemple, considérons un scénario dans lequel la colonne A contient des références constituées d'un ID client (deux premiers caractères), d'un ID de transaction et d'un code de région (caractère final). Pour extraire l'ID client des références, vous utiliserez la fonction LEFT comme suit : =LEFT(A2, 2).
Cette formule demande à Excel d'extraire les deux caractères les plus à gauche de la cellule A2, représentant l'ID client. De même, la fonction DROITE peut extraire le dernier caractère des cellules de la colonne A, indiquant si le client est au Sud ou au Nord : =RIGHT(A2, 1).
Fonction RECHERCHEV
La fonction RECHERCHEV dans Excel est un outil largement utilisé et essentiel pour l'analyse des données. Il vous permet de rechercher une valeur dans une table et de récupérer des informations d'une autre colonne en fonction de cette valeur. Cette fonction est particulièrement utile pour combiner les données de différentes listes ou comparer deux listes pour rechercher des éléments correspondants ou manquants.
Pour utiliser RECHERCHEV, vous devez fournir quatre informations :
- La valeur que vous souhaitez rechercher.
- Le tableau dans lequel vous souhaitez effectuer la recherche.
- Numéro d'index de la colonne contenant les informations souhaitées.
- Le type de recherche que vous souhaitez effectuer (correspondance exacte ou correspondance approximative).
La syntaxe de RECHERCHEV est la suivante : = RECHERCHEV (valeur de recherche, tableau de table, numéro d'index de colonne, recherche de plage).
La table des ventes contient les montants des ventes dans la première colonne et les identifiants des employés dans la deuxième colonne. Nous souhaitons amener la région correspondante pour chaque employé d'une autre table dans la colonne "Région".
En supposant que le tableau d'informations sur les employés se trouve dans les cellules G2:H12, où la colonne G contient les identifiants des employés et la colonne H contient les régions correspondantes, nous pouvons utiliser la fonction RECHERCHEV pour récupérer les régions.
Dans la cellule C2, vous pouvez saisir la formule =VLOOKUP(B2, $G$2:$H$12, 2, FALSE). Cette formule demande à Excel de rechercher le numéro d'employé dans la cellule B2 dans la plage $G$2 :$H$12. Il récupère la valeur correspondante dans la deuxième colonne de la plage (colonne H), qui représente la région. Copiez la formule pour l'appliquer aux cellules restantes de la colonne "Région".
Après avoir appliqué la fonction RECHERCHEV, le tableau modifié ressemblera à ceci :
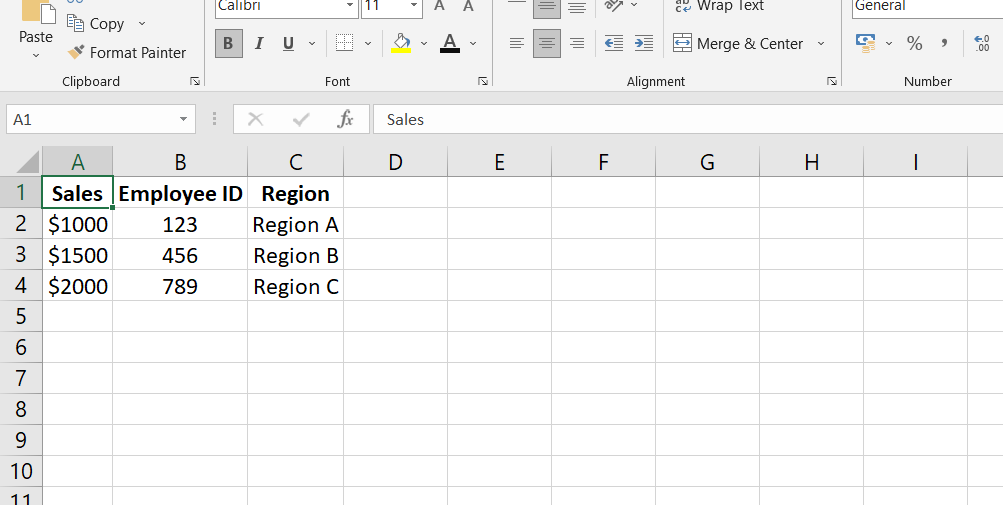
Fonction SIERREUR
La fonction SIERREUR dans Excel fournit un moyen de gérer et de gérer les erreurs pouvant survenir dans les formules ou les calculs. Il vous permet de spécifier une action ou une valeur alternative à afficher lorsqu'une erreur est rencontrée, fournissant ainsi des commentaires plus significatifs aux utilisateurs et empêchant l'interruption des processus d'analyse des données.
Pour utiliser SIERREUR, vous devez fournir deux arguments : la valeur ou la formule pour rechercher une erreur et l'action ou la valeur à effectuer ou à afficher en cas d'erreur.
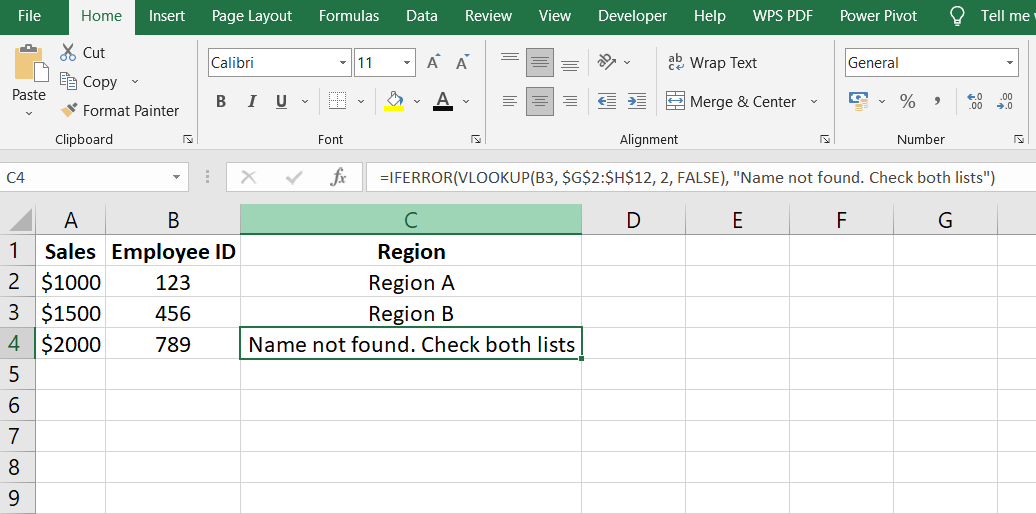
Dans ce tableau, nous avons les montants des ventes dans la première colonne, les identifiants des employés dans la deuxième colonne et les régions correspondantes dans la troisième colonne.
En supposant que nous utilisons la fonction RECHERCHEV pour récupérer les régions en fonction des identifiants des employés, nous pouvons incorporer la fonction SIERREUR pour gérer les erreurs qui pourraient survenir.
Dans la cellule C3, vous pouvez saisir la formule =SIERREUR(VLOOKUP(B3, $G$2:$H$12, 2, FALSE), "Nom introuvable. Vérifiez les deux listes"). Cette formule enveloppe la fonction RECHERCHEV, recherchant le numéro d'employé dans la cellule B3 dans la plage $G$2:$H$12. Si un ID correspondant est trouvé, il récupère la région correspondante. Cependant, si une erreur se produit (par exemple, l'ID n'est pas trouvé dans la plage), la fonction SIERREUR renverra le message spécifié "Nom introuvable. Vérifiez les deux listes" au lieu du message d'erreur standard.
Vous pouvez copier la formule pour l'appliquer aux cellules restantes de la colonne "Région". La fonction SIERREUR gérera toutes les erreurs qui se produisent lors de la RECHERCHEV et affichera le message personnalisé pour ces cas.
Le tableau modifié reflétera la gestion des erreurs via la fonction SIERREUR, comme indiqué ci-dessus.
Fonction VALEUR
La fonction VALEUR dans Excel joue un rôle crucial dans la conversion des valeurs de texte stockées sous forme de nombres en valeurs numériques réelles. Lors de l'importation ou de la copie de données à partir d'autres sources, il est courant que des nombres soient stockés par erreur sous forme de texte, empêchant ainsi une analyse et des calculs précis des données. Dans de tels cas, la fonction VALEUR vient à la rescousse.
Pour utiliser la fonction VALEUR, vous devez fournir le texte que vous souhaitez convertir en nombre comme argument.
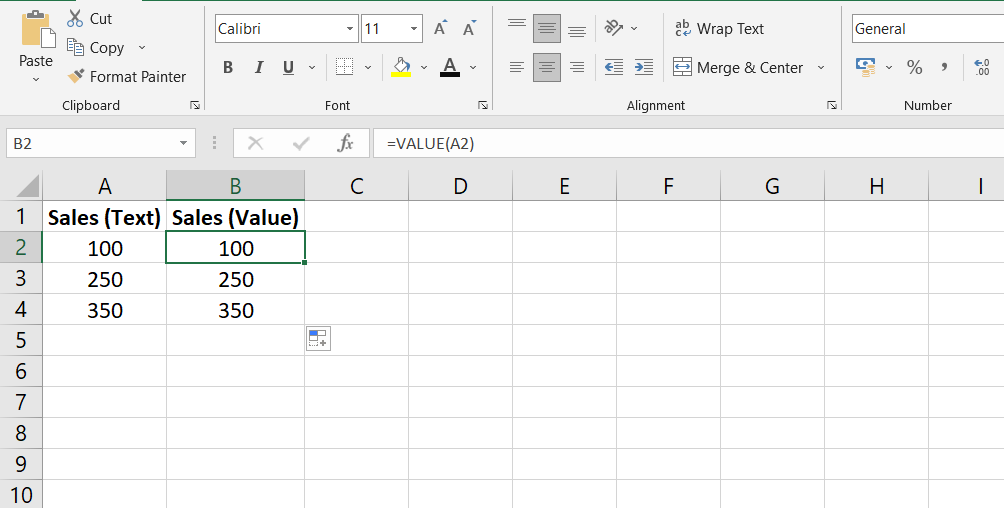
La syntaxe de la fonction VALEUR est la suivante : =VALEUR(texte).
Par exemple, vous disposez d'un ensemble de données dans lequel les valeurs de ventes sont stockées sous forme de texte dans la colonne B. Vous utiliserez la fonction VALEUR pour convertir ces valeurs de texte en nombres pour une analyse plus approfondie. La formule =VALEUR(B2) serait appliquée dans une colonne distincte pour convertir le texte de la cellule B2 en sa valeur numérique correspondante.
Fonction UNIQUE
La fonction UNIQUE est une fonctionnalité puissante disponible exclusivement dans la version Microsoft 365 d'Excel. Il permet aux utilisateurs d'extraire une liste de valeurs uniques d'une plage donnée, ce qui facilite l'analyse et le travail avec des données distinctes.
Pour utiliser la fonction UNIQUE, vous devez fournir trois paramètres : le tableau ou la plage à partir de laquelle vous souhaitez extraire des valeurs uniques, si vous souhaitez vérifier l'unicité par colonne ou par ligne, et si vous souhaitez uniquement des valeurs uniques ou des valeurs distinctes (ne se produit qu'une seule fois). ).
La syntaxe de la fonction UNIQUE est la suivante : =UNIQUE(tableau, par col, exactement une fois).
Par exemple, considérons un scénario dans lequel vous disposez d’une liste de ventes de produits et souhaitez extraire une liste unique de noms de produits. Excel générera automatiquement une plage répartie avec uniquement les noms de produits uniques en appliquant la fonction UNIQUE et en fournissant la plage contenant les noms de produits, tels que =UNIQUE(B2:B15).
Cette plage répartie s'ajuste dynamiquement à mesure que de nouvelles valeurs uniques sont ajoutées ou que des valeurs existantes sont modifiées. Vous pouvez ensuite utiliser ces valeurs uniques pour des analyses de données ou des calculs plus approfondis. Par exemple, vous pouvez utiliser des fonctions telles que SUMIFS pour calculer les ventes totales pour chaque nom de produit unique.
FAQ
Quelles sont les 10 fonctions Excel ?
Les 10 fonctions Excel sont SUM, AVERAGE, COUNT, MAX, MIN, IF, VLOOKUP, CONCATENATE, DATE et PMT.
Quelles sont les 5 compétences de base d’Excel ?
Les 5 compétences de base d'Excel incluent la navigation dans des feuilles de calcul, la saisie et la modification de données, le formatage des cellules, la création de formules de base et l'utilisation de fonctions.
Quelles sont les fonctions utiles dans Excel ?
Certaines fonctions utiles dans Excel incluent SUM, IF, VLOOKUP, COUNTIF, CONCATENATE, TEXT, TODAY et PMT.
Quelles sont les 5 fonctions Excel puissantes qui facilitent le travail ?
Les 5 fonctions Excel puissantes qui facilitent le travail sont VLOOKUP, INDEX MATCH, SUMIFS, CONCATENATE et PIVOT TABLE.
Quelle est la fonction Excel la plus populaire ?
La fonction Excel la plus populaire est probablement SOMME, qui additionne les valeurs d'une plage de cellules.
Dernières pensées
Excel est un outil puissant d’analyse de données, et comprendre les fonctions les plus importantes est essentiel pour maximiser son potentiel.
Les 10 principales fonctions Excel essentielles couvertes dans cette ressource fournissent les outils fondamentaux pour effectuer des tâches courantes d'analyse de données, effectuer des calculs et manipuler efficacement les données.
En maîtrisant ces fonctions, les utilisateurs peuvent améliorer leurs compétences Excel, améliorer leur efficacité et débloquer toutes les capacités de ce logiciel polyvalent pour une prise de décision basée sur les données.
Encore une chose
Si vous avez une seconde, partagez cet article sur vos réseaux sociaux ; quelqu'un d'autre pourrait également en bénéficier.
Abonnez-vous à notre newsletter et soyez le premier à lire nos futurs articles, critiques et articles de blog directement dans votre boîte de réception e-mail. Nous proposons également des offres, des promotions et des mises à jour sur nos produits et les partageons par e-mail. Vous n'en manquerez pas un.
Articles Liés
» Guide d'utilisation de la fonction COUNTIF avec des exemples pour la formule Excel de correspondance d'index
» Maîtriser le formatage Excel avec la fonction TEXTE - Un guide
» Comment utiliser la fonction CONCATENER dans Excel : guide avec exemples

