C'est vrai : Windows 10 reste un excellent système d'exploitation et existe depuis de nombreuses années. Mais cela peut causer des problèmes et des dommages majeurs si vous ne savez pas comment résoudre ses problèmes.
Un problème courant survient lorsque Windows 10 reste bloqué sur l'écran de bienvenue et que votre appareil devient inutilisable. L'écran de bienvenue permet d'avoir un aperçu rapide des informations importantes sans avoir à vous connecter à votre appareil. Vous pouvez voir l'heure, la date et des widgets comme la météo actuelle ou les dernières nouvelles.
Si vous restez bloqué sur l'écran d'accueil de Windows 10 après une installation ou une mise à jour récente, ou tout simplement après le redémarrage de votre appareil, cet article est pour vous. Ici, nous passerons en revue certaines des raisons les plus courantes pour lesquelles votre ordinateur peut rester bloqué sur l'écran de démarrage de Windows 10 et comment y remédier.

Table des matières
- Pourquoi Windows 10 est-il bloqué sur l'écran de bienvenue ?
- Comment puis-je réparer le blocage de Windows 10 sur l'écran de bienvenue ?
- Résolu : Windows 10 est bloqué sur l'écran de bienvenue
- Avant de commencer : démarrer en mode sans échec
- Méthode 1. Réparation de démarrage
- Méthode 2. Exécutez le vérificateur de fichiers système
- Méthode 3. Exécutez la commande DISM
- Méthode 4. Déconnectez tous les périphériques USB
- Méthode 5. Désactiver le démarrage rapide
- Méthode 6. Se déconnecter d'Internet
- Méthode 7. Démarrez votre système en mode Clean Boot
- Méthode 8. Retirer la batterie de l'ordinateur portable
- Méthode 9. Redémarrez le service Windows Update
- Réflexions finales
Pourquoi Windows 10 est-il bloqué sur l'écran de bienvenue ?
Windows 10 est un système polyvalent, ce qui signifie que ses problèmes sont tout aussi complexes que prévu. Le même problème peut être causé par différentes choses, se produisant souvent simultanément. Cette section explique les causes les plus courantes pour lesquelles Windows 10 reste bloqué sur l'écran de bienvenue.
- Problèmes de démarrage, tels qu'un échec de démarrage
- Un logiciel incompatible est installé sur votre ordinateur
- Panne de pilote, pilotes obsolètes ou pilotes manquants
- La mise à jour récente de Windows 10 a échoué ou n'a pas été installée correctement
- Entrées de registre corrompues
- Applications obsolètes
- Programmes malveillants
Quel que soit le problème auquel vous êtes confronté, cet article vous aidera à le résoudre. Continuez à lire pour découvrir les solutions lorsque Windows 10 est bloqué sur l'écran de bienvenue et ne se charge pas au-delà !
Comment puis-je réparer le blocage de Windows 10 sur l'écran de bienvenue ?
- Déconnectez-vous d'Internet.
- Vérifiez votre matériel.
- Déconnectez vos périphériques USB.
- Utilisez un logiciel de débogage.
- Désactivez Credential Manager.
- Désactiver la fonctionnalité de démarrage rapide.
- Retirez la batterie de votre ordinateur portable.
- Supprimer SmartPass.
- Utilisez le lanceur à choix multiples.
Discutons de ces méthodes en détail ci-dessous !
Résolu : Windows 10 est bloqué sur l'écran de bienvenue
Ci-dessous, nous allons vous montrer comment réparer Windows 10 lorsqu'il est bloqué sur l'écran de bienvenue avec neuf méthodes différentes.
Avant de commencer : démarrer en mode sans échec
Étant donné que votre système est essentiellement inutilisable dans son état actuel, il est nécessaire de passer en mode sans échec pour exécuter la plupart des méthodes ci-dessous.
Commencez par confirmer si ce problème se produit ou non lors de l'utilisation du mode sans échec (par opposition au mode de démarrage normal). Si vous ne restez pas bloqué sur l'écran de bienvenue lorsque le mode sans échec est activé, vous pouvez dépanner plus efficacement en utilisant les outils de Windows 10.
-
Redémarrez votre ordinateur et maintenez la touche F8 de votre clavier enfoncée pendant que l'écran de démarrage est visible pour accéder à l'environnement de récupération Windows (WinRE). Sur certains appareils, vous devrez peut-être également maintenir la touche Fn (fonction) enfoncée.

- Accédez à Voir les options de réparation avancées > Dépannage > Options avancées > Paramètres de démarrage > Redémarrer.
- Vous verrez maintenant une sélection de plusieurs choix de redémarrage. En appuyant sur F5 sur votre clavier, vous activerez le Mode sans échec avec mise en réseau. Attendez que votre système redémarre et voyez s'il démarre correctement.
Si vous parvenez à démarrer Windows 10 en mode sans échec sans rester bloqué sur l'écran de bienvenue, vous pouvez poursuivre le dépannage ! Par exemple, analyser votre ordinateur à la recherche de logiciels malveillants avec Windows Defender est une excellente première étape.
Méthode 1. Réparation de démarrage
Windows 10 propose de nombreux outils de dépannage auxquels vous pouvez accéder même sans accéder à votre système lui-même ! L'un d'eux est l'outil Startup Repair qui tente de détecter et de résoudre divers problèmes susceptibles de bloquer Windows 10 sur l'écran de bienvenue. Voici comment l'utiliser :
-
Cliquez sur l'icône de l'ordinateur dans le coin inférieur droit de l'écran de bienvenue. Cela fera glisser l'écran vers le haut et affichera certaines options.

-
Cliquez sur l'icône Alimentation dans le coin inférieur droit de l'écran. Ce devrait être la dernière icône. Un menu s'ouvrira.

-
Tout en maintenant enfoncée la touche Shift de votre clavier, cliquez sur l'option Redémarrer. Windows devrait accéder au menu Options de récupération avancées.

-
Sélectionnez Dépannage parmi les options disponibles. Vous pourrez accéder à certains outils pour vous aider à restaurer votre ordinateur sans pouvoir démarrer le système lui-même.

-
Sur la page suivante, cliquez sur Options avancées parmi les options disponibles.

-
Une fois le menu Options avancées chargé, cliquez sur Réparer le démarrage. Cet outil tente d'identifier et de résoudre les problèmes qui peuvent empêcher Windows 10 de démarrer comme prévu.

-
Votre ordinateur va maintenant commencer à redémarrer et démarrera automatiquement avec Startup Repair en cours d'exécution. Une fois le menu chargé, sélectionnez votre utilisateur local.

-
Saisissez le mot de passe de votre compte local, puis cliquez sur Continuer. Si votre compte n'a pas de mot de passe, laissez simplement le champ vide.
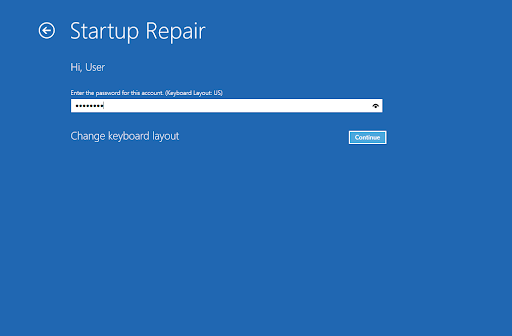
- Attendez que Windows 10 diagnostique votre ordinateur et détecte tout problème. S'il y a des problèmes au démarrage, vous pourrez les voir et choisir comment Windows les gère.
Méthode 2. Exécutez le vérificateur de fichiers système
Les fichiers système corrompus peuvent entraîner d'énormes problèmes avec votre système d'exploitation, notamment des boucles de démarrage. Le vérificateur de fichiers système (SFC) est un outil intégré pour faciliter le dépannage dans Windows 10. Il est capable de détecter et de réparer les fichiers corrompus.
- Redémarrez votre ordinateur et maintenez la touche F8 de votre clavier enfoncée pendant que l'écran de démarrage est visible pour accéder à l'environnement de récupération Windows (WinRE). Sur certains appareils, vous devrez peut-être également maintenir la touche Fn (fonction) enfoncée.
-
Dans l'écran Choisir une option, accédez à Dépannage > Options avancées > Invite de commandes.

-
Tapez la commande suivante et appuyez sur Entrée pour l'exécuter : sfc /scannow
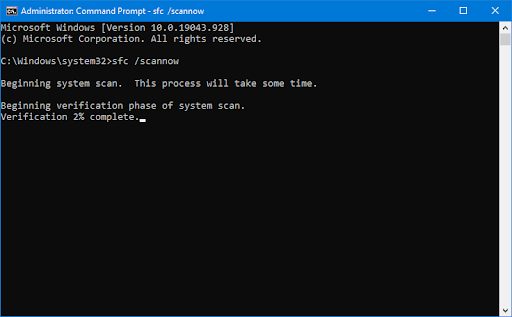
- Attendez que le vérificateur des fichiers système termine l'analyse de votre ordinateur. En cas de divergence, l'utilitaire restaurera les fichiers système et corrigera toutes les erreurs qui leur sont associées.
Une fois l'analyse terminée, redémarrez votre ordinateur et voyez si vous parvenez à dépasser l'écran de bienvenue. Si tel est le cas, vous avez résolu le problème avec l’aide du vérificateur de fichiers système !
Méthode 3. Exécutez la commande DISM
Comme nous l'avons mentionné, les fichiers système corrompus peuvent causer d'énormes problèmes avec votre système d'exploitation. Vous pouvez identifier et réparer les fichiers système défectueux via l'analyse SFC, mais vous pouvez également utiliser l'outil DISM pour cibler d'autres zones de votre appareil susceptibles de stocker des fichiers corrompus.
L'outil DISM vous permet également d'identifier et de résoudre les problèmes de corruption de votre système en exécutant simplement des commandes dans l'application Invite de commandes. Il recherche toute corruption à l'échelle du système et tente automatiquement de restaurer les fichiers endommagés ou manquants.
- Redémarrez votre ordinateur et maintenez la touche F8 de votre clavier enfoncée pendant que l'écran de démarrage est visible pour accéder à l'environnement de récupération Windows (WinRE). Sur certains appareils, vous devrez peut-être également maintenir la touche Fn (fonction) enfoncée.
- Dans l'écran Choisir une option, accédez à Dépannage > Options avancées > Invite de commandes
-
Ensuite, vous devez exécuter une commande pour résoudre tous les problèmes détectés sur votre système. Tapez simplement la ligne suivante et appuyez sur Entrée : DISM.exe /En ligne /Cleanup-image /Restorehealth

Après avoir exécuté la commande, attendez la fin du processus. Une fois terminé, fermez la fenêtre d'invite de commande et redémarrez votre appareil pour voir si vous pouvez dépasser l'écran de bienvenue de Windows 10.
Méthode 4. Déconnectez tous les périphériques USB
Vous utilisez probablement au moins un périphérique USB avec votre PC. Dans de rares situations, cela peut conduire le système Windows 10 à rester bloqué sur l'écran de bienvenue. Supprimez tous les périphériques USB connectés à votre ordinateur et redémarrez-les. Vérifiez si cela résout le problème.
Les utilisateurs ont déclaré que le fait de débrancher tous les périphériques USB a résolu le problème pour eux, alors essayez-le. Vous pouvez également essayer de déconnecter les périphériques USB un par un pour voir lequel est à l'origine du problème.
Méthode 5. Désactiver le démarrage rapide
Le démarrage rapide est une fonctionnalité déroutante et parfois même nuisible. Cela peut entraîner des problèmes d’arrêt, par exemple. Cela pourrait conduire Windows à rester bloqué sur l'écran de bienvenue après le redémarrage de votre ordinateur. Suivez ces étapes ci-dessous afin de désactiver le mode de démarrage rapide afin qu'il ne pose pas de problèmes.
- Démarrez votre ordinateur en Mode sans échec.
-
Cliquez sur l'icône Windows dans votre barre des tâches, puis recherchez le Panneau de configuration. Lancez l'application à partir des résultats de la recherche.

-
Cliquez sur Options d'alimentation. Si vous ne voyez pas cela, assurez-vous de basculer le mode d'affichage sur Grandes icônes ou Petites icônes.

-
Cliquez sur le lien Choisir l'action du bouton d'alimentation dans le volet de gauche. Vous serez redirigé vers une nouvelle page.

-
Avant de pouvoir apporter des modifications, vous devez cliquer sur le lien « Modifier les paramètres actuellement indisponibles ». Cela débloquera vos options.

- Assurez-vous de décocher l'option Activer le démarrage rapide (recommandé). Assurez-vous de cliquer sur le bouton Enregistrer les modifications pour appliquer les modifications avant de redémarrer votre ordinateur.
Méthode 6. Se déconnecter d'Internet
Les utilisateurs signalent que Windows 10 reste bloqué sur l'écran de bienvenue car il tente de se connecter à votre réseau Wi-Fi. Pour résoudre ce problème, désactivez brièvement et voyez si cela résout le problème.
Si vous n'êtes pas administrateur réseau, essayez de débrancher le dongle de la prise pendant un certain temps (environ moins d'une minute) avant de vous reconnecter. Vérifiez ensuite si votre ordinateur est capable de démarrer Windows 10. Si vous êtes toujours confronté au problème, effectuez également d'autres étapes de dépannage, comme déconnecter le câble Ethernet.
Ces deux choses sont connues pour faire des merveilles ! Le redémarrage de votre PC peut prendre du temps à plusieurs reprises, mais n'oubliez pas : la patience est toujours payante. Déconnecter le Wi-Fi et connecter le PC directement à un routeur peut également résoudre le problème, vous voudrez peut-être essayer.
Méthode 7. Démarrez votre système en mode Clean Boot
Pour vous assurer que votre ordinateur fonctionne sans services tiers, démarrez en mode minimal." Cela effacera toutes les applications et conflits tiers du système avant le démarrage. Vérifiez s'il y a toujours des problèmes avec Windows qui reste bloqué sur l'écran de bienvenue lorsqu'il est dans un état de démarrage minimal.
Voici comment effectuer un démarrage en mode minimal sur votre système Windows 10 :
- Démarrez votre ordinateur en Mode sans échec.
- Appuyez sur les touches Windows + R de votre clavier pour afficher l'option Exécuter. Utilitaire dans une nouvelle fenêtre.
-
Tapez « msconfig » sans les guillemets et appuyez sur la touche Entrée de votre clavier. Cela lancera la fenêtre Configuration du système.

-
Passez à l'onglet Services. Assurez-vous de cocher la case Masquer tous les services Microsoft. Cela garantira que vous ne verrez que les services tiers.

- Après avoir masqué tous les services système, cliquez sur le bouton Désactiver tout pour désactiver tous les services tiers sur votre appareil.
- Cliquez sur le bouton Appliquer et redémarrez votre ordinateur. Au prochain démarrage, votre ordinateur lancera uniquement les services Microsoft essentiels.
- Redémarrez votre ordinateur. Vous serez dans un état de démarrage minimal avec uniquement les services Microsoft officiels en cours d'exécution. Vérifiez si Windows Driver Foundation utilise toujours les ressources du processeur dans cet état.
- Si vous remarquez que Windows Driver Foundation ne provoque plus une utilisation élevée du processeur dans un état de démarrage minimal, il existe un service à l'origine du problème. Vous devez l'identifier et remplacer le pilote, l'application associé ou désactiver complètement le service.
Méthode 8. Retirer la batterie de l'ordinateur portable
Si vous rencontrez ce problème avec votre ordinateur portable, il est possible que le retrait de la batterie résolve le problème. Éteignez simplement l'appareil et retirez toutes les piles amovibles pendant environ cinq minutes. Après avoir attendu, placez la batterie dans votre ordinateur portable et voyez si le problème persiste.
Si vous disposez de batteries de rechange pour ordinateur portable, envisagez de remplacer l'ancienne pour voir si cela peut vous aider. Vous devrez peut-être acheter une nouvelle batterie si vous parvenez à diagnostiquer cela comme la cause de cette erreur.
Méthode 9. Redémarrez le service Windows Update
Certains utilisateurs signalent que cette erreur frustrante est causée par les mises à jour Windows. Dans ce cas, le redémarrage du service Windows Update peut vous aider à résoudre le problème. Ensuite, vous pourrez à nouveau utiliser votre ordinateur.
- Redémarrez votre ordinateur et maintenez la touche F8 de votre clavier enfoncée pendant que l'écran de démarrage est visible pour accéder à l'environnement de récupération Windows (WinRE). Sur certains appareils, vous devrez peut-être également maintenir la touche Fn (fonction) enfoncée.
- Dans l'écran Choisir une option, accédez à Dépannage > Options avancées > Invite de commandes.
-
Exécutez les commandes suivantes, en appuyant sur la touche Entrée de votre clavier après chaque ligne pour les exécuter :
- arrêt net wuauserv
- cd %systemroot%
- ren SoftwareDistribution SD.vieux
- démarrage net wuauserv
- Redémarrez votre ordinateur et voyez si vous pouvez démarrer Windows 10 maintenant sans rester bloqué sur l'écran de bienvenue.
Réflexions finales
Avez-vous rencontré un problème avec votre ordinateur Windows 10 sur lequel l'écran de bienvenue est bloqué ? Si tel est le cas, nous espérons que nos méthodes vous ont montré comment résoudre ce problème.
Si vous avez encore des questions sur la façon de résoudre d'autres problèmes avec Windows ou si vous recherchez des articles plus techniques sur une variété de sujets, veuillez consulter notre Blog et Centre d'aide !
Obtenez un accès anticipé à nos articles de blog, à nos promotions et à nos codes de réduction en vous abonnant à notre newsletter ! Vous obtiendrez le meilleur prix sur tous les produits que nous proposons chez SoftwareKeep. Vous voulez plus d’articles de notre part ? Consultez notre page de blog pour plus d'articles techniques mis à jour régulièrement !
Articles recommandés
» Correction du mode avion de Windows 10 bloqué
» 9 façons de résoudre le problème lorsque Windows 10 ne s'arrête pas
» Comment réparer l'Explorateur Windows qui ne répond pas sous Windows 10
Vous avez des questions ? Besoin d'un accompagnement personnalisé ? Contactez-nous par e-mail, chat en direct et téléphone tous les jours de la semaine !