Le comportement par défaut d'Excel consistant à reformater les nombres peut entraver de tels scénarios. Mais ne vous inquiétez pas ! Nous avons une solution pour vous.
Cet article vous guidera à travers les étapes pour empêcher Excel de modifier vos chiffres et vous aidera à conserver le formatage souhaité. Qu'il s'agisse de conversions de dates ou de changements inattendus de valeurs numériques, nous avons ce qu'il vous faut.

Table des matières
- Comprendre le formatage automatique des nombres d'Excel
- La méthode des apostrophes
- Formater en tant que méthode de texte
- Autres techniques pour préserver le formatage des nombres
- Dépannage et meilleures pratiques
- FAQ
- Dernières pensées
Comprendre le formatage automatique des nombres d'Excel
Comprendre comment Excel interprète et modifie les formats de nombres est crucial pour maintenir l'exactitude des données. Voici une brève explication du formatage automatique des nombres dans Excel :
- Formatage des nombres par défaut : Excel dispose de règles de formatage prédéfinies qui déterminent la manière dont il affiche les nombres en fonction de la saisie. Par défaut, Excel essaie de reconnaître les modèles dans vos données et formate les nombres en conséquence. Cependant, cela peut parfois conduire à des changements involontaires.
- Formatage de la date : un scénario courant est celui où Excel convertit automatiquement les nombres qui ressemblent à des dates en formats de date. Par exemple, si vous saisissez « 5/1 » dans une cellule, Excel peut l’interpréter comme le 1er mai au lieu d’une simple fraction.
- Formatage des fractions : Excel reconnaît également les fractions et peut les convertir en représentations numériques. Par exemple, la saisie de « 1/2 » pourrait être affichée sous la forme d'un nombre décimal « 0,5 » au lieu d'une fraction.
- Notation scientifique : Les nombres grands ou petits peuvent être automatiquement convertis en notation scientifique, comme « 1.23E+05 » pour 123 000. Cela peut rendre difficile le maintien du formatage et de la précision souhaités.
- Zéros non significatifs : Excel peut supprimer les zéros non significatifs des nombres, en particulier lorsqu'ils ne sont pas explicitement formatés sous forme de texte. Cela peut entraîner des problèmes lorsque vous travaillez avec des codes ou des numéros d'identification nécessitant des zéros non significatifs.
La méthode des apostrophes
La méthode Apostrophe est un moyen simple et efficace d'empêcher Excel de modifier le formatage des nombres ou de les traiter comme des dates. En plaçant une apostrophe (' ) avant le nombre dans une cellule, Excel le traitera comme du texte et l'affichera exactement tel qu'il a été saisi.
Voici comment utiliser la méthode Apostrophe :
- Tapez une apostrophe dans la cellule : Sélectionnez où saisir le numéro.
-
Saisissez le numéro comme vous le souhaitez : Après avoir tapé l'apostrophe, saisissez le numéro sans espaces ni caractères supplémentaires. Par exemple, si vous souhaitez saisir la fraction 1/2, vous devez saisir « 1/2 ».
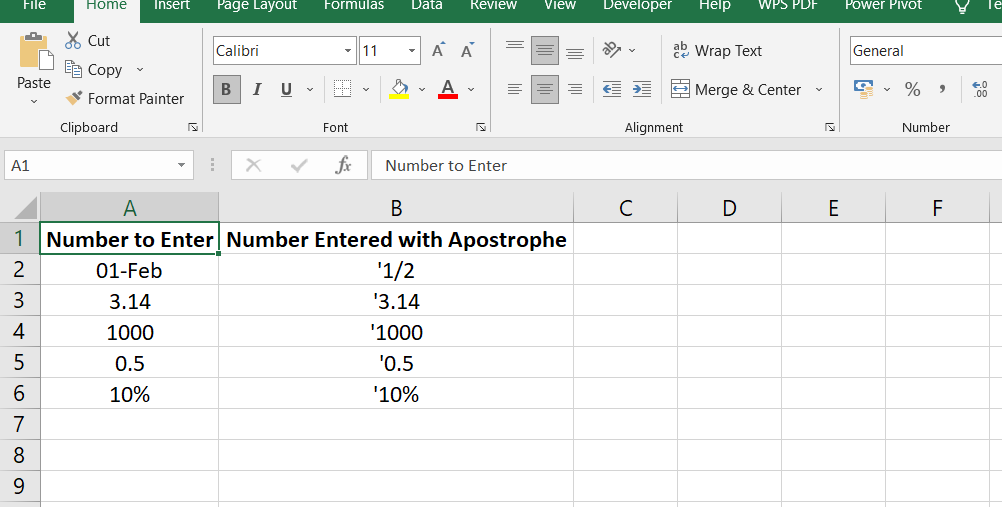
- Appuyez sur Entrée : Après avoir saisi le numéro, appuyez sur Entrée pour finaliser la saisie.
La méthode Apostrophe affichera le numéro exactement tel que vous l'avez saisi, sans aucun formatage automatique appliqué par Excel. Ceci est particulièrement utile lorsqu'il s'agit de fractions, de zéros non significatifs ou d'autres formats numériques qu'Excel peut interpréter différemment.
L'avantage de cette méthode est que même si quelqu'un modifie le formatage de la cellule en Général ou tente de modifier la cellule, le nombre s'affichera toujours correctement, car Excel ignorera l'apostrophe.
Formater en tant que méthode de texte
La méthode Format as Text est une autre approche efficace pour empêcher Excel de modifier le formatage des nombres ou des entrées de texte. En formatant les cellules en texte avant de saisir vos données, Excel affichera les données exactement telles qu'elles ont été saisies, sans aucune modification de formatage automatique.
Voici comment utiliser la méthode Format as Text :
- Sélectionnez la feuille de calcul entière ou un groupe de cellules : Sélectionnez la plage de cellules dans laquelle vous souhaitez saisir vos données.
- Cliquez avec le bouton droit ou utilisez la liste déroulante du format de cellule : cliquez avec le bouton droit dans les cellules sélectionnées ou accédez à l'onglet Accueil et recherchez le menu déroulant du format de cellule.
-
Choisissez l'option Format de texte : Dans le menu contextuel du clic droit ou dans le menu déroulant Format de cellule, sélectionnez l'option permettant de formater les cellules en texte. Toutes les données saisies dans ces cellules seront traitées comme du texte.

-
Saisissez vos données : Vous pouvez désormais saisir vos données dans les cellules formatées. Excel affichera les données exactement telles que vous les avez saisies, sans appliquer de modifications de formatage automatiques.

En utilisant la méthode Format as Text, vous pouvez conserver le formatage souhaité pour vos données. Cette méthode est particulièrement utile pour conserver les zéros non significatifs, les formats de date ou d’heure spécifiques ou toute autre donnée qu’Excel pourrait interpréter différemment.
Autres techniques pour préserver le formatage des nombres
Outre la méthode Apostrophe et la méthode Format as Text, il existe d'autres techniques que vous pouvez utiliser pour conserver le formatage des nombres dans Excel. Ces techniques offrent des approches alternatives et plus de contrôle sur l'affichage de vos numéros.
Voici un aperçu de ces méthodes :
-
Formats de nombres personnalisés : Excel vous permet de créer des formats de nombres personnalisés définissant l'affichage de vos données. Vous pouvez spécifier le format exact avec des formats de nombres personnalisés, notamment les décimales, les séparateurs de milliers, les symboles monétaires, etc.
En utilisant des formats personnalisés, vous pouvez vous assurer qu'Excel conserve le formatage des nombres souhaité et empêche les modifications automatiques. -
Options et paramètres de formatage : Excel propose diverses options et paramètres de formatage qui peuvent aider à maintenir l'intégrité du formatage des nombres. Celles-ci incluent l'ajustement des séparateurs décimaux et des milliers, la spécification du nombre de décimales, le contrôle de l'affichage des nombres négatifs et la gestion des zéros non significatifs.
L'exploration et l'utilisation de ces options peuvent garantir un formatage des nombres cohérent et précis. -
Comparaison des techniques : chaque technique a ses propres atouts et son applicabilité en fonction du scénario spécifique. Comparer l’efficacité et la facilité d’utilisation de différentes techniques peut vous aider à choisir la méthode la plus adaptée.
Les facteurs à prendre en compte incluent la simplicité de mise en œuvre, la compatibilité avec différents types de données, la flexibilité dans la gestion de différents formats et la nécessité de futures mises à jour ou calculs de données.
Dépannage et meilleures pratiques
Lorsque vous travaillez avec le formatage des nombres dans Excel, il est courant de rencontrer des problèmes et des défis pouvant affecter l'exactitude et la cohérence de vos données. Le dépannage et le respect des meilleures pratiques peuvent aider à atténuer ces problèmes. Voici quelques idées :
- Problèmes de formatage courants : les problèmes courants incluent les nombres apparaissant sous forme de dates, de fractions ou de notation scientifique, la suppression des zéros non significatifs et les séparateurs décimaux ou de milliers incohérents. Ces incohérences de formatage peuvent avoir un impact sur l’intégrité et l’interprétation des données.
- Stratégies de dépannage : pour résoudre les problèmes de formatage, vérifiez les paramètres de formatage des cellules, appliquez des formats de nombres personnalisés et utilisez la fonctionnalité « Texte en colonnes » pour définir explicitement le format. Passez en revue les formules et les fonctions susceptibles de modifier involontairement le formatage. De plus, validez la saisie des données pour vous assurer qu’elles correspondent au format prévu.
- Bonnes pratiques : suivez ces bonnes pratiques pour minimiser les problèmes de formatage :
- Formatez les cellules avant de saisir des données pour maintenir la cohérence.
- Utilisez un formatage explicite comme des formats de nombres personnalisés pour garantir un affichage cohérent.
- Validez les entrées de données par rapport aux exigences de formatage.
- Pensez à utiliser la validation des données pour limiter la saisie à des formats spécifiques.
- Examinez et mettez régulièrement à jour les règles et les modèles de formatage.
- Documentez les directives de formatage et partagez-les avec vos collaborateurs.
FAQ
Comment empêcher Excel de modifier les nombres ?
Pour empêcher Excel de modifier les nombres, vous pouvez utiliser le format « Texte » en sélectionnant les cellules et en modifiant le format en « Texte » avant de saisir les nombres.
Pourquoi Excel continue-t-il de modifier mes chiffres ?
Excel modifie automatiquement les nombres en fonction de ses règles de formatage par défaut, qui peuvent interpréter certaines entrées comme des dates, des notations scientifiques ou d'autres formats.
Comment corriger le formatage des nombres dans Excel ?
Pour corriger le formatage des nombres dans Excel, sélectionnez les cellules, accédez à la liste déroulante "Format des nombres" dans l'onglet Accueil et choisissez le format de nombre souhaité ou créez un format personnalisé.
Comment empêcher Excel de changer le texte en chiffres ?
Pour empêcher Excel de transformer le texte en nombres, vous pouvez faire précéder le texte d'une apostrophe ('), formater les cellules en « Texte » avant de saisir le texte ou utiliser la fonctionnalité « Texte en colonnes » pour spécifier le format de colonne.
Pourquoi Excel continue-t-il de modifier mon texte ?
Excel peut modifier le texte dans d'autres formats s'il détecte des modèles qui ressemblent à des nombres, des dates ou des formules en fonction de ses règles de formatage par défaut.
Dernières pensées
En conclusion, le formatage automatique des nombres d'Excel peut être frustrant lorsqu'il modifie les nombres que vous saisissez. Cependant, vous pouvez empêcher ces modifications en mettant en œuvre les techniques appropriées et en conservant le formatage des nombres souhaité.
La méthode Apostrophe et la méthode Format as Text sont des moyens efficaces pour préserver les formats de nombres. De plus, l'utilisation de formats de nombres personnalisés et l'exploration des options de formatage d'Excel permettent de mieux contrôler la façon dont les nombres sont affichés.
Le dépannage des incohérences de formatage et le respect des meilleures pratiques, telles que le formatage des cellules avant la saisie des données et la validation des entrées, peuvent aider à minimiser les problèmes. En connaissant ces méthodes et en prenant des mesures proactives, vous pouvez vous assurer qu'Excel affiche les chiffres avec précision et cohérence selon vos besoins.
Encore une chose
Si vous avez une seconde, partagez cet article sur vos réseaux sociaux ; quelqu'un d'autre pourrait également en bénéficier.
Abonnez-vous à notre newsletter et soyez le premier à lire nos futurs articles, critiques et articles de blog directement dans votre boîte de réception e-mail. Nous proposons également des offres, des promotions et des mises à jour sur nos produits et les partageons par e-mail. Vous n'en manquerez pas un.
Articles Liés
» Comment changer le nom de la série dans Excel
» Comment calculer un pourcentage dans Excel
» Compléments Excel : améliorez les fonctionnalités et la productivité

