Une fonctionnalité de Windows 10 dont de nombreux utilisateurs sont tombés amoureux en raison de son utilité est la fonction d'impression au format PDF. Il vous permet d'imprimer une page Web, un fichier, .jpg ou fichier Word au format PDF à l'aide de l'imprimante PDF intégrée de Microsoft. Cette imprimante s'appelle Microsoft Print to PDF.
Étant donné que de nombreux utilisateurs dépendent de cette fonctionnalité pour obtenir des fichiers PSF de haute qualité, cela devient un problème important lorsque l'outil Imprimer au format PDF cesse de fonctionner. Les rapports indiquent que certains utilisateurs rencontrent des problèmes tels que leur navigateur Web ne répond plus et aucun processus de téléchargement ne démarre, et aucune invite de sauvegarde n'apparaît.
Dans notre article, nous examinerons les meilleures solutions pour résoudre le problème La fonctionnalité Microsoft Print to PDF ne fonctionne pas. Sans plus tarder, résolvons l'erreur.
Aller à la solution
- Avant de réparer : vérifiez la présence de fichiers PDF dans votre dossier utilisateur
- Désactiver et réactiver la fonctionnalité Microsoft Print to PDF
- Définir Microsoft Print sur PDF comme imprimante par défaut
- Réinstaller les pilotes Microsoft Print to PDF
- Mettre à jour Windows 10
- (Astuce bonus) N'utilisez pas de virgules lors de l'enregistrement d'un PDF
Pourquoi Microsoft Print to PDF ne fonctionne-t-il pas ?
Il peut y avoir plusieurs raisons pour lesquelles Microsoft Print to PDF ne fonctionne pas. Voici quelques solutions possibles pour résoudre le problème :
- Cela ne peut fonctionner que sous Windows 10 et versions ultérieures. Si vous utilisez Windows 7 ou 8, il vous est pratiquement impossible de pouvoir le faire. La fonctionnalité n'est disponible que pour Windows 10 ou version ultérieure. Ainsi, si vous souhaitez imprimer au format PDF dans Microsoft, vous devez effectuer une mise à niveau vers Windows 10 ou Windows 11.
-
Vérifiez si la fonctionnalité Imprimer au format PDF est activée : accédez à « Paramètres » > « Périphériques » > « Imprimantes et scanners » et sélectionnez « Microsoft Print to PDF." Assurez-vous que l'option « Laisser Windows gérer mon imprimante par défaut » est désactivée.
-
Redémarrez le service Print Spooler : Appuyez sur les touches Windows + R et tapez « services.msc" dans la boîte de dialogue Exécuter. Faites défiler vers le bas et recherchez le service « Print Spooler ». Faites un clic droit dessus et sélectionnez "Redémarrer."
-
Mettez à jour votre pilote d'imprimante : Vérifiez si des mises à jour sont disponibles pour votre pilote d'imprimante. Allez dans « Paramètres » > « Périphériques » > « Imprimantes et scanners », sélectionnez votre imprimante et cliquez sur « Gérer »." Ensuite, cliquez sur "Propriétés de l'imprimante" et allez dans l'onglet "Avancé". Cliquez sur "Nouveau pilote" et suivez les instructions à l'écran pour mettre à jour votre pilote d'imprimante.
-
Effacer la file d'attente d'impression : S'il y a des tâches d'impression en attente, effacez la file d'attente d'impression en accédant à "Paramètres" > "Périphériques" > "Imprimantes et scanners", sélectionnez votre imprimante, puis cliquez sur "Ouvrir la file d'attente"." Ensuite, sélectionnez tous les travaux d'impression en attente et cliquez sur "Annuler"."
-
Réinstallez l'imprimante Imprimer vers PDF : Allez dans « Paramètres » > « Périphériques » > « Imprimantes et scanners » et cliquez sur « Ajouter une imprimante ou un scanner." Ensuite, sélectionnez "L'imprimante que je souhaite n'est pas répertoriée" et cliquez sur "Ajouter une imprimante locale ou une imprimante réseau avec des paramètres manuels." Sélectionnez "Microsoft" comme fabricant et "Microsoft Print to PDF" comme modèle d'imprimante.
Si aucune de ces solutions ne fonctionne, vous souhaiterez peut-être demander de l'aide au support Microsoft ou à un technicien professionnel.
Comment utiliser l'impression au format PDF dans Microsoft dans Word, Excel et PowerPoint
Chacune de ces trois applications Microsoft permet d'imprimer au format PDF à sa manière. Voyons comment procéder pour chacun individuellement.
Comment utiliser Microsoft Word Print to PDF
Pour imprimer Microsoft Word au format PDF, vous devez d'abord ouvrir le fichier que vous souhaitez imprimer dans Microsoft Word, puis suivre ces étapes simples :
- Étape 1 : Appuyez sur "Ctrl + P" sur votre clavier ou cliquez sur "Fichier" puis sélectionnez "Imprimer"."
- Étape 2 : Cela ouvrira la fenêtre d'impression.
- Étape 3 : Cliquez sur le menu déroulant sous « Imprimante » et parmi les options présentées, sélectionnez « Microsoft Print to PDF ».
- Étape 4 : Vous pouvez également sélectionner d'autres paramètres, tels que le nombre de pages à imprimer. Cela imprimera Word au format PDF et, essentiellement, créera un autre fichier au format PDF.
Comment utiliser Microsoft Excel pour imprimer au format PDF
Pour imprimer un PDF Microsoft dans Excel, vous devez essentiellement suivre le même processus. Commencez par ouvrir le fichier Excel que vous souhaitez imprimer au format PDF, puis suivez ces étapes simples :
- Étape 1 : Encore une fois, cliquez sur "Fichier", puis choisissez "Imprimer"." Ou même appuyez sur Ctrl + P sur votre clavier pour ouvrir le menu "Imprimer".
- Étape 2 : Dans la fenêtre contextuelle, après avoir cliqué sur « Imprimante », recherchez « Microsoft Print to PDF » et sélectionnez-le.
- Étape 3 : Le fichier Excel peut être créé dans un document PDF.
Comment imprimer Microsoft PowerPoint au format PDF
LaLa présentation PowerPoint (PPT) peut également être imprimée au format PDF avec la même méthode. Cela pourrait être fait même sans que votre fichier PPT soit ouvert.
- Étape 1 : Sélectionnez le fichier PPT que vous souhaitez imprimer, puis cliquez avec le bouton droit et sélectionnez l'élément "Imprimer" dans le menu déroulant.
- Étape 2 : Dans la nouvelle fenêtre, choisissez « Microsoft Print to PDF ».
- Étape 3 : Une fois que vous avez terminé, vous aurez créé un PDF de votre présentation PowerPoint que vous pourrez maintenant enregistrer ou imprimer.
6 méthodes pour corriger Microsoft Print en PDF
Remarque : Vous devrez peut-être avoir accès à un compte administrateur pour effectuer toutes les étapes décrites ci-dessous. Si le compte que vous utilisez actuellement ne dispose pas d'autorisations administratives, assurez-vous de modifier cela dans vos paramètres.
Méthode 1 : Avant la correction : vérifiez la présence de fichiers PDF dans votre dossier utilisateur
De nombreux utilisateurs ne le savent pas, mais dans certains cas, les fichiers PDF que vous enregistrez peuvent se trouver dans le dossier utilisateur par défaut au lieu de leur destination habituelle. Cela peut donner l'impression que la fonctionnalité Imprimer au format PDF ne fonctionne pas, alors qu'en réalité c'est le cas. Avant de commencer le dépannage, nous vous recommandons de vérifier si vos PDF sont stockés ici.
- Appuyez sur les touches Windows + R de votre clavier. Cela va ouvrir l'application Exécuter , où vous pourrez accéder à n'importe quel endroit ou logiciel en tapant.
- Tapez la ligne suivante et appuyez sur Entrée : C:\users\%username%
- Vérifiez si vous trouvez l'un des fichiers PDF que vous avez enregistrés dans ce dossier. Si vous ne trouvez toujours rien, essayez le dossier suivant : C:\users\%username%\Documents
- Si vous ne trouvez toujours pas les fichiers PDF que vous avez enregistrés, suivez les méthodes ci-dessous.
Méthode 2 : désactiver et réactiver la fonctionnalité Microsoft Print to PDF

Parfois, un simple redémarrage du service peut résoudre les problèmes. Essayez cette solution rapide et débarrassez-vous des erreurs liées à la fonctionnalité Microsoft Print to PDF qui ne fonctionne pas.
- Appuyez sur les touches Windows + R de votre clavier pour lancer l'application Exécuter. Grâce à cela, vous pouvez lancer n'importe quelle application en tapant simplement, à condition que vous connaissiez son nom.
- Tapez le mot « appwiz.cpl » et appuyez sur le bouton OK . Cela lancera l'application classique Panneau de configuration sur la page Programmes et fonctionnalités .
- Cliquez sur Activer ou désactiver les fonctionnalités Windows.
- Faites défiler vers le bas et décochez Microsoft Print to PDF. Appuyez sur le bouton OK pour effectuer la modification et désactiver temporairement la fonctionnalité.
- Redémarrez votre ordinateur et répétez les étapes 1 à 3.
- Cochez la case Microsoft Print to PDF. Appuyez sur le bouton OK pour finaliser la modification. Vous avez redémarré la fonctionnalité avec succès !
- Redémarrez votre ordinateur et essayez à nouveau d'utiliser la fonctionnalité Microsoft Print to PDF pour voir si l'erreur est toujours présente.
Méthode 3 : définir Microsoft Print sur PDF comme imprimante par défaut
Si une autre imprimante est connectée à votre appareil, elle peut interférer avec l'impression au format PDF dans Windows 10. Pour éviter ce problème, suivez simplement les étapes ci-dessous pour faire de Print to PDF votre imprimante par défaut et recommencez à enregistrer facilement des PDF.
- Appuyez sur les touches Windows + R de votre clavier pour lancer l'application Exécuter. Grâce à cela, vous pouvez lancer n'importe quelle application en tapant simplement, à condition que vous connaissiez son nom.
- Tapez le mot « contrôler les imprimantes » et appuyez sur le bouton OK . Vous devriez pouvoir voir la fenêtre Périphériques et imprimantes .
- Cliquez avec le bouton droit sur Microsoft Print to PDF et sélectionnez Définir comme imprimante par défaut dans le menu contextuel.
- Redémarrez votre ordinateur et essayez à nouveau d'utiliser la fonctionnalité Microsoft Print to PDF pour voir si l'erreur est toujours présente.
Méthode 4 : réinstaller les pilotes Microsoft Print to PDF
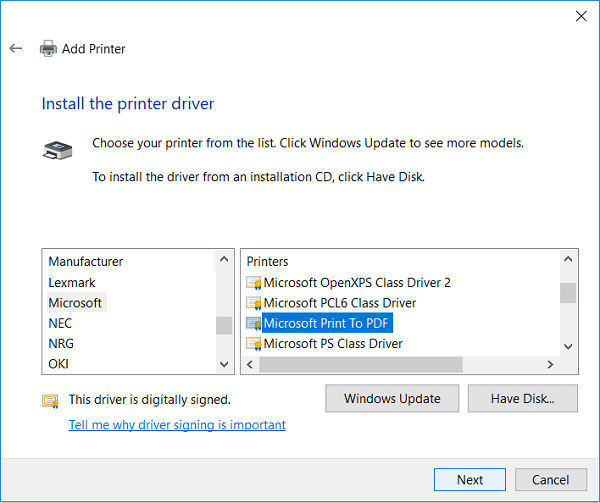
Il est important de maintenir vos pilotes à jour pour garantir qu'aucun code obsolète ne provoque de conflit avec votre système, sauf lorsque Windows 10 déploiera une version plus récente. Pour mettre à jour les pilotes liés à la fonctionnalité Imprimer au format PDF, utilisez simplement le guide ci-dessous.
- Appuyez sur les touches Windows + R de votre clavier pour lancer l'application Exécuter. Grâce à cela, vous pouvez lancer n'importe quelle application en tapant simplement, à condition que vous connaissiez son nom.
- Tapez le mot « contrôler les imprimantes » et appuyez sur le bouton OK . Vous devriez pouvoir voir la fenêtre Périphériques et imprimantes .
- Cliquez avec le bouton droit sur Microsoft Print to PDF et sélectionnez Supprimer l'appareil dans le menu contextuel.
- Si vous y êtes invité, saisissez un mot de passe administrateur ou confirmez l'administrateur pour terminer l'étape.
- Cliquez sur le bouton Ajouter une imprimante dans la partie supérieure de la fenêtre. Vous pouvez également cliquer avec le bouton droit sur n'importe quel espace vide de la fenêtre et cliquer sur Ajouter des périphériques et des imprimantes.
- Cliquez sur le lien « L’imprimante que je souhaite n’est pas répertoriée » en bas de la fenêtre.
- Sélectionnez « Ajouter une imprimante locale ou une imprimante réseau avec des paramètres manuels » et cliquez sur Suivant.
- Sélectionnez « Utiliser un port existant » et choisissez PORTPROMPT : (Port local) dans le menu déroulant, puis cliquez sur Suivant.
- Sélectionnez Microsoft dans la colonne de gauche, puis faites défiler vers le bas et sélectionnez Microsoft Print to PDF dans la colonne de droite. Cliquez sur Suivant.
- Sélectionnez « Remplacer le pilote actuel » et cliquez sur Suivant.
- Nommez l'imprimante Microsoft Print to PDF et cliquez sur Suivant.
- Redémarrez votre ordinateur et essayez à nouveau d'utiliser la fonctionnalité Microsoft Print to PDF pour voir si l'erreur est toujours présente.
Méthode 5 : mettre à jour Windows 10

La mise à niveau vers la version la plus récente de Windows 10 peut permettre de restaurer certains problèmes système sur votre appareil. De nombreux utilisateurs signalent qu'une mise à jour a permis de résoudre des bogues connus et qu'elle vous apporte également de nouvelles fonctionnalités intéressantes, corrige des failles de sécurité et bien plus encore.
Voici les étapes pour vous guider lors de la mise à jour de Windows 10.
- Cliquez sur Menu Démarrer et choisissez Paramètres. Vous pouvez également utiliser le raccourci clavier Windows + I .
- Cliquez sur la vignette Mise à jour et sécurité .
- Assurez-vous de rester sur l'onglet Windows Update par défaut.
- Cliquez sur le bouton Rechercher les mises à jour .
- Lorsqu'une mise à jour est trouvée, cliquez sur le bouton Installer et attendez que Windows 10 télécharge et applique la mise à jour.
Méthode 6 : (Astuce bonus) N'utilisez pas de virgules lors de l'enregistrement d'un PDF
Si vous remarquez que quoi que vous fassiez, les fichiers PDF ne se téléchargent tout simplement plus, assurez-vous de ne jamais utiliser de virgules ou d'autres notations spécifiques dans le nom du fichier lors de l'enregistrement. Ces symboles peuvent entraîner l'échec correct de la fonction Imprimer au format PDF, convertissant le site Web, l'image ou le document que vous essayez de créer en PDF.
Conclusion
Nous espérons que ce guide a pu vous aider à résoudre les problèmes liés à la fonctionnalité Microsoft Print to PDF qui ne fonctionne pas correctement sur votre système Windows.
Si vous remarquez à l'avenir que votre système rencontre des problèmes similaires, n'hésitez pas à revenir à notre article et à appliquer d'autres correctifs. Si rien ne fonctionne, nous vous recommandons de vous tourner vers l’équipe de support client de Microsoft ou de rechercher un spécialiste informatique en ce qui concerne la santé de votre PC.

