Avez-vous déjà eu envie de montrer vos compétences Excel à votre patron pour obtenir des éloges ? Impressionnez-les et intimidez vos collègues en apprenant ces 14 conseils Excel. Rapprochez-vous de cette augmentation et devenez l’employé préféré de votre patron.
Aller à :
- 1. Remplissage flash
- 2. Formatage conditionnel
- 3. Tableaux croisés dynamiques
- 4. Indexer et faire correspondre
- 5. Utiliser des raccourcis
- 6. Graphique en cascade
- 7. Prévisions
- 8. Remplissage automatique
- 9. Supprimer les lignes de quadrillage
- 10. Protection par mot de passe
- 11. Appliquer des bordures
- 12. Idées Excel
- 13. Recherche d'objectif
- 14. Supprimer les cellules vides
Astuces impressionnantes sur Excel
Ces astuces Excel sont si impressionnantes que vous aurez toujours envie de les utiliser.
C'est parti :
1. Remplissage Flash

Utilisation de Remplissage Flash dans Excel
Flash Fill vous permet de remplir rapidement les informations de vos feuilles à l'aide de méthodes prédictives. Si vous avez bien construit votre feuille, Excel sera en mesure de vous aider à remplir les cellules avec des informations, vous épargnant ainsi de précieuses minutes que vous passeriez à tout saisir manuellement.
Flash FIll est capable d'obtenir les noms et prénoms, ainsi que de reconnaître des modèles tels que des emplacements, des noms d'éléments et bien plus encore. Cliquez simplement sur la colonne à côté de votre ensemble de données et saisissez à quoi il devrait ressembler. Une fois que vous êtes satisfait, appuyez sur Ctrl + E pour le remplir en flash.
Vous pouvez également accéder à l'onglet Données de votre ruban et sélectionner le bouton Flash-fill.
2. Formatage conditionnel

Mise en forme conditionnelle dans Excel
Le formatage conditionnel constitue une aide visuelle considérable lorsque vous analysez des ensembles de données. Il modifie la couleur d’une cellule en fonction des données qu’elle contient et des critères que vous définissez. Cela peut être utilisé pour créer des cartes thermiques, des informations communes sur les codes couleur et bien plus encore. Voyons comment vous pouvez commencer à implémenter cette fonctionnalité dans vos feuilles de calcul.
- Mettez en surbrillance le groupe de cellules avec lequel vous souhaitez travailler.
- Assurez-vous d'être sur l'onglet Accueil du ruban, puis cliquez sur Mise en forme conditionnelle.
- Sélectionnez la logique que vous souhaitez utiliser dans le menu déroulant ou créez votre propre règle pour personnaliser la façon dont Excel traite chaque cellule.
- Une nouvelle fenêtre devrait s'ouvrir dans laquelle vous pourrez fournir à Excel les règles nécessaires pour trier correctement vos données. Une fois terminé, cliquez sur le bouton OK et voyez vos résultats.
3. Tableaux croisés dynamiques

Menu Insertion d'Excel
Les tableaux croisés dynamiques sont extrêmement utiles pour analyser et présenter vos données. Sélectionnez toutes les cellules que vous souhaitez utiliser, puis créez un tableau croisé dynamique en accédant à l'onglet Insérer et en cliquant sur Tableaux croisés dynamiques recommandés. .
4. Indexer et faire correspondre

(Source : STL)
Explorez en profondeur vos données à l'aide de certaines formules d'Excel. Après avoir appris à utiliser la fonctionnalité Index and Match, vous serez en mesure d'obtenir rapidement des informations cruciales à partir de n'importe quel tableau de données.
Assurez-vous que vos données sont formatées dans une grille avec des étiquettes pour les en-têtes et les lignes. Utilisez Match pour trouver la colonne qui contient votre cible de recherche, puis un autre Match pour trouver une ligne contenant votre réponse. Introduisez ces deux valeurs de correspondance dans un index pour Excel pour récupérer la valeur à l'endroit où les deux se croisent.
Exemple :
INDEX ( tableau, MATCH ( lookup_value , lookup_array, 0 ) , MATCH ( lookup_valite , lookup_array, 0 ) )
5. Utiliser des raccourcis
Excel obtient toujours le crédit qu'il mérite pour offrir un large éventail de fonctionnalités et de capacités à ses utilisateurs. Pour devenir véritablement un expert d’Excel, vous devez connaître les raccourcis clavier. Voici quelques-uns des raccourcis Excel les plus utilisés que vous devez connaître pour améliorer votre jeu Excel dès maintenant :
- Sélectionnez une colonne : cliquez sur une cellule dans une colonne, puis appuyez sur Ctrl + Espace clés.
- Sélectionnez une ligne : cliquez sur une cellule d'une ligne, puis appuyez sur Maj + Espace clés.
- Démarrer une nouvelle ligne dans une cellule : appuyez sur Alt + Entrée pendant que vous tapez pour commencer une nouvelle ligne.
- Insérer l'heure actuelle : appuyez sur Ctrl + Maj + Côlon ( ; ) touches.
- Insérer la date actuelle : appuyez sur les touches Ctrl + Côlon ( ; ).
- Masquer une colonne : Appuyez sur les touches Ctrl + 0.
- Masquer une ligne : appuyez sur les touches Ctrl + 9.
- Afficher ou masquer les formules : appuyez sur les touches Ctrl + Tilde ( ~ ).
Consultez notre article Les raccourcis clavier Excel les plus utiles pour en savoir plus sur le monde merveilleux des raccourcis !
6. Graphique en cascade

(Source : Centre de formation en ligne)
Utilisez des graphiques en cascade pour visualiser une grande variété d'ensembles de données. Il est idéal pour les informations financières ou les statistiques : certains de nos favoris personnels affichent les valeurs nettes et les actions. C'est simple et facile à utiliser, il vous suffit d'aller dans le menu Insérer, de sélectionner Cascade ou Graphique boursier, et cliquez sur Cascade.
7. Prévisions

(Source : Excel Facile)
Obtenez un aperçu de l'avenir en tirant parti de la technologie de prévision d'Excel. Tenez compte de la marge d’erreur pour obtenir une perspective du meilleur et du pire résultat, puis ajustez votre stratégie en conséquence pour maximiser les chances de succès.
Il suffit d'aller dans l'onglet Données, puis de sélectionner Prévision, et enfin de cliquer sur Fiche de prévision.
8. Remplissage automatique

Utiliser la saisie automatique dans Excel
Saisir une série de données répétitives devient assez vite fastidieux. Pour lutter contre cela, utilisez AutoFill. Il s’agit d’une fonctionnalité extrêmement simple et facile à mettre en œuvre qui reconnaît les modèles répétitifs tels que les dates et remplit automatiquement les cellules manquantes. Voici comment l’utiliser.
- Sélectionnez les cellules que vous souhaitez utiliser comme modèle.
- Survolez le coin inférieur droit d'une cellule jusqu'à ce que le curseur se transforme en un signe + noir. Cela indique la fonction de remplissage automatique.
- Cliquez et maintenez votre souris, puis faites glisser le curseur vers le bas tout en maintenant votre clic enfoncé. Vous devriez voir les données prédites apparaître lorsque vous déplacez la souris.
- Lâchez la souris lorsque vous êtes satisfait des entrées.
9. Supprimer les lignes de quadrillage

Feuille de calcul Excel sans quadrillage
Si vous souhaitez un canevas complètement vierge dans Excel, vous pouvez supprimer les lignes de grille de n'importe quelle feuille de calcul en un seul clic. Accédez à l'onglet Afficher dans le ruban, puis désélectionnez l'option Gridlines dans Afficher Rubrique .
10. Protection par mot de passe

Votre patron sera certainement impressionné par votre professionnalisme si vous commencez à protéger les fiches techniques contenant des informations sensibles.
Allez simplement dans le menu Fichier, puis cliquez sur la case Protéger le classeur. Ici, sélectionnez simplement Chiffrer avec mot de passe et saisissez le mot magique. Désormais, seules les personnes disposant du mot de passe correct pourront ouvrir votre classeur.
11. Appliquer des bordures

(Source : Pinterest)
Ajoutez une jolie touche visuelle à vos feuilles de calcul Excel en appliquant des bordures en un instant. Sélectionnez simplement les cellules auxquelles vous souhaitez ajouter une bordure et appuyez sur ALT + H + B + A raccourci clavier.
Vous pouvez également utiliser ALT + H + B + S pour appliquer une bordure uniquement à l'extérieur des cellules.
12. Idées Excel

(Source : Microsoft)
L'outil intelligent Ideas rendra votre flux de travail mille fois plus rapide. Comme l'a dit Microsoft : toute information utile commence par une question – n'ayez pas peur de poser la question, même si vous posez la question à un logiciel.
Cliquez sur Idées dans l'onglet Accueil pour commencer. Utilisez les idées initiales d’Excel ou commencez à poser des questions pour obtenir des réponses précises.
13. Recherche d'objectif

Dans certains scénarios, vous connaissez déjà la réponse que votre rapport va afficher, mais vous devez que le processus sous-jacent s'affiche. Au lieu de résoudre toute l’équation par vous-même, laissez Excel faire le travail à votre place.
Accédez à l'onglet Données, puis sélectionnez Outils de données, Que se passerait-il si Analyse et Recherche d'objectif.
14. Supprimer les cellules vides
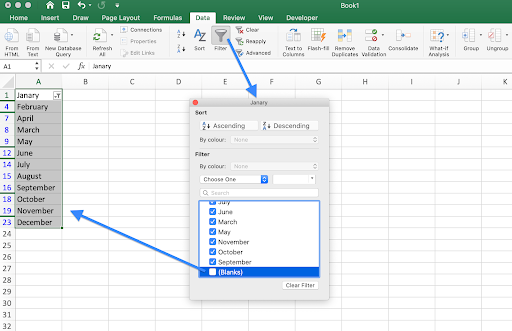
Suppression de cellules vides dans Excel
Dans les grandes feuilles de calcul, il est courant que des cellules vides restent dans vos classeurs. Vous n'avez pas à vous soucier de cela et à passer des heures à essayer de tout déplacer au bon endroit pour remplir ces espaces vides : Excel peut le faire pour vous en quelques secondes.
- Sélectionnez une colonne contenant des cellules vides.
- Passez à l'onglet Données du ruban, puis cliquez sur le bouton Filtre.
- Dans le menu déroulant, décochez la case à côté de (Blancs). Cela devrait immédiatement masquer toutes les cellules vides de la colonne sans gâcher vos autres cellules.
- Répétez ces étapes pour toute autre colonne dont vous souhaitez supprimer les cellules vides.
Réflexions finales
Si vous avez besoin d'aide supplémentaire, n'hésitez pas à contacter notre service client, disponible 24h/24 et 7j/7 pour vous aider. Revenez nous voir pour des articles plus informatifs, tous liés à la productivité et à la technologie moderne !
Souhaitez-vous recevoir des promotions, des offres et des réductions pour obtenir nos produits au meilleur prix ? N'oubliez pas de vous inscrire à notre newsletter en entrant votre adresse email ci-dessous ! Recevez les dernières actualités technologiques dans votre boîte de réception et soyez le premier à lire nos conseils pour devenir plus productif.
Articles suggérés
> 13 trucs et astuces Excel pour faire de vous un pro
> Les 51 meilleurs modèles Excel pour booster votre productivité
> 7 Conseils pour devenir un cerveau d’Excel