Le processus de mise à niveau sur place de Windows Server 2008 R2 vers Windows Server 2022 peut s'avérer une tâche ardue. Il y a quelques éléments dont vous devez tenir compte avant de commencer le processus. Dans cet article, nous passerons en revue ce que vous devez faire pour réussir une mise à niveau sur place de Windows Server 2008 R2 vers Windows Server 2022.
Nous vous guiderons tout au long du processus de mise à niveau sur place de Windows Server 2008 R2 vers Windows Server 2022. Il s'agit d'une excellente option pour les entreprises qui souhaitent utiliser les dernières fonctionnalités et améliorations offertes par Windows Server 2022.
Avec une mise à niveau sur place, vous n'avez pas à vous soucier de la configuration d'une nouvelle installation de serveur.
Commençons !
- Comment mettre à niveau Windows Server 2008 R2 vers Server 2022 ?
- Étape 1. Mise à niveau sur place de Windows Server 2008 R2 vers Windows Server 2012 R2
- Étape 2. Mise à niveau sur place de Windows Server 2012 R2 vers Windows Server 2022
- Étapes post-mise à niveau
Puis-je mettre à niveau mon Windows Server 2008 R2 vers 2022 ?
La première question que vous vous posez peut-être est de savoir si vous pouvez ou non mettre à niveau votre installation actuelle de Windows Server 2008 R2 vers Windows Server 2022.
La réponse est oui ! Vous pouvez absolument mettre à niveau votre installation de Windows Server 2008 R2 vers Windows Server 2022. En fait, Microsoft vous recommande d'effectuer une mise à niveau sur place chaque fois que cela est possible.
Cela étant dit, il y a quelques points à garder à l'esprit avant de commencer le processus.
La première et la plus importante chose à savoir est que cette mise à niveau comporte plusieurs étapes. Ne vous attendez pas à pouvoir insérer un ISO Windows Server 2022 dans un serveur Windows Server 2008 R2, en sélectionnant Installer, et à disposer d'une machine Windows Server 2022 entièrement mise à jour quelques redémarrages plus tard.
Malheureusement, vous devez d'abord effectuer une mise à niveau du système d'exploitation vers une version antérieure, puis procéder à l'obtention de Windows Server 2022. Les mises à niveau sur place se déroulent ainsi comme suit :
- Mise à niveau de Windows Server 2008 R2 vers Windows Server 2012 R2,
- Mettez à niveau Windows Server 2012 R2 vers Windows Server 2022.
Quelques mots d'avertissement
Maintenant que nous avons répondu à la question de savoir si vous pouvez ou non mettre à niveau votre installation de Windows Server 2008 R2 vers Windows Server 2022, vous devez garder quelques points à l'esprit avant de commencer.
Tout d’abord, comme nous l’avons mentionné plus tôt, il s’agit d’un processus en plusieurs étapes. Pour passer de Windows Server 2008 R2 à Windows Server 2022, vous devez d'abord effectuer une mise à niveau vers Windows Server 2012 R2. Une fois que vous avez fait cela, vous pouvez procéder à la mise à niveau vers Windows Server 2022.
Une autre chose à garder à l'esprit est que vous aurez besoin d'accéder à une clé de produit valide pour chaque étape du processus. Cela signifie que si vous effectuez une mise à niveau de Windows Server 2008 R2 vers Windows Server 2012 R2, vous aurez besoin d'une clé de produit valide pour Windows Server 2012 R2. Il en va de même pour la mise à niveau de Windows Server 2012 R2 vers Windows Server 2022.
Vous pouvez généralement trouver ces clés sur le site des licences en volume Microsoft. Si vous n'avez pas de contrat de licence en volume avec Microsoft, vous devrez acheter de nouvelles licences pour chaque étape du processus. Vous pouvez acheter des licences Windows Server 2012 R2 et Windows Server 2022 auprès de SoftwareKeep pour pas cher !
Avant de commencer une mise à niveau sur place
Voici quelques étapes à suivre avant de commencer votre mise à niveau sur place de Windows Server 2008 R2 vers Windows Server 2012 R2, puis enfin vers Windows Server 2022 :
- Assurez-vous que toutes vos données sont sauvegardées. Cela inclut toutes les bases de données, les données d’application et les données utilisateur.
- Vérifiez si tout votre matériel est compatible avec Windows Server 2022. Bien que la plupart du matériel actuel soit compatible avec la dernière version de Windows Server, il est toujours bon de vérifier avant de commencer le processus de mise à niveau.
-
Gardez à l'esprit que vous devrez disposer de suffisamment d'espace disque disponible pour chaque étape du processus de mise à niveau. La quantité d'espace disque dont vous aurez besoin dépendra de l'édition de Windows Server que vous exécutez actuellement et de l'édition vers laquelle vous effectuez la mise à niveau.
Par exemple, si vous exécutez Windows Server 2008 R2 Standard et que vous effectuez une mise à niveau vers Windows Server 2012 R2 Standard, vous il en faudra au moins 3.1 Go d'espace disque disponible. Si vous ne disposez pas de suffisamment d'espace disque disponible, le processus de mise à niveau échouera.
Pour plus d'informations sur la quantité d'espace disque requise pour mettre à niveau un système d'exploitation spécifique, consultez la documentation Microsoft. - Jetez un œil à vos applications et assurez-vous qu'elles sont compatibles avec Windows Server 2022. Si ce n'est pas le cas, vous devrez peut-être rechercher des versions mises à jour ou des alternatives avant de pouvoir terminer le processus de mise à niveau.
- Enfin, il est important de noter qu’il s’agit d’un processus qui prend du temps. Le temps nécessaire pour terminer la mise à niveau dépend d'un certain nombre de facteurs, notamment de la vitesse de votre serveur et de la quantité de données dont vous disposez.
Il convient également de mentionner que pendant le processus, votre serveur sera indisponible. Cela signifie que si vous exécutez une application critique pour votre entreprise sur votre serveur, vous devrez prévoir des temps d'arrêt.
Comment mettre à niveau Windows Server 2008 R2 vers Server 2022 ?
Maintenant que nous avons passé en revue certaines des choses que vous devez faire avant de commencer, examinons le processus réel de mise à niveau de Windows Server 2008 R2 vers Windows Server 2022.
Étape 1. Mise à niveau sur place de Windows Server 2008 R2 vers Windows Server 2012 R2
Vous devez d'abord commencer par mettre à niveau Windows Server 2008 R2 vers Windows Server 2012 R2. Le processus est assez simple et nous fournissons un guide pratique pour vous aider.
Si vous avez besoin d'aide supplémentaire, n'hésitez pas à contacter nos experts ! Nous sommes toujours prêts à vous aider avec des services pour vous aider à installer des mises à jour, à mettre à niveau vos systèmes d'exploitation ou à installer un nouveau système d'exploitation.
Commençons par les étapes requises.
-
Pour effectuer une mise à niveau sur place vers Windows Server 2012 R2, montez le support pour Windows Server 2012 R2. Tout d’abord, cliquez sur le bouton Installer maintenant.
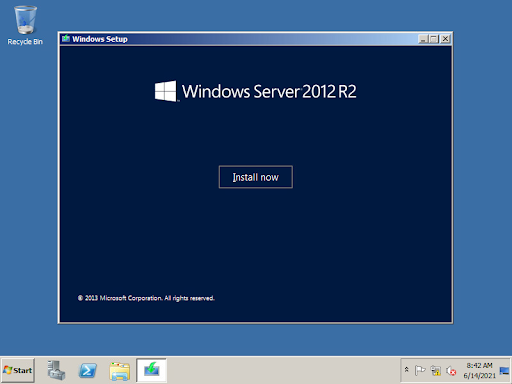
-
Sur l'écran suivant, vous disposez de plusieurs options. Sélectionnez Aller en ligne pour installer les mises à jour maintenant (recommandé) ou choisissez d'installer hors ligne en cliquant sur Non merci. Gardez à l’esprit que Windows Server risque de ne pas s’installer correctement si vous choisissez la première option.
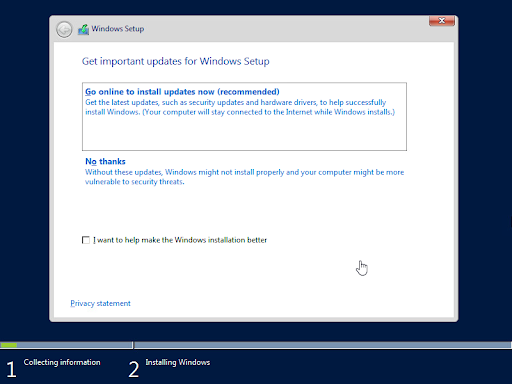
-
Pour l'installation de Windows Server 2012 R2, vous devrez fournir une clé de licence. Cliquez sur Suivant après avoir saisi la clé de licence. Si vous n'en avez pas, assurez-vous de regarder dans la boutique SoftwareKeep et de trouver une bonne affaire sur une clé de produit Windows Server !
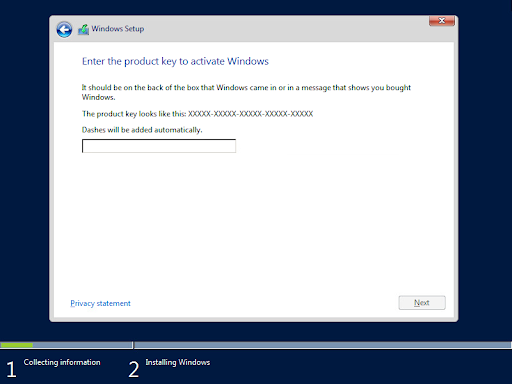
-
Sélectionnez Serveur avec une interface graphique à l'étape suivante si vous souhaitez une interface graphique, souvent appelée expérience de bureau. Sinon, sélectionnez l'installation Server Core et cliquez sur Suivant.
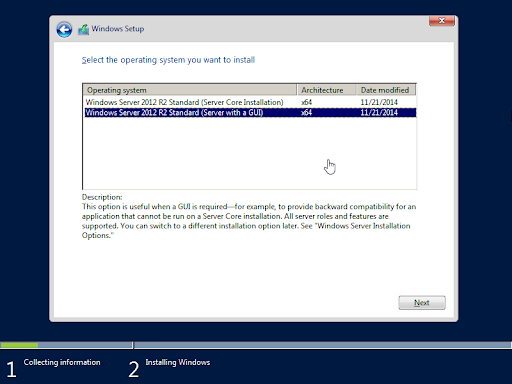
-
Acceptez le contrat de licence d'utilisateur final (CLUF) en sélectionnant l'option « J'accepte les termes de la licence » après avoir lu les termes du contrat de licence logiciel Microsoft. Cliquez sur Suivant.

-
Choisissez le type d'installation souhaité pour votre serveur Windows. Vous avez deux options :
- Mise à niveau (installez le système d'exploitation Windows Server et conservez vos fichiers personnels, vos paramètres et vos applications) ou allez
-
Personnalisé (Installer Windows Server uniquement).
Cliquez sur l'option qui vous convient le mieux ou consultez le lien Aidez-moi à décider si vous n'êtes pas sûr.
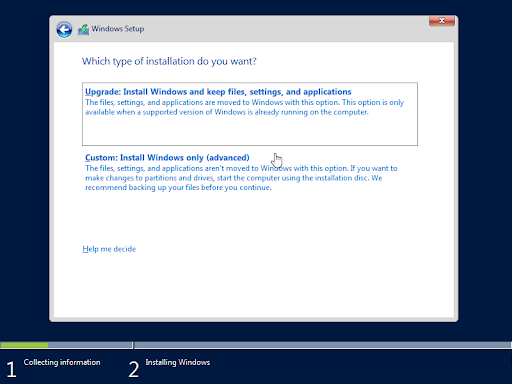
-
Un avertissement concernant le rapport de compatibilité peut s'afficher. Lisez le message et assurez-vous de suivre toutes les étapes à l'écran nécessaires pour poursuivre votre installation. Lorsque vous avez terminé, cliquez sur le bouton Suivant pour continuer.
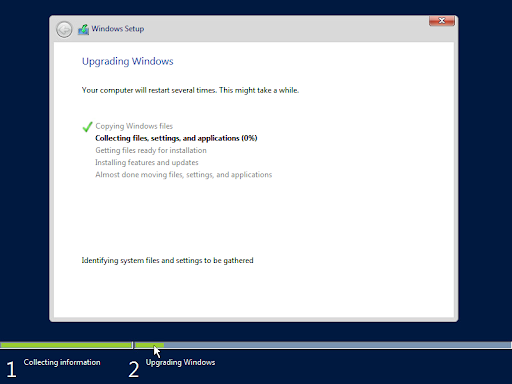
-
La procédure de mise à jour commence lorsque vous cliquez sur Suivant. Au cours de la procédure, votre serveur redémarrera plusieurs fois, la progression de la mise à niveau étant affichée au fur et à mesure de l'installation.
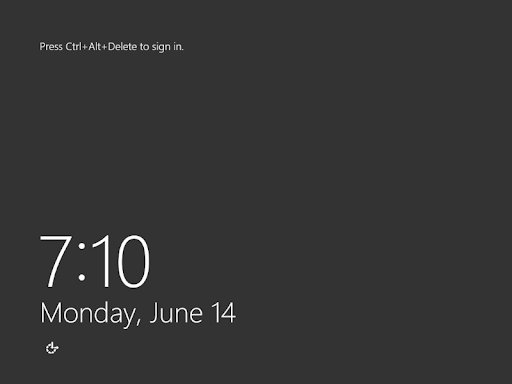
- Le serveur redémarrera une dernière fois et affichera l'écran de connexion de Windows Server 2012 R2 si l'installation a réussi.
Maintenant que vous avez terminé le processus de configuration de Windows pour Windows Server 2012 R2, vous devez poursuivre le chemin de mise à niveau et installer la version actuelle de Windows Server 2022 sur votre matériel.
Étape 2. Mise à niveau sur place de Windows Server 2012 R2 vers Windows Server 2022
Le processus de mise à niveau de Windows Server 2012 R2 vers Windows Server 2022 est sensiblement le même que le processus de mise à niveau à partir de 2008 R2. Vous commencerez par monter le support d'installation et suivrez les étapes ci-dessous pour suivre le processus de mise à niveau.
-
Pour préparer la mise à niveau de Windows Server 2012 R2 vers Windows Server 2022, insérez d'abord le support d'installation de Windows Server 2022, puis exécutez le programme d'installation.
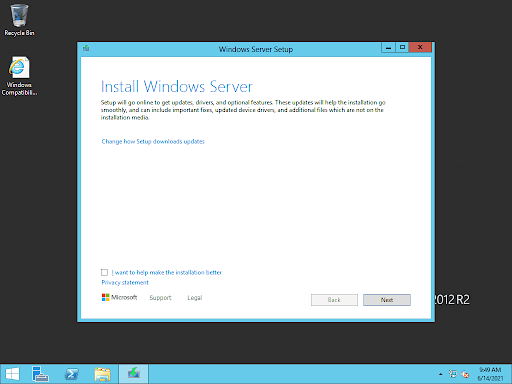
-
Saisissez votre clé de produit Windows Server pour la nouvelle version. Vous pouvez également trouver une clé de produit gratuite sur le site Web de documentation Microsoft si vous utilisez la version préliminaire de Windows Server 2022 pour effectuer la mise à niveau. Gardez à l'esprit que vous aurez besoin d'une licence appropriée pour installer une version ultérieure à l'avenir !

-
Choisissez votre installation préférée. Si vous souhaitez une interface graphique sur votre système d'exploitation, assurez-vous de sélectionner Expérience de bureau. Si vous installez votre serveur sans Desktop Experience, vous obtiendrez une version de Windows Server similaire à Server Core.

-
Assurez-vous de lire les Avis applicables et conditions de licence sur la page suivante. Une fois que vous avez terminé, cliquez sur le bouton Accepter pour procéder à l'installation du système d'exploitation.
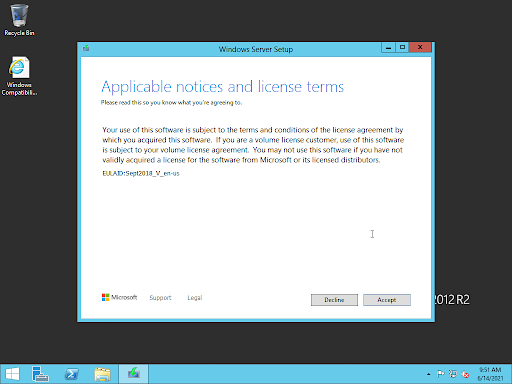
-
Jetez un œil à l'écran "Choisir les éléments à conserver". Vous pouvez soit sélectionner l'option Conserver les fichiers, les paramètres et les applications, soit sélectionner Rien pour disposer d'un système d'exploitation propre. Cliquez sur Suivant lorsque vous avez décidé de la manière de procéder à la mise à niveau.
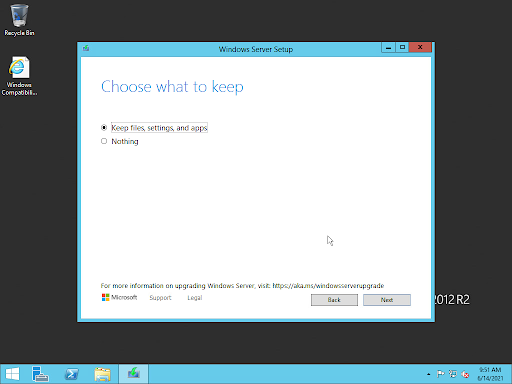
-
Lorsque vous atteignez l'écran Prêt à installer, vérifiez vos choix. L'installation de Windows vous permet de revenir en arrière et d'apporter des modifications pour garantir que votre instance Windows Server est parfaite. Lorsque vous êtes certain que la configuration est correcte, cliquez sur le bouton Installer et laissez le programme d'installation de Windows faire le reste.
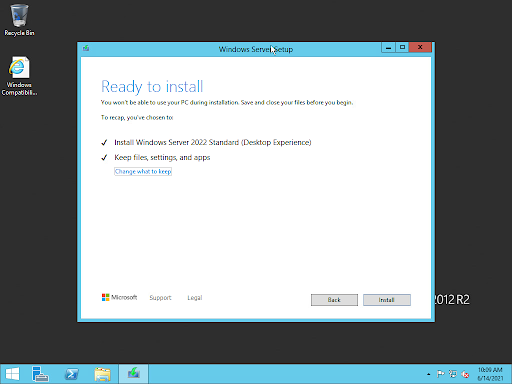
-
Votre système d'exploitation redémarrera plusieurs fois au cours du processus de mise à niveau. Ceci est normal et se produit sur chaque version de Windows Server. Attendez que votre système ait fini de configurer les mises à niveau et la migration des fichiers.
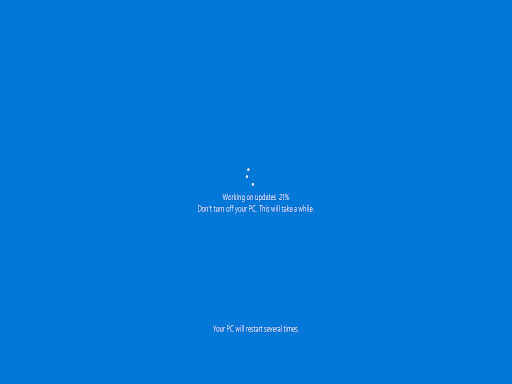
-
Une fois la mise à niveau terminée, vous verrez votre instance Windows Server démarrer avec le nouveau système d'exploitation, et le programme d'installation de Windows affichera automatiquement l'onglet « À propos de Windows ».

C'est tout ! Vous avez effectué une mise à niveau vers la version actuelle de Windows Server 2022. Commencez à profiter des fonctionnalités de la version la plus récente, explorez les mises à jour de sécurité et les nouveaux services, puis commencez à obtenir vos pilotes et logiciels.
Étapes post-mise à niveau
Vous avez donc réussi à mettre à niveau votre système d'exploitation depuis Windows Server 2008 vers la version la plus récente, Windows Server 2022. Il se peut que vous souhaitiez examiner quelques paramètres et fonctionnalités par défaut une fois le processus de mise à niveau terminé.
- Consultez les derniers messages de Microsoft pour toute actualité concernant votre système et ses fonctionnalités. Le blog officiel est souvent mis à jour avec des informations sur les nouvelles fonctionnalités, les pilotes, la compatibilité et un journal utile pour les modifications, les nouvelles versions de Windows Server, etc.
- Jetez un œil à Windows Update et assurez-vous que votre système dispose de la dernière version.Les versions plus récentes de Windows Server sont souvent accompagnées d'améliorations de sécurité et de corrections de bogues.
- Si vous avez choisi Desktop Experience lors de la mise à niveau, assurez-vous d'installer également votre lecteur multimédia préféré. Le système d'exploitation n'est plus livré avec Windows Media Player installé par défaut.
- Si vous avez opté pour une nouvelle installation lors de la mise à niveau, vous devrez réinstaller vos applications. Si vous choisissez de conserver les fichiers et les paramètres, vos applications seront copiées mais risquent de ne pas fonctionner correctement.
- Enfin, prenez le temps de profiter de la nouvelle version de Windows Server !
Vous devez effectuer quelques opérations supplémentaires après la mise à niveau vers Windows Server 2022. Mais ce sont les bases qui vous aideront à démarrer du bon pied !
C'est également le moment idéal pour rejoindre le Programme Windows Insider si ce n'est pas déjà fait. L'adhésion vous donnera accès aux versions préliminaires des prochaines versions du système d'exploitation, vous donnant ainsi la possibilité de tester de nouvelles fonctionnalités et services.
Réflexions finales
C'est tout : vous savez désormais comment mettre à niveau votre serveur Windows vers la dernière version de Windows 2022. Nous espérons que ce guide a été utile et facile à suivre.
Maintenant, nous aimerions vous céder la parole.
Si vous avez des questions, des commentaires ou des commentaires, contactez notre service client.
Suivez notre Blog et consultez notre Centre d'aide pour une mine d'informations sur la façon de résoudre divers problèmes. Inscrivez-vous également à notre newsletter et obtenez un accès anticipé à nos articles de blog, nos promotions et nos codes de réduction.
Articles recommandés
» Guide d'achat de Microsoft Windows Server 2022
» Guide d'installation de Windows Server 2022 : étape par étape
» Windows Server 2022 vs 2019 : fonctionnalités et sécurité
N'hésitez pas à nous contacter pour toute question ou demande que vous souhaitez que nous traitions.