Rencontrez-vous des problèmes de connexion à un ordinateur distant via les services Bureau à distance ? Dans cet article, vous apprendrez quoi faire si le poste de travail distant ne parvient pas à se connecter à l'ordinateur distant.
La culture du travail à domicile a rendu les connexions à distance et l'accès aux ordinateurs distants de plus en plus populaires. Alors que de nombreuses personnes travaillent en ligne et à distance, il est plus important que jamais de pouvoir accéder aux ordinateurs de votre entreprise depuis un emplacement physique éloigné de l’appareil local lui-même.
Que vous ayez rencontré des messages d'erreur concernant les services Bureau à distance ou une connexion qui ne peut tout simplement pas être établie, cet article est pour vous. Nous verrons comment résoudre le problème « Le bureau à distance ne peut pas se connecter à l'ordinateur distant » sous Windows.
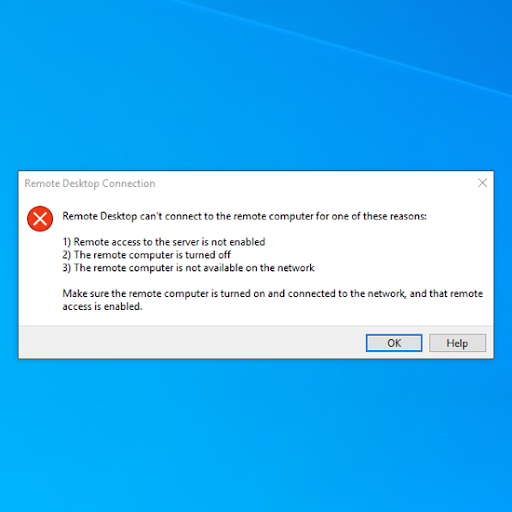
Table des matières
- Méthode 1. Activer les connexions Bureau à distance
- Méthode 2. Modifier les paramètres de votre pare-feu
- Méthode 3. Changer votre profil réseau
- Méthode 4. Réinitialiser les informations d'identification du Bureau à distance
- Méthode 5. Ajoutez l'adresse distante au fichier « hosts »
- Méthode 6. Ajoutez la clé RDGClientTransport à votre registre
- Réflexions finales
Résolu : les services Bureau à distance ne peuvent pas se connecter à l'ordinateur distant
Remarque : Certaines solutions ci-dessous peuvent contenir des étapes qui nécessitent que les utilisateurs contactent un administrateur pour obtenir de l'aide.
Méthode 1. Activer les connexions Bureau à distance
Il est tout à fait possible que les services Bureau à distance ne soient tout simplement pas encore activés sur votre appareil. Cela rend impossible l’établissement de connexions à distance et entraîne souvent une erreur.
Si tel est le cas, lancez le dépannage en activant cette option dans vos paramètres.
- Cliquez sur l'icône Windows en bas à gauche de votre écran pour afficher le menu Démarrer. Choisissez Paramètres ou utilisez le raccourci Windows + I.
- Cliquez sur la vignette Système. C'est ici que vous pouvez trouver la plupart de vos paramètres Windows.
-
Faites défiler le volet de gauche vers le bas et accédez à l'onglet Bureau à distance. Ici, activez l'option Activer le bureau à distance Activé.
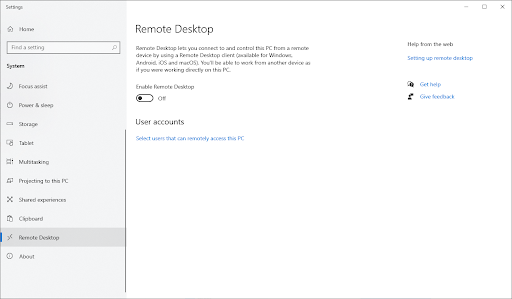
-
Une fenêtre contextuelle apparaîtra vous invitant à confirmer la modification. Cliquez sur le bouton Confirmer pour activer les services de bureau à distance.
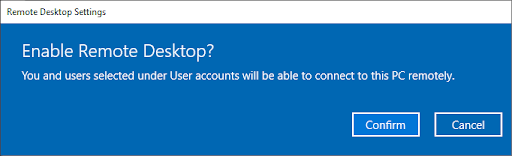
- Vérifiez si la connexion à distance peut être établie après avoir effectué cette modification.
Méthode 2. Modifier les paramètres de votre pare-feu
Sur la base des rapports des utilisateurs, nous avons pu déterminer l'une des raisons les plus courantes de problèmes avec les services Bureau à distance causés par le pare-feu. C’est courant : afin de tout filtrer et sécuriser votre appareil, le pare-feu a souvent tendance à bloquer les connexions à distance.
Heureusement, il existe un moyen de contourner ce problème sans avoir à désactiver le pare-feu lui-même :
- Ouvrez la barre de recherche dans votre barre des tâches en cliquant sur l'icône en forme de loupe. Vous pouvez également l'afficher avec le raccourci clavier Windows + S.
-
Tapez Autoriser une application via le pare-feu Windows et cliquez sur le premier résultat de recherche.

-
Cliquez sur le bouton Modifier les paramètres. Gardez à l'esprit que cette action peut nécessiter que vous ayez accès à un compte administrateur.
-
Besoin d'aide ? Consultez notre guide Comment faire d'un utilisateur local un administrateur dans Windows 10.

-
Besoin d'aide ? Consultez notre guide Comment faire d'un utilisateur local un administrateur dans Windows 10.
-
Si vous n'avez pas accès à un compte doté des autorisations appropriées, contactez vos administrateurs réseau.
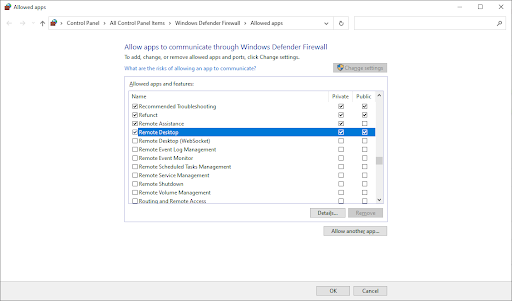
- Faites défiler vers le bas et localisez Bureau à distance dans la liste des entrées. Assurez-vous que les cases de sa ligne sont toutes cochées pour activer complètement le service. (Voir l'image ci-dessous)
- Cliquez sur le bouton OK pour finaliser la modification. Essayez de vous connecter à nouveau au bureau distant après avoir modifié les paramètres de votre pare-feu.
Méthode 3. Changez votre profil réseau
Votre profil réseau peut être défini comme public pour des raisons personnelles, ou il peut avoir été modifié par une autre personne ou même par un logiciel malveillant. Nous vous recommandons de le définir sur privé, puis de tester si vous pouvez établir des connexions de bureau à distance.
-
Cliquez sur l'icône Windows en bas à gauche de votre écran pour afficher le menu Démarrer. Choisissez Paramètres ou utilisez le raccourci Windows + I. .
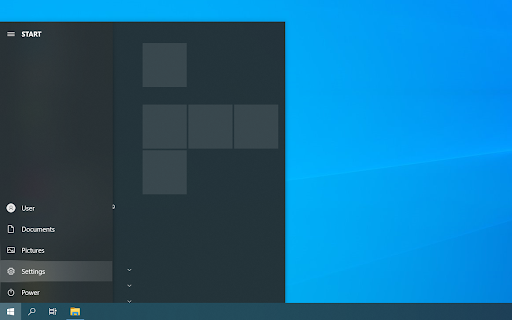
-
Cliquez sur la vignette Réseau et Internet. C'est ici que vous pouvez trouver la plupart de vos paramètres réseau.
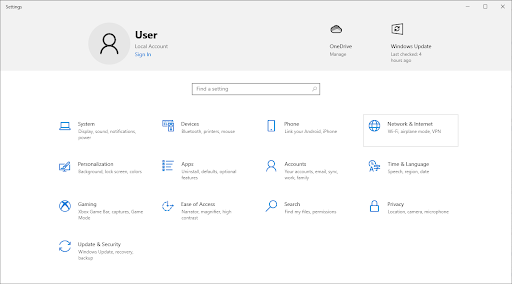
-
Restez sur l'onglet Statut par défaut, puis cliquez sur le bouton Propriétés de votre connexion. Pour les anciennes versions de Windows 10, cliquez sur le lien « Modifier les propriétés de connexion ».
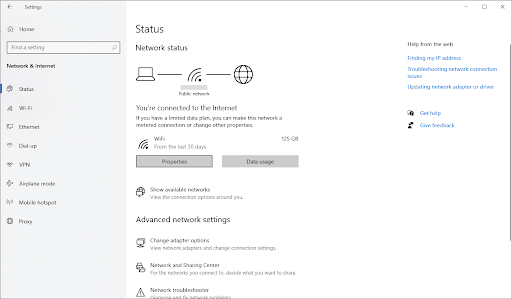
-
Sous Profil réseau, sélectionnez l'option permettant de rendre votre réseau Privé. Si cette option est déjà sélectionnée, choisissez plutôt Public.
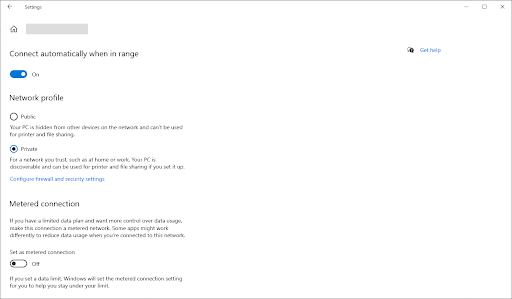
- Vérifiez si vous rencontrez toujours des problèmes liés à la connexion au bureau à distance que vous essayez d'établir sur votre ordinateur.
Méthode 4. Réinitialiser les informations d'identification du Bureau à distance
Si vous avez déjà établi une connexion à distance par le passé, vous devez avoir enregistré les informations d'identification pour l'adresse IP. Ces informations d'identification peuvent être obsolètes ou corrompues, ce qui vous empêche de vous connecter à l'ordinateur distant.
Si cela vous arrive, la solution consiste à supprimer les identifiants existants et à en générer de nouveaux. Gardez à l’esprit que cette méthode ne fonctionnera que si vous avez déjà établi au moins une connexion réussie à l’ordinateur distant !
- Ouvrez la barre de recherche dans votre barre des tâches en cliquant sur l'icône en forme de loupe. Vous pouvez également l'afficher avec le raccourci clavier Windows + S.
-
Tapez Connexion Bureau à distance et cliquez sur le premier résultat de la recherche.
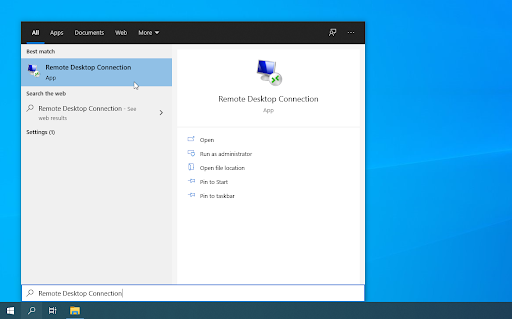
- Utilisez le menu déroulant pour sélectionner l'ordinateur distant auquel vous souhaitez vous connecter. Si l'adresse de l'appareil problématique n'est pas visible ici, n'hésitez pas à ignorer cette méthode et à en essayer une autre.
-
Cliquez sur l'option « supprimer » sous votre nom d'utilisateur. Lorsque vous y êtes invité, confirmez que vous souhaitez supprimer les informations d'identification existantes.
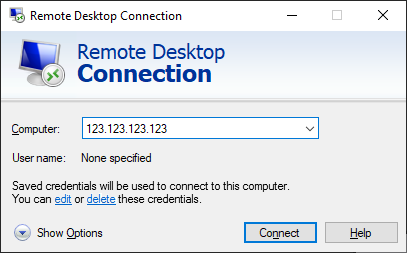
- Essayez de vous connecter à nouveau à l'ordinateur distant pour voir si la connexion est correctement établie avec un nouvel ensemble d'informations d'identification.
Méthode 5. Ajoutez l'adresse distante au fichier « hosts »
Le fichier « hosts » sur votre ordinateur stocke les adresses de diverses connexions que vous avez établies dans le passé. Si vous rencontrez des difficultés pour vous connecter à des postes de travail distants spécifiques, il est recommandé d'ajouter manuellement l'adresse distante à votre fichier « hosts ».
-
Ouvrez l'invite de commande de l'une des manières suivantes :
-
Ouvrez la fonction Rechercher dans votre barre des tâches, ou utilisez le raccourci clavier Ctrl + S pour afficher la barre de recherche et recherchez « Invite de commandes ». Lorsque vous le voyez dans les résultats, faites un clic droit dessus et choisissez Exécuter en tant qu'administrateur.

-
Appuyez sur les touches Windows + R de votre clavier pour afficher l'option Exécuter utilitaire. Tapez « cmd » et appuyez sur Ctrl + Maj + Touches Entrée de votre clavier. Ce faisant, vous lancez l'invite de commande avec des autorisations administratives.
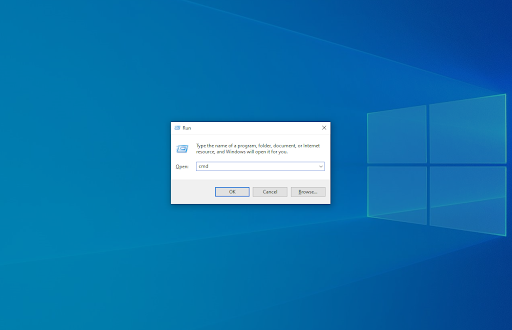
-
Appuyez sur le raccourci clavier Windows + X, puis sélectionnez Invite de commandes (administrateur).
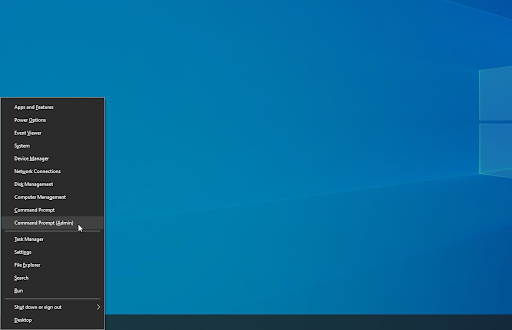
-
Ouvrez la fonction Rechercher dans votre barre des tâches, ou utilisez le raccourci clavier Ctrl + S pour afficher la barre de recherche et recherchez « Invite de commandes ». Lorsque vous le voyez dans les résultats, faites un clic droit dessus et choisissez Exécuter en tant qu'administrateur.
- Lorsque le contrôle de compte d'utilisateur (UAC) vous y invite, cliquez sur Oui pour autoriser le lancement de l'application avec des autorisations administratives. Si vous n'avez pas accès à un compte avec les autorisations appropriées, contactez vos administrateurs réseau.
-
Tapez la commande suivante, puis appuyez sur la touche Entrée pour l'exécuter : cd C:/Windows/System32/Drivers/etc
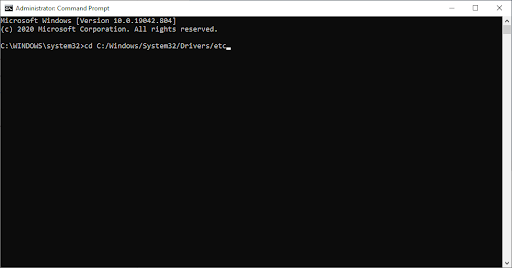
-
Ensuite, saisissez et exécutez la commande suivante : notepad hosts
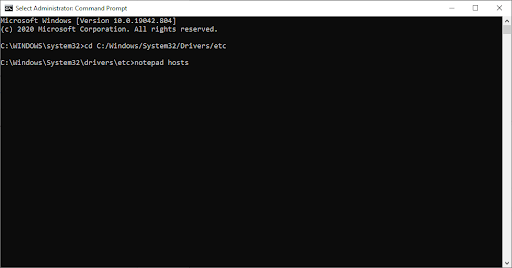
-
L'application Notepad devrait s'ouvrir, affichant le contenu de votre fichier « hosts ». Ici, tapez simplement l’adresse de l’ordinateur distant.

-
Cliquez sur le menu Fichier, puis sélectionnez Enregistrer dans le menu contextuel. Vous pouvez également utiliser le raccourci clavier Ctrl + S.
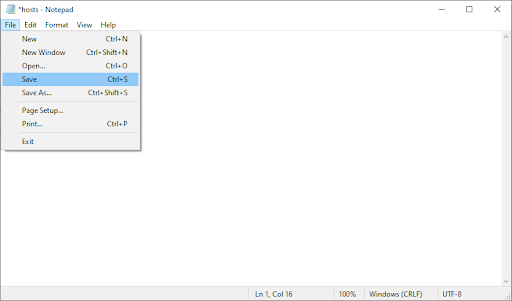
- Vérifiez si vous pouvez utiliser des connexions de bureau à distance avec l'ordinateur distant auquel vous essayez d'accéder.
Méthode 6. Ajoutez la clé RDGClientTransport à votre registre
- Appuyez sur les touches Windows + R de votre clavier. Cela va faire apparaître l'utilitaire Run.
-
Tapez « regedit » sans les guillemets et appuyez sur la touche Entrée de votre clavier. Cela lancera l'application Éditeur du Registre.

- Accédez à la clé suivante : HKEY_CURRENT_USER/Software/Microsoft/Terminal Server Client
-
Vous pouvez également utiliser la barre d'adresse de l'éditeur de registre pour saisir ou coller la clé, ce qui accélère la navigation.
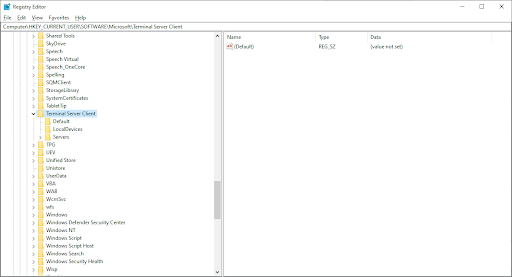
-
Cliquez avec le bouton droit sur n'importe quel espace vide dans le panneau de droite de l'Éditeur du Registre. Dans le menu contextuel, sélectionnez Nouveau → DWORD (valeur 32 bits).
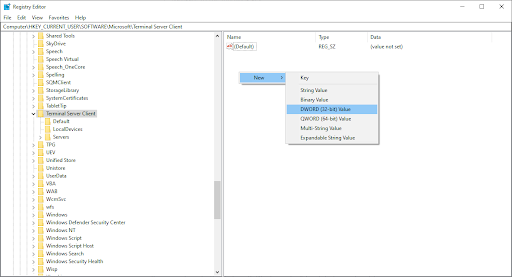
-
Nommez la nouvelle valeur RDGClientTransport puis double-cliquez dessus.
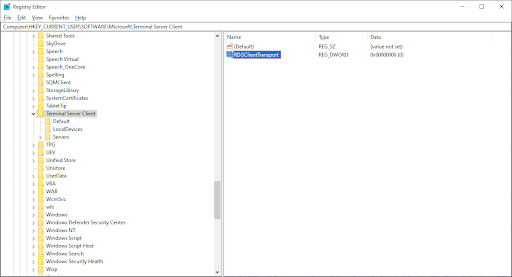
-
Remplacez les données de valeur par 1. Assurez-vous de ne modifier aucun des autres paramètres dans l'éditeur, puis cliquez sur OK.
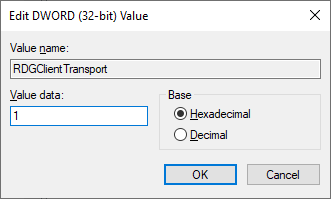
- Vous pouvez quitter l'éditeur de registre maintenant. Vérifiez si vous êtes en mesure d'établir des connexions à distance avec un ordinateur distant.
Réflexions finales
Si vous avez besoin d'aide supplémentaire avec Windows, n'hésitez pas à contacter notre équipe du service client, disponible 24h/24 et 7j/7 pour vous aider. Revenez nous voir pour des articles plus informatifs, tous liés à la productivité et à la technologie moderne !
Souhaitez-vous recevoir des promotions, des offres et des réductions pour obtenir nos produits au meilleur prix ? N'oubliez pas de vous inscrire à notre newsletter en entrant votre adresse email ci-dessous ! Recevez les dernières actualités technologiques dans votre boîte de réception et soyez le premier à lire nos conseils pour devenir plus productif.
Vous aimerez peut-être aussi
» Comment activer le bureau à distance sous Windows
» Les 6 meilleurs outils techniques pour travailler à distance en 2021
» Comment accélérer Windows 10