Si vous êtes un utilisateur Mac, vous vous demandez peut-être comment installer Microsoft Office pour Mac : téléchargez et installez Microsoft Office pour Mac et Microsoft Office 365
Ce guide complet vous montrera comment le faire en toute simplicité ! Nous vous guiderons pas à pas tout au long du processus et vous donnerons également quelques conseils sur la façon d'activer Office pour Mac.
Que vous soyez étudiant ou propriétaire d'entreprise, ce guide contient tout ce dont vous avez besoin pour vous aider à être opérationnel avec votre Microsoft Office pour Mac . Vous apprendrez également comment installer Office 365 (maintenant Microsoft 365 sur Mac).
Commençons par télécharger et installer Office pour Mac et Office 365 !
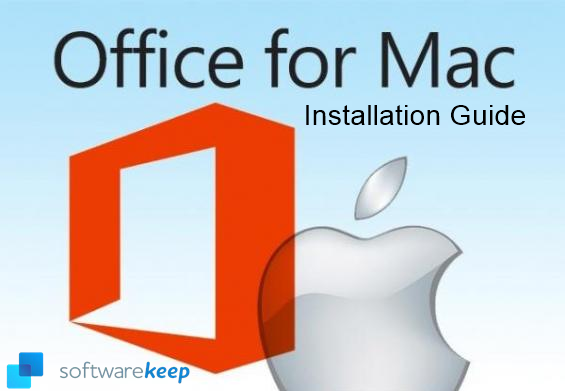
Informations importantes sur Office pour Mac avant de télécharger Office pour Mac
Avant de télécharger et d'installer Office, voici quelques informations importantes à connaître :
Versions de Microsoft Office pour Mac
- Microsoft Office 2021 pour Mac
- Microsoft Office 2016 pour Mac
- Microsoft Office 2019 pour Mac
- Microsoft Office 2021 pour Mac
- Microsoft 365 pour Mac (anciennement Office 365)
Éditions de Microsoft Office pour Mac
La suite Microsoft Office pour Mac, parfois simplement appelée MS Office pour Mac, est disponible en plusieurs éditions, chacune destinée à un marché différent.
- Office Famille et Étudiant : cette suite Office commerciale comprend les applications de base conçues uniquement pour les utilisateurs à domicile et les étudiants. Il comprend Word, Excel, PowerPoint.
- Office Famille et Petite Entreprise : cette suite commerciale comprend les applications principales et Outlook. Il est conçu pour les familles et les petites entreprises qui souhaitent installer des applications bureautiques sur leur ordinateur Mac, notamment Word, Excel, PowerPoint et Outlook.
- Office 365/Microsoft 365 pour Mac sur abonnement est disponible en version Personnel, Famille ou Entreprise.
- La famille Microsoft 365 (Office 365) est recommandée pour 2 à 6 personnes
- Microsoft 365 Personnel
- Microsoft 365 Business
Ces éditions sont livrées avec diverses applications Microsoft Office existantes telles que Word, Excel, Powerpoint, Outlook (toute prise en charge des adresses e-mail), etc. selon l'édition que vous choisissez.
Contrat de licence du logiciel Microsoft
Vous ne pouvez pas poursuivre l'installation de Microsoft Office ou d'applications Office tant que vous n'avez pas accepté le contrat de licence du logiciel.
Ce dont vous avez besoin pour installer les versions d'Office pour Mac et Office 365
Pour installer Office pour Mac, quelle que soit sa version, vous aurez besoin des éléments/éléments suivants :
- Clé Microsoft Office pour Mac
- Un ordinateur Mac équipé d'un processeur Intel
- Version OS X. Assurez-vous que votre Mac OSX répond à la configuration système requise pour Office pour Mac
- Au moins de l'espace disque libre sur le disque dur de votre Mac
- Un compte Microsoft existant (avec n'importe quelle adresse e-mail) ou un nouveau que vous créez. Cela peut être n'importe quel compte i.e compte personnel, compte professionnel, compte scolaire, etc.
Maintenant que tout cela est réglé, commençons par le processus d'installation. Mais d’abord, nous devons savoir comment télécharger Office avant de poursuivre le processus d’installation.
Comment télécharger Office pour Mac et Office 365
Nous avons détaillé Instructions de téléchargement d'Office pour Mac que vous pouvez consulter.
Une fois que vous vous êtes assuré que votre Office répond à la configuration système requise, vous pouvez procéder au téléchargement de la version Microsoft Office pour Mac.
Remarque : Si vous réinstallez Microsoft Office pour Mac, si vous avez déjà utilisé une clé de produit, ou si vous installez Office au travail ou à l'école et savez que vous disposez d'une licence, accédez à la section Se connecter pour télécharger et installer Office. .
Mais si c'est la première fois que vous installez Microsoft Office, vous devrez peut-être d'abord effectuer certaines étapes de pré-installation. Ce que vous faites dépend si votre copie d'Office est un produit Office pour les particuliers ou un produit Office pour les entreprises et si vous disposez ou non d'une clé de produit que vous devez utiliser, d'un compte existant associé à Office ou d'une licence pré-attribuée. Trouvez les instructions ici.
Où puis-je télécharger Office ?
- Connectez-vous à www.office.com et téléchargez Office (toutes les versions souhaitées). Si vous n'êtes pas déjà connecté, sélectionnez Connectez-vous à l'aide de votre adresse e-mail et de votre compte Microsoft. Assurez-vous de vous connecter avec le compte que vous avez associé à cette version d'Office. Ce compte peut être un compte Microsoft ou un compte professionnel ou scolaire.
- Achetez Microsoft Office auprès d'un fournisseur de confiance tel que SoftwareKeep. Si vous achetez chez SoftwareKeep :
- Recevoir le lien de téléchargement dans la boîte aux lettres
- Téléchargez le logiciel sur votre Mac
- Assurez-vous que le fichier a été entièrement téléchargé avant de continuer. Double-cliquez sur le .fichier iso
- La fenêtre du programme d'installation d'Office pour Mac apparaîtra, double-cliquez sur le paquet d'installation d'Office pour vous assurer que le fichier d'installation est là
Commençons maintenant par le processus d'installation d'Office.
Comment installer Office 2021 pour Mac ou Microsoft 365 pour Mac
Tout d'abord, vérifiez si votre appareil répond à la configuration système requise pour Office 2021 pour Mac :
Les suites Microsoft Office 2021 pour la maison constituent un achat unique qui comprend des applications telles que Word, Excel et PowerPoint à utiliser sur un seul PC ou Mac. Office en tant qu'achat unique n'inclut aucun des services inclus dans Microsoft 365 (par exemple, Exchange Online, SharePoint Online).
Microsoft 365 est conçu pour fonctionner avec les derniers navigateurs et versions d'Office. Si vous utilisez d'anciens navigateurs et versions d'Office qui ne sont pas pris en charge :
La configuration système requise est la suivante pour Office Famille et Étudiant, Office Famille et Petite Entreprise dans la catégorie Microsoft Office pour Mac
- Compte Microsoft avec une adresse e-mail fonctionnelle telle qu'un compte scolaire ou professionnel
- Ordinateur et processeur : macOS : Intel ou AppleSilicon (tel que pris en charge par les trois versions les plus récentes de macOS.)
- Mémoire : macOS : 4 Go de RAM
- Disque dur : macOS : 10 Go d'espace disque disponible
- Affichage : macOS : résolution d'écran de 1 280 x 800.
- Graphiques : L'accélération matérielle graphique nécessite DirectX 9 ou une version ultérieure.
- Système d'exploitation macOS : Office pour Mac est pris en charge sur les trois versions les plus récentes de macOS.
- Prise en charge du navigateur : La version actuelle de Microsoft Edge, Internet Explorer, Safari, Chrome ou Firefox.
**Cette configuration système requise concerne Office et les applications Office !
Configuration système requise pour Office 365 pour Mac
Pour connaître la configuration système requise pour Office 365, le service par abonnement mensuel destiné aux entreprises, aux établissements d'enseignement et aux organisations gouvernementales :
- Compte Microsoft avec une adresse e-mail fonctionnelle telle qu'un compte scolaire ou professionnel
- Ordinateur et processeur : Processeur Intel
- Mémoire : 4 Go de RAM
- Disque dur : 0 Go d'espace disque disponible ; Le format de disque dur HFS+ (également appelé Mac OS Extended) ou les mises à jour APFS peuvent nécessiter un stockage supplémentaire au fil du temps.
- Affichage : macOS : résolution d'écran de 1 280 x 800.
- Les applications Web Office 365 nécessitent la même résolution minimale que le MacOS Office 365 sur lequel elles sont exécutées.
- Graphiques : Aucune exigence graphique.
- Système d'exploitation : L'une des trois versions les plus récentes de macOS. Lorsqu'une nouvelle version majeure de macOS est publiée, macOS et les deux versions précédentes.
- Navigateur : La version actuelle de Microsoft Edge, Safari, Chrome ou Firefox.
**Ces exigences système concernent Office 365 et les applications bureautiques d'Office 365.
La configuration système requise pour Office 365 concerne les offres Office 365 (Microsoft 365) pour les particuliers : Microsoft Office 365 Famille et Microsoft Office 365 Personnel et les offres Microsoft ou Office 365 pour les entreprises, l'éducation et le gouvernement.
Remarque : Microsoft Office pour Mac et Microsoft 365 sont conçus pour fonctionner avec les derniers navigateurs et versions d'Office. Si vous utilisez des navigateurs et des versions d'Office plus anciens qui ne sont pas pris en charge par le grand public :
- Microsoft ne vous empêchera pas délibérément de vous connecter au service, mais la qualité de votre expérience Microsoft 365 peut diminuer avec le temps.
- Microsoft ne fournira pas de mises à jour logicielles pour résoudre des problèmes non liés à la sécurité.
Guide d'installation pour Office 2021 et Office 365 pour Mac
Procédez comme suit dans le processus d'installation d'Office pour Mac :
- Une fois le téléchargement terminé, ouvrez le Finder sur Mac
- Allez dans Téléchargements > double-cliquez sur le programme d'installation de Microsoft Office.pkg (le nom peut varier légèrement en fonction de votre Mac).

Conseil : Si une erreur apparaît indiquant le programme d'installation de Microsoft Office.pkg ne peut pas être ouvert car il provient d'un développeur non identifié, attendez 10 secondes et déplacez le fichier téléchargé sur votre bureau. Maintenez Ctrl + cliquez sur le fichier pour lancer le programme d'installation.
- Maintenant, sur le premier écran d'installation, sélectionnez Continuer. Cela lancera le processus d'installation.

- Vérifiez le contrat de licence du logiciel, puis cliquez sur Continuer. Sélectionnez ensuite Accepter pour accepter les termes du contrat de licence du logiciel.
- Choisissez comment vous souhaitez installer Office et cliquez sur Continuer.
- Vérifiez les exigences en matière d'espace disque ou modifiez votre emplacement d'installation, puis cliquez sur Installer.
Remarque : à ce niveau, si vous souhaitez installer uniquement des applications Office spécifiques et non la suite complète, cliquez sur le bouton Personnaliser et décochez les programmes dont vous ne souhaitez pas. - Maintenant, saisissez simplement votre nom d'utilisateur Mac (il peut s'agir d'une adresse e-mail ou autre) et mot de passe de connexion Mac, si vous y êtes invité, puis cliquez sur Installer le logiciel. (Il s'agit du mot de passe que vous utilisez pour vous connecter à votre Mac et non du mot de passe du compte Microsoft).

- Autorisez l'installation du logiciel et cliquez sur Fermer une fois l'installation terminée. Voilà ! Vous avez installé Microsoft Office pour Mac.

REMARQUE :
Tout d'abord, ces étapes s'appliquent également aux applications Office
Deuxièmement, Microsoft 365 pour Mac (anciennement Office 365) vous permet de travailler de manière optimale avec les applications Office 365 dans Microsoft 365, n'importe où, à tout moment et avec n'importe qui. Vous pouvez choisir entre 2 versions :
- Office 365 Famille et Étudiant
- Office365 personnel
- Office365 Entreprise
Troisièmement, avec Office 365 pour Mac, vous
- Obtenez les applications Office pour Mac. Commencez rapidement avec les versions les plus récentes de Word, Excel, PowerPoint, Outlook, OneNote et OneDrive, combinant la familiarité d'Office et les fonctionnalités Mac uniques que vous aimez.
- Soyez plus productif Office 365 vous aide à trouver rapidement la fonctionnalité dont vous avez besoin et à créer des documents plus facilement grâce aux outils de conception et de recherche automatisés intégrés.
- Collaborez avec d’autres personnes avec Office 365. Travaillez en ligne ou hors ligne, seul ou avec d'autres personnes en temps réel, selon ce qui fonctionne pour ce que vous faites.
- Profitez d'une expérience de messagerie et de calendrier sans publicité avec Outlook dans Office 365
- Utilisez Microsoft 365 (Office 365) sur votre ordinateur de bureau, votre ordinateur portable, votre tablette et votre téléphone.
- Office 365/Microsoft 365 est compatible avec Windows, macOS, iOS et Android.
Comment installer Office 2019, 2016 et 2013 pour Mac
Microsoft Office est une famille de produits Microsoft qui aide les clients dans leurs tâches personnelles et professionnelles fastidieuses. Au fil du temps, la gamme d'applications proposées dans la suite Office s'est développée et élargie, à mesure que de nouvelles éditions étaient introduites et devenaient disponibles, les éditions haut de gamme ont commencé à offrir de plus en plus tandis que les versions les plus abordables sont restées. aux bases.
Étant donné que Microsoft partage du code entre les plates-formes, Office 2016 et Office 2013 peuvent être des versions plus anciennes de Suite Office, cependant, ils restent des options solides pour faire le travail.
Cependant, une chose est la même dans chaque version et sur chaque plate-forme ; vous devez suivre un processus pour télécharger et installer correctement vos applications, ce qui peut devenir assez déroutant avec le grand nombre d'éditions proposées ainsi que les différentes méthodes de paiement, les services inclus et les nombreuses applications que vous devez savoir installer correctement.
En fonction de votre produit Office, suivez notre guide pour télécharger et installer correctement les programmes Office 2016 et 2013 pour Mac sans rencontrer d'erreurs dont le dépannage pourrait nécessiter un temps et des efforts précieux.
Configuration système requise pour Microsoft Office 2016 pour Mac
- Compte Microsoft avec une adresse e-mail fonctionnelle
- Processeur : processeur Intel
- Mémoire : 4 Go de RAM
- Disque dur : 6 Go d'espace disque disponible, format de disque dur HFS+ (également appelé macOS Extended ou HFS Plus)
- Affichage : moniteur de résolution 1 280 x 800 ou supérieure
- Graphiques : l'accélération matérielle graphique nécessite une carte graphique DirectX 10.
- Système d'exploitation : Mac OS X version 10.10 ou version ultérieure
- Navigateur : version actuelle d'Internet Explorer, Microsoft Edge, Safari, Chrome ou Firefox.
- La fonctionnalité Internet nécessite une connexion Internet.
Configuration système requise pour Microsoft Office 2019 pour Mac
- Compte Microsoft avec une adresse e-mail fonctionnelle
- Processeur : processeur Intel
- Mémoire : 4 Go de RAM
- Disque dur : 10 Go d'espace disque disponible, format de disque dur HFS+ (également appelé macOS Extended ou HFS Plus)
- Affichage : moniteur de résolution 1 280 x 800 ou supérieure
- Graphiques : aucune exigence graphique.
- Système d'exploitation : Mac OS X version 10.10 ou version ultérieure
- Navigateur : version actuelle d'Internet Explorer, Microsoft Edge, Safari, Chrome ou Firefox.
- La fonctionnalité Internet nécessite une connexion Internet.
Comment télécharger Office 2016 et 2019 pour Mac
Lors de l'installation de Microsoft Office 2016/2019 pour la première fois, suivez les étapes ci-dessous.
Étape 1 : Localisez votre clé de produit
Étant donné que certains produits Office pour la maison incluent une clé de produit qui doit être saisie, recherchez une clé de produit.Si vous avez acheté votre copie d'Office pour la maison sous forme numérique, vérifiez vos e-mails ou votre compte Microsoft.La clé de produit se trouve généralement à l'intérieur du boîtier du DVD sur un autocollant brillant si vous en avez acheté une copie au détail.
Certains MacBook sont livrés avec Office préinstallé. Si le vôtre l'est, vérifiez les documents fournis avec votre achat et recherchez la clé de produit, qui est souvent imprimée sur une feuille de papier jaune.
Les clés de produit Office sont composées de 25 caractères alphanumériques et ressemblent à l'image ci-dessous.Si vous avez besoin d'aide pour localiser votre clé de produit, contactez Microsoft ou votre vendeur pour obtenir de l'aide.
Étape 2 : Compte Microsoft
Accédez à Microsoft.com et cliquez sur le bouton de connexion situé en haut à droite du site Web. Assurez-vous d'utiliser la bonne adresse e-mail.
Vous serez redirigé vers une page où vous pourrez saisir les détails de votre compte Microsoft et vous connecter à un compte déjà existant, qui sera associé à votre copie d'Office une fois que vous aurez saisi votre clé de produit ultérieurement.
Si vous n'avez pas de compte, cliquez simplement sur le bouton Créez-en un ! . Assurez-vous de créer un compte réel, car vous l'utiliserez plus tard pour accéder à tous vos fichiers Office via la fonctionnalité cloud, ainsi que pour valider vos installations Office.
Étape 3 : Saisissez votre clé de produit (facultatif)
Allez au bureau.com/setup dans votre navigateur Web et si vous n'êtes pas déjà connecté avec votre compte existant ou nouvellement créé, connectez-vous.
Ensuite, tout ce que vous avez à faire est de saisir votre clé de produit. Assurez-vous de saisir correctement la clé sans utiliser de tirets, car cela ne fonctionnera pas même si un caractère que vous saisissez diffère de votre clé réelle.
En appuyant sur le bouton Suivant , vous pouvez continuer à valider et utiliser votre clé de produit et votre produit Office.
Cela relie également le compte Microsoft auquel vous êtes connecté à votre copie d'Office, alors assurez-vous que vous utilisez le bon compte.
Remarque : Si votre copie d'Office 2016 a été achetée via un avantage Microsoft HUP de l'entreprise, vous ne pourrez peut-être pas la télécharger depuis Office.com/configuration Si tel est le cas, suivez le guide de Microsoft pour savoir comment installer Office via HUP.
Étape 4 : Télécharger Office
Accédez à la page intitulée Services et abonnements, puis recherchez le produit Microsoft Office 2016/2019 que vous souhaitez télécharger et installer sur votre Mac. Une fois localisé, sélectionnez simplement le bouton Installer .
Remarque : Vous pouvez installer Office 2016 sur votre Mac dans une langue différente ou installer la version 64 bits. Cliquez sur Autres options, choisissez la langue et la version binaire souhaitées puis sélectionnez Installer.
Cela va démarrer le processus de téléchargement d'Office 2016, qui peut prendre plus de temps en fonction de votre emplacement et de la vitesse de votre connexion Internet.
Autorisez la fin du téléchargement avant d'éteindre votre Mac, car la progression sera perdue si le téléchargement est interrompu.
Comment réinstaller Office 2016 sur Mac
Installation d'Office via un compte Microsoft
Si Office 2016 était déjà installé sur votre Mac, vous disposerez déjà d'un compte Microsoft associé à votre copie, que vous devrez utiliser afin de valider votre installation d'Office 2016.Suivez les étapes ci-dessus pour vous connecter à ce compte, en utilisant votre adresse e-mail connectée à votre compte Microsoft, et retéléchargez un nouveau programme d'installation d'Office 2016 sur votre Mac. Il est nécessaire de désinstaller votre ancien Office 2016 avant de le télécharger à nouveau.
Vous ne parvenez pas à accéder à votre compte Microsoft ?
Si vous avez oublié le compte/l'adresse e-mail que vous avez associé à votre copie d'Office 2016, vous disposez de plusieurs options pour récupérer votre compte et trouver les informations de connexion correctes.Les options que vous pouvez utiliser dépendent de la version d'Office 2016/2019 que vous exécutiez sur votre ordinateur avant de décider de la réinstaller.
Office pour les utilisateurs à domicile
Nom d'utilisateur
- Vous pouvez ouvrir une application Office plus récente et vérifier quel nom d'utilisateur y est connecté pour identifier rapidement et facilement le compte associé à votre copie d'Office 2016.
- Vérifiez vos comptes de messagerie et recherchez les e-mails concernant Office 2016. Chacun de ces e-mails doit inclure votre nom d'utilisateur, sinon, vous pouvez utiliser l'e-mail lui-même pour vous connecter et identifier votre nom d'utilisateur.
- Assurez-vous d'utiliser le domaine/l'adresse e-mail correct pour vos comptes, par exemple @outlook.com, @gmail.com, ou @live.com
-
Essayez de le découvrir via l'indice de nom d'utilisateur si vous avez oublié votre nom d'utilisateur. Accédez au compte Microsoft, puis sélectionnez Nom d'utilisateur oublié.
Ici, il vous sera demandé de saisir votre adresse e-mail ou votre numéro de téléphone associé à votre compte Microsoft. Vous pouvez choisir de recevoir un e-mail, un SMS ou un appel de Microsoft qui vous donne un code que vous pouvez utiliser pour accéder à une liste de noms d'utilisateur associés à l'adresse e-mail ou au numéro de téléphone que vous avez saisi, vous permettant d'essayer de vous connecter en utilisant ces noms d'utilisateur. .
Mot de passe
- Vous pouvez réinitialiser votre mot de passe, ce qui vous enverra un e-mail à l'adresse liée à votre compte comprenant un lien de réinitialisation vous permettant de remplacer votre mot de passe par un nouveau.
- Vérifiez si vous utilisez le verrouillage des majuscules ou non. Les mots de passe sont sensibles à la casse, ce qui signifie que si une lettre majuscule était incluse dans votre mot de passe, vous devez la faire correspondre lorsque vous la saisissez.
- Effacez l'historique de votre navigateur ou essayez de vous connecter à partir d'un autre navigateur Web.
Ne perdez pas espoir si vous n'avez plus accès à l'e-mail ou au numéro de téléphone de votre compte. Demandez simplement un code de vérification et sélectionnez l'option qui dit "Je n'ai pas reçu de code" puis "Je n'ai pas accès à ceux-ci .»
Comment installer Office 2016 et 2019 pour Mac
-
Dès que votre téléchargement est entièrement terminé ; vous pourrez commencer à installer vos produits Office sur votre Mac. Ouvrez votre Finder, accédez à votre dossier Téléchargements et double-cliquez sur Microsoft_Office_2016_Installer.pkg fichier. Ce nom peut paraître légèrement différent pour vous.
Remarque : dans certains cas, vous pouvez rencontrer une erreur qui affiche que Microsoft Microsoft_Office_2016_Installer.Le fichier pkg ne peut pas être ouvert, car il provient d'un développeur non identifié. Si vous rencontrez ce problème, attendez environ 10 secondes et déplacez le fichier téléchargé sur votre bureau en cliquant et en déposant. Maintenez la touche Contrôle enfoncée puis cliquez sur le fichier pour lancer le programme d'installation. Si la fenêtre reste bloquée et affiche la barre de progression Vérification… ferme simplement la fenêtre et réessayez.
- Commencez le processus d'installation en cliquant sur le bouton Continuer sur le premier écran qui s'ouvre après le lancement réussi du fichier d'installation.
- Lisez et examinez attentivement les conditions de licence du produit Microsoft Office pour Mac que vous installez, puis cliquez simplement sur le bouton Continuer pour passer à l'étape suivante. écran du contrat de licence.
- Si vous acceptez les termes du contrat de licence du logiciel, cliquez sur le bouton Accepter qui vous permettra de poursuivre le processus d'installation. Le contrat de licence du logiciel est un contrat officiel avec Microsoft pour le produit Office.
- Choisissez la manière dont vous souhaitez installer votre produit Office et cliquez sur Continuer.
- Vérifiez si votre Mac dispose de l'espace disque minimum requis dans l'emplacement d'installation d'Office par défaut. Si vous le souhaitez ou en avez besoin, vous pouvez modifier l'emplacement d'installation et cliquer sur le bouton Installer pour lancer le processus. Si vous souhaitez installer uniquement des applications Office spécifiques et non l'intégralité de la suite, cliquez simplement sur le bouton Personnaliser et décochez les applications que vous ne souhaitez pas installer sur votre Mac.
- Si vous y êtes invité, saisissez votre mot de passe Mac. Il s'agit du mot de passe que vous utilisez pour votre utilisateur Mac, et non du mot de passe de votre compte Microsoft. Une fois terminé, cliquez sur le bouton Installer le logiciel .
- Une fois votre installation terminée, cliquez sur le bouton Fermer . Vous pouvez commencer à profiter de votre suite Microsoft Office sur votre Mac dès maintenant !
Comment lancer une application Office pour Mac Comment valider Office pour Mac
Étape 1. Cliquez sur l'icône Launchpad située dans votre Dock pour afficher toutes vos applications, y compris les applications Office 2016 nouvellement installées.

Vous pouvez également utiliser la fonction Rechercher dans le coin supérieur droit de votre écran pour saisir le nom d'une application que vous avez installée (par exemple Microsoft Word, Microsoft PowerPoint, Microsoft Excel, etc. .)
Étape 2.Cliquez sur l'icône de l'application pour la lancer.

Étape 3.Si tout va bien, vous devriez voir apparaître un écran Quoi de neuf affichant certaines des nouvelles fonctionnalités clés disponibles dans la version Office pour Mac. publication de votre candidature.

Sur cet écran, cliquez simplement sur le bouton Commencer et suivez les instructions à l'écran pour activer vos applications Office 2016.
Lectures complémentaires : Comment activer Microsoft Office pour Mac
Derniers mots
C'est tout sur l'installation de Microsoft Office pour Mac - versions 2021, 365, 2019, 2016 et 2013. Nous espérons que cela aidera.
Si vous recherchez un éditeur de logiciels en qui vous pouvez avoir confiance pour son intégrité et ses pratiques commerciales honnêtes, ne cherchez pas plus loin que SoftwareKeep. Nous sommes un partenaire certifié Microsoft et une entreprise accréditée BBB qui se soucie d'offrir à nos clients une expérience fiable et satisfaisante sur les produits logiciels dont ils ont besoin. Nous serons avec vous avant, pendant et après toutes les ventes.
Si des questions restent sans réponse ou si des problèmes ne sont pas résolus, n'hésitez pas à nous contacter : notre équipe d'experts se fera un plaisir de vous aider ! En attendant, restez informé de tout ce qui concerne la technologie en revenant pour plus d'articles de dépannage et en nous suivant sur les réseaux sociaux.
Suivez notre Blog pour d'autres articles intéressants comme celui-ci ! Vous pouvez également consulter notre Centre d'aide pour obtenir de nombreuses informations sur la manière de résoudre divers problèmes.
Lectures complémentaires
> Comment installer et configurer Office sur un iPhone ou un iPad
> Windows 365 en vaut-il la peine ? Le coût, les fonctionnalités et comment prendre la décision
Réexamen de Microsoft Office 2021 pour Mac
> Réexamen de Microsoft Office 2021
> Nouveautés d'Office 2021 : tout ce que vous devez savoir