De nombreux utilisateurs de Windows ont signalé que l'Explorateur Windows persistait à planter et que de nombreux plantages de l'Explorateur de fichiers. Les utilisateurs vivent des expériences désagréables lorsque l'Explorateur Windows continue de se froisser. Si vous avez rencontré l'un des plantages de l'Explorateur Windows, vous savez peut-être à quel point ils peuvent être ennuyeux.
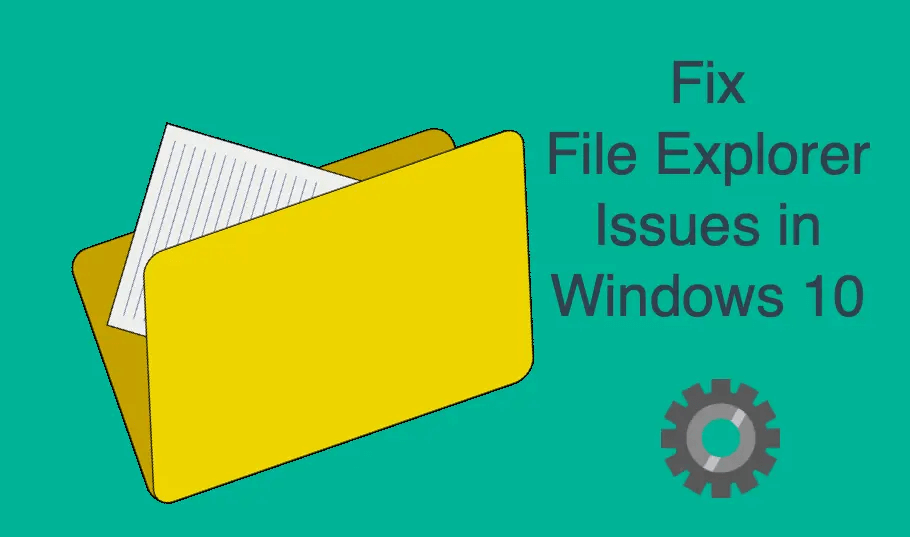
Dans cet article, vous découvrirez les plantages typiques de l'Explorateur Windows, leurs causes, ainsi que 11 méthodes pour réparer les plantages répétés de l'Explorateur Windows.
Table des matières
- À propos de l'Explorateur Windows
- Plocages typiques courants dans l'Explorateur Windows
- Quelles sont les causes du crash de l'Explorateur de fichiers
- L'explorateur de fichiers continue de s'ouvrir, est-ce un virus ?
- L'Explorateur Windows continue de planter, erreur d'application
- L'Explorateur Windows n'arrête pas de planter : 11 méthodes de correction
- Correction n°1 : résoudre les problèmes de recherche et d'indexation
- Correction n°2 : redémarrer l'Explorateur Windows
- Correction n° 3 : reconstruire l'indexation de la recherche
- Correction n°4 : assurez-vous que la fonction de recherche est activée et en cours d'exécution.
- Correction n° 5 : Changer/Modifier les options de recherche de l'Explorateur Windows
- Correction n°6 : mettre fin au processus Cortana
- Correction n°7 : Réparer les fichiers système corrompus sur votre PC
- Correction n° 8 : modifier les applications par défaut par contrôle
- Correction n°9 : analysez votre PC à l'aide d'un anti-malware de qualité
- Correction n° 10 : désactiver la lecture automatique
- Correction 11 : créer de l'espace sur votre lecteur système
- Résultat
À propos de l'Explorateur Windows
L'Explorateur Windows, appelé Explorateur de fichiers dans Windows 10, est un outil intégré essentiel à Windows qui permet aux utilisateurs d'accéder facilement aux fichiers et aux dossiers. Il fournit une interface utilisateur graphique précise et ciblée pour aider les utilisateurs à accéder, parcourir et parcourir tous les lecteurs, fichiers et dossiers de leur ordinateur Windows. Il s'agit d'un composant système important du système d'exploitation Windows.
Voici donc les informations de base sur l'Explorateur Windows :
- Fabricant : Microsoft Corporation
- Programme : Explorateur de fichiers
- Fichier exécutable : explorateur.exe
- Système d'exploitation : Microsoft® Windows® 95 et versions ultérieures.
- Taille du fichier (octets) : 1 0321 292 à 3 194 368.
- Emplacement du fichier : C:\Windows\explorer
Lire aussi : Comment réparer l'Explorateur Windows qui ne répond pas sous Windows 10
Plocages typiques courants dans l'Explorateur Windows
De nombreux utilisateurs ont signalé qu'ils étaient gênés par le problème de blocage persistant de l'Explorateur de fichiers dans Windows 10. Si vous êtes préoccupé par le « crash de l'Explorateur de fichiers sous Windows 10 », vous avez peut-être rencontré l'un des scénarios suivants :
- L'Explorateur de fichiers se bloque ou se bloque fréquemment
- L'explorateur de fichiers continue de s'ouvrir de manière aléatoire
- L'explorateur de fichiers ne répond pas
- L'Explorateur de fichiers met du temps à s'ouvrir
- L'Explorateur de fichiers ne démarre pas ou ne s'ouvre pas sous Windows 10
- L'explorateur de fichiers ne fonctionne plus
- L'Explorateur de fichiers ne cesse de se fermer
- L'Explorateur de fichiers se ferme lorsque vous cliquez avec le bouton droit sur un fichier
- Je ne parviens pas à renommer les dossiers dans l'Explorateur de fichiers
Ces scénarios que nous avons répertoriés constituent les problèmes signalés le plus souvent par les utilisateurs Windows. Mais il pourrait y avoir d'autres problèmes liés aux plantages typiques de l'Explorateur de fichiers. Vous pouvez rencontrer un ou plusieurs de ces scénarios lorsque vous utilisez l'Explorateur de fichiers dans Windows 10.
Quelles sont les causes du crash de l'Explorateur de fichiers
Une erreur inattendue d'exception de magasin dans Windows 10 est souvent provoquée par des pannes matérielles, telles qu'un registre ou une carte graphique défectueux, ou par d'autres composants logiciels ou applications de votre PC, tels que des composants tiers incompatibles. logiciel de fête.
Lorsque vous rencontrez un ou plusieurs des plantages typiques de l'Explorateur de fichiers répertoriés, cela indique un dysfonctionnement du système. Il peut y avoir des problèmes sous-jacents sur votre ordinateur ou sur votre système Windows qui provoquent l'un des nombreux plantages typiques de l'Explorateur de fichiers, tels que :
- Problèmes d'autorisation,
- Fichiers système corrompus,
- Infection par un logiciel malveillant ou un virus,
- Logiciel défectueux,
- Erreurs de lecture automatique,
- Système d'exploitation obsolète.
Votre ordinateur ou système peut rencontrer un ou plusieurs de ces problèmes, ce qui finit par provoquer le crash de l'Explorateur de fichiers que vous rencontrez.
L'explorateur de fichiers continue de s'ouvrir, est-ce un virus ?
L'une des principales causes de l'ouverture continue de l'Explorateur de fichiers est une infection par un virus ou un logiciel malveillant. Il est connu que les virus et les logiciels malveillants causent de nombreux dommages aux ordinateurs. Si l'Explorateur de fichiers est victime d'une attaque de virus ou de logiciels malveillants, vous pouvez rencontrer une fenêtre contextuelle constante de l'Explorateur de fichiers même lorsque vous ne lancez pas l'application.
Si tel est le cas, vous devrez peut-être effectuer une analyse antivirus complète à l'aide d'un programme antivirus de qualité. Une analyse antivirus peut éliminer le logiciel malveillant ou le virus qui affecte les opérations de votre ordinateur.
Une fois l'analyse antivirus effectuée, vérifiez les résultats de l'analyse si vous remarquez s'il y a eu une infection par un logiciel malveillant.
L'Explorateur Windows continue de planter, erreur d'application
Voici les applications courantes qui ralentissent souvent l'Explorateur Windows ou provoquent son blocage :
- Cortana : l'assistant virtuel Cortana est l'une des meilleures mises à niveau de fonctionnalités de Windows 10, mais il a également été noté qu'il peut provoquer le blocage continu de l'Explorateur Windows ou ralentir l'Explorateur de fichiers.
- Lecture automatique : bien que la lecture automatique soit une application importante lorsqu'il s'agit d'ouvrir des lecteurs amovibles, elle est également l'une des principales applications qui ralentissent l'Explorateur Windows.
- Programmes antivirus tiers : il est arrivé que des programmes antivirus tiers entraînent un ralentissement de l'Explorateur de fichiers. Certains programmes audiovisuels sont lourds et s'ouvrent lentement ou entraînent l'ouverture lente d'autres dossiers, tandis que d'autres provoquent de nombreuses erreurs PC, notamment un ralentissement de l'Explorateur de fichiers.
- Accès rapide : l'accès rapide est une fonctionnalité importante de Windows 10 et est utile si vous souhaitez effectuer une navigation rapide vers un certain dossier que vous utilisez fréquemment. Cependant, un certain nombre d'utilisateurs ont signalé que certains dossiers en accès rapide peuvent ralentir l'Explorateur de fichiers.
L'Explorateur Windows n'arrête pas de planter : 11 méthodes de correction
Il est important de résoudre immédiatement tout problème que vous rencontrez dans l’Explorateur de fichiers. Avant de résoudre le problème, vous devrez peut-être identifier ou comprendre la cause sous-jacente.
Cependant, si vous ne parvenez pas à identifier la cause qui aurait pu entraîner le blocage de l'Explorateur de fichiers, ne vous inquiétez pas. Suivez simplement ces solutions pour résoudre le problème.
Correction n°1 : résoudre les problèmes de recherche et d'indexation

Utilisez l'outil de dépannage Windows intégré pour résoudre vos problèmes de recherche et d'indexation :
- Dans la zone de recherche, saisissez Dépannage.
- Dans les résultats de la recherche, cliquez sur Dépannage.
- Sous Accueil du Panneau de configuration, appuyez sur Afficher tout.
- Sélectionner Recherche et indexation
- Cochez l'option "Les fichiers n'apparaissent pas dans les résultats de recherche".
- Appuyez sur Suivant pour exécuter l'utilitaire de résolution des problèmes.
- Si vous êtes invité à fournir les privilèges d'administrateur, cliquez sur Essayer le dépannage en tant qu'administrateur.
Correction n°2 : redémarrez l'Explorateur Windows
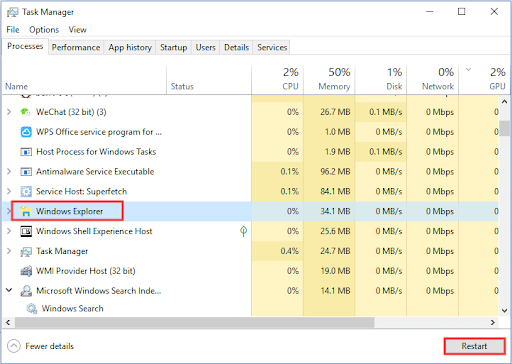
Le redémarrage de l'Explorateur Windows peut aider à résoudre le problème.
- fermer tous les processus de l'Explorateur de fichiers (Windows)
- Appuyez sur Windows + X
- Sélectionnez Gestionnaire des tâches
- Localisez et sélectionnez Explorateur Windows [Explorateur de fichiers] processus
- Cliquez dessus pour Redémarrer
Vous pouvez également envisager de fermer le Gestionnaire des tâches, et il redémarrera automatiquement lorsque vous redémarrerez le PC.
Correction n° 3 : reconstruire l'indexation de la recherche
La reconstruction de l'indexation de recherche peut corriger l'utilitaire de recherche de l'Explorateur de fichiers.
- Appuyez sur la touche Win + R pour ouvrir Exécuter
- Tapez Panneau de configuration et cliquez sur OK
- Cliquez sur Tous les éléments du panneau de configuration
- Cliquez sur Options d'indexation
- Cliquez sur Avancé
- Cliquez sur Reconstruire puis cliquez sur OK pour confirmer.
Vous pouvez également reconstruire l'indexation de recherche
-
Appuyez sur Touche Windows + R pour ouvrir RUN
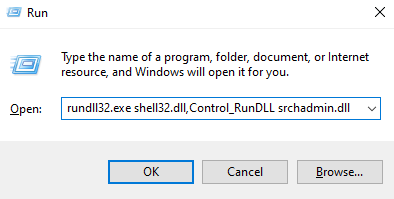
-
Copiez et collez le code suivant dans le champ de texte et cliquez sur OK.
rundll32.exe shell32.dll,Control_RunDLL srchadmin.dll - Cliquez sur Avancé
- Choisissez les onglets Types de fichiers
- Sélectionnez Propriétés de l'index et contenu du fichier
- Cliquez sur OK.
- Lorsque l'invite de confirmation apparaît, choisissez OK
Correction n°4 : assurez-vous que la fonction de recherche est activée et en cours d'exécution.
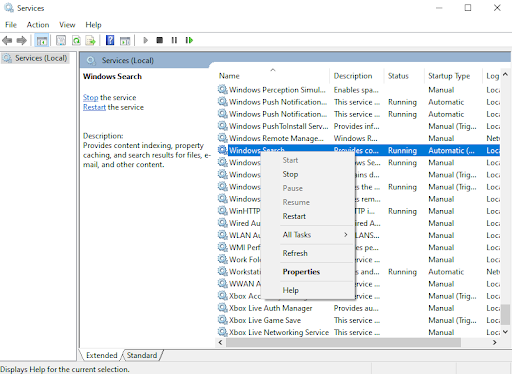
Vous devez déterminer si l'échec de la fonction de recherche de votre ordinateur est un bug ou une fonctionnalité :
- Appuyez simultanément sur la touche Windows + R pour ouvrir Exécuter.
- Maintenant, tapez services.msc dedans et cliquez sur OK pour ouvrir les services.
- Localisez le service de recherche Windowse et cliquez dessus avec le bouton droit
- Cliquez sur Propriétés.
- Assurez-vous que le Type de démarrage est Automatique.
- Si le démarrage n'est pas automatique, choisissez Automatique dans le menu déroulant.
- Si l'état du service n'est pas en cours d'exécution, cliquez sur Démarrer pour exécuter le service.
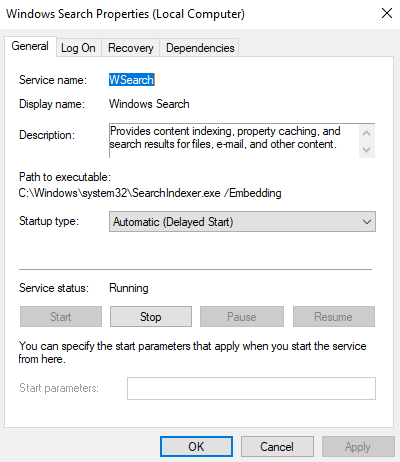
Si l'échec de la fonction de recherche sur votre ordinateur est une fonctionnalité, il peut s'agir des modifications apportées par Microsoft à la fonction. Cependant, si l’échec de la fonction de recherche est dû à un bug, vous devrez exécuter davantage d’opérations pour résoudre le problème.
Correction n° 5 : Changer/Modifier les options de recherche de l'Explorateur Windows

Peut-être que les options de recherche qui ne sont pas correctement définies sont à l'origine du problème de dysfonctionnement de l'explorateur de fichiers. Vérifiez les options de recherche pour vous assurer qu’elles sont correctes et apportez des corrections.
- Appuyez sur Windows + E pour ouvrir l'explorateur de fichiers.
- Cliquez sur l'onglet Affichage situé dans la barre d'outils supérieure.
- Choisissez Options
- Sélectionnez modifier le dossier et les options de recherche
- Sélectionnez commutateur
- Cochez la case « Toujours rechercher les noms et le contenu des fichiers »
- Cliquez sur Appliquer puis Ok
Ce processus devrait résoudre le problème et vous permettre de rechercher les fichiers et dossiers de votre choix.
Correction n°6 : mettre fin au processus Cortana
- Appuyez sur touches Ctrl + Maj + Échap (ou cliquez avec le bouton droit sur la barre des tâches) pour ouvrir le Gestionnaire des tâches.
- Localiser Cortana
- Cliquez avec le bouton droit sur l'application Cortana dans le Gestionnaire des tâches
- Choisissez Fin de tâche.
Ce processus redémarrera Cortana et résoudra le problème.
Correction n°7 : Réparer les fichiers système corrompus sur votre PC
Des fichiers système corrompus peuvent entraîner un problème de non-réponse de la recherche dans l'Explorateur Windows. Vérifiez et réparez les fichiers système corrompus, manquants ou endommagés de votre PC à l'aide des outils d'analyse DISM et SFC.
- Appuyez sur Touches Win + R pour ouvrir la boîte de dialogue d'exécution
- Tapez cmd et appuyez sur Ctrl + Maj + Entrée pour exécuter Invite de commandes en tant qu'administrateur.
- Tapez la commande DISM.exe /Online /Cleanup-Image /restorehealth et appuyez sur Entrée
- Attendez la fin du processus
- Effectuer une vérification des fichiers système.
-
Dans la boîte de dialogue Exécuter, tapez sfc /scannow > et appuyez sur la touche Entrée.
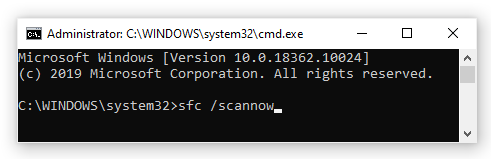
- Attendez la fin du processus, puis redémarrez votre appareil.
Correction n° 8 : modifier les applications par défaut par contrôle
- Appuyez sur Touche Windows + I pour ouvrir les paramètres
- Cliquez sur Applications.
- Dans le menu de gauche, cliquez sur Applications par défaut.
- Localisez et cliquez sur « Choisir les applications par défaut par protocole.»
- Recherchez « RECHERCHE ». Assurez-vous de sélectionner l'Explorateur Windows à côté de RECHERCHE
Une fois que vous avez intégré l'Explorateur de fichiers Windows aux applications par défaut, il devrait fonctionner correctement.
Correction n°9 : analysez votre PC à l'aide d'un anti-malware de qualité
Parfois, le problème à l'origine du message « La recherche dans l'Explorateur de fichiers ne fonctionne pas » peut être dû à un logiciel malveillant résidant sur votre PC. Choisissez un antimalware de qualité et effectuez une analyse complète du système. L'antimalware détectera et supprimera les logiciels malveillants sur votre PC susceptibles de causer des problèmes avec la recherche de l'Explorateur de fichiers Windows.
Correction n° 10 : désactiver la lecture automatique
Si l'Explorateur de fichiers continue de planter, généralement lorsque vous branchez des périphériques, les raisons peuvent être dues à des connexions lâches entre les périphériques externes et votre PC, ce qui entraîne l'ouverture aléatoire de l'Explorateur de fichiers par la lecture automatique. La désactivation de la lecture automatique peut aider à résoudre le problème.

- Ouvrez la recherche Windows et saisissez Panneau de configuration > sélectionnez l'application Panneau de configuration dans les résultats.
-
Dans la zone de recherche du Panneau de configuration, saisissez Lecture automatique
- Maintenant, dans la lecture automatique, décochez l'option "Utiliser la lecture automatique pour tous les médias et appareils".
- Cliquez sur Enregistrer pour appliquer les modifications puis redémarrez votre PC.
Pour vérifier si les modifications ont pris effet, branchez n'importe quel périphérique externe et vérifiez si l'Explorateur Windows continue de planter.
Correction 11 : créer de l'espace sur votre lecteur système
Lorsque votre lecteur système (généralement le lecteur C:) est plein, de nombreux problèmes peuvent survenir. L'espace est requis par toutes les applications pour stocker des données, y compris l'Explorateur Windows lui-même. Lorsque cet espace n'est pas disponible, l'Explorateur Windows peut ne pas répondre ni même se lancer.
Voici ce que vous pouvez faire pour libérer de l'espace sur votre système, permettant ainsi à l'Explorateur Windows/Explorateur de fichiers de s'exécuter facilement. Utilisez ces guides vidéo pour libérer rapidement de l'espace sur votre appareil.
- Comment utiliser Storage Sense pour libérer de l'espace sous Windows 10
- Windows 10 : Comment vider la corbeille
- Comment nettoyer le lecteur C sous Windows 10
Remarque : Si toutes ces méthodes ne parviennent pas à résoudre le problème du blocage persistant de l'Explorateur Windows, vous devrez peut-être mettre à jour votre système d'exploitation Windows. Dans la plupart des cas, l'installation de la dernière mise à jour Windows est le moyen le plus simple et le plus rapide de se débarrasser des problèmes liés au système Windows, tels que le blocage continu de l'Explorateur Windows. Avec une nouvelle mise à jour Windows, vous bénéficierez également de nouvelles fonctionnalités, d'une meilleure sécurité et d'une optimisation accrue du système.
Résultat
Lorsque l'Explorateur Windows continue de planter ou ne fonctionne pas correctement, le fonctionnement de votre système est fortement affecté. Heureusement, vous pouvez maintenant résoudre le problème en utilisant les solutions que nous vous avons proposées.
Avez-vous trouvé cet article informatif et utile ? Assurez-vous d’envoyer ce guide principal à toutes les personnes que vous connaissez. Revenez sur notre site Web pour découvrir les offres sur les logiciels Microsoft Office et consultez régulièrement notre Centre d'aide pour consulter des guides et des articles plus utiles sur Windows et les suites de productivité les plus populaires de Microsoft. .
Souhaitez-vous recevoir des promotions, des offres et des réductions pour obtenir nos produits au meilleur prix ? N'oubliez pas de vous inscrire à notre newsletter en entrant votre adresse email ci-dessous ! Recevez les dernières actualités technologiques dans votre boîte de réception et soyez le premier à lire nos conseils pour devenir plus productif.
Vous aimerez peut-être aussi ;
> Comment obtenir de l'aide sur l'explorateur de fichiers dans Windows 10
> Correction d'une erreur inattendue d'exception de magasin dans Windows 10 [Mise à jour]
> Qu'est-ce que Msmpeng.exe et devriez-vous le supprimer [Nouveau guide] ?