Excel apporte de nombreux calculs incroyablement utiles et complexes à votre vie quotidienne en les rendant simples à utiliser. L'une de ces formules plutôt compliquées est le coefficient de variation. Aujourd'hui, vous pouvez apprendre à utiliser cette formule et obtenir des informations intéressantes sur vos données.

Notre guide est un article étape par étape et facile à digérer, destiné aux utilisateurs Excel débutants et intermédiaires. Nous utilisons la dernière version de Microsoft Excel 2019. Toutefois, les étapes devraient également être presque identiques dans les versions antérieures.
Besoin d’une assistance supplémentaire sur Excel ? N'hésitez pas à entrer en contact avec nos experts ici chez SoftwareKeep. Que vous ayez besoin d'aide pour acheter, activer ou utiliser votre logiciel, nous sommes à votre service.
Quel est le coefficient de variation ?
En bref, le coefficient de variation est une mesure statistique de la distribution/dispersion des données autour d'une moyenne. Ceci est utilisé pour analyser la différence de propagation des données, le tout par rapport à la valeur moyenne.
Le coefficient de variation est obtenu en divisant l'écart type par la moyenne. En conséquence, vous pouvez obtenir des résultats comparables et comparer la répartition de deux variables aléatoires avec des unités différentes par rapport à la valeur attendue.
Un exemple concret de la façon dont le coefficient de variation peut être utile est facile à voir lorsque l’on s’intéresse aux investisseurs. Dans l'analyse de portefeuille, le coefficient de variation est utilisé comme mesure quantitative du risque associé à l'investissement dans un actif.
Formule du coefficient de variation dans Excel
La formule du coefficient de variation dans Excel est la suivante :
- Coefficient de variation = (Écart type / Moyenne)
- CV = σ / ǩ,
Astuce : La multiplication du coefficient par 100 est une étape facultative. Ce faisant, vous obtiendrez un pourcentage, par opposition à une décimale.
Comment trouver un coefficient de variation dans Excel
Les étapes ci-dessous décrivent comment utiliser Excel pour calculer le coefficient de variation. Notre guide a été rédigé pour les dernières versions du logiciel, cependant, les étapes sont universelles et peuvent également être effectuées sur des versions plus anciennes.
- Ouvrez Microsoft Excel et sélectionnez un classeur ou créez-en un nouveau. Assurez-vous que des données sont présentes dans votre feuille de calcul avant de continuer avec le guide.
- Recherchez l'ensemble de données que vous souhaitez utiliser pour calculer le coefficient de variation. Notre exemple utilise les cellules A2:A9, cependant, vos données peuvent être différentes de celles-ci.
-
Tout d’abord, calculez l’écart type. Sélectionnez n’importe quelle cellule vide, puis saisissez la formule suivante : =STDEV(A2:A9). Assurez-vous de remplacer nos exemples de cellules par celles contenant vos données ! Appuyez sur Entrée pour calculer l'écart type.
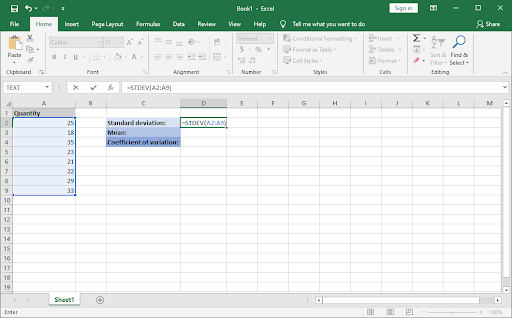
-
Ensuite, calculez la moyenne. Sélectionnez une autre cellule vide et saisissez la formule suivante : =AVERAGE(A2:A9). Encore une fois, remplacez les exemples de cellules par les bonnes contenant vos données.
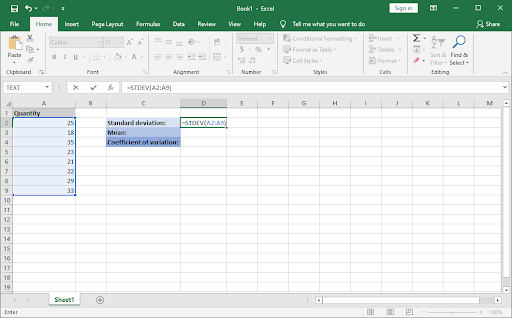
-
Maintenant que vous disposez de ces deux valeurs, notez leurs cellules et sélectionnez une autre cellule vide pour calculer le coefficient de variation. Saisissez la fonction suivante : =D2/D3. N'oubliez pas de remplacer nos exemples de numéros par les vôtres.
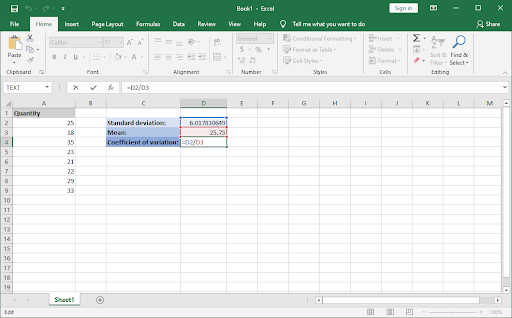
-
Appuyez sur Entrée et vous avez terminé ! Vous avez calculé avec succès le coefficient de variation à l’aide des formules Excel.

Réflexions finales
Si vous avez besoin d'aide supplémentaire avec Excel, n'hésitez pas à contacter notre service client, disponible 24h/24 et 7j/7 pour vous aider. Revenez nous voir pour des articles plus informatifs, tous liés à la productivité et à la technologie moderne !
Souhaitez-vous recevoir des promotions, des offres et des réductions pour obtenir nos produits au meilleur prix ? N'oubliez pas de vous inscrire à notre newsletter en entrant votre adresse email ci-dessous ! Recevez les dernières actualités technologiques dans votre boîte de réception et soyez le premier à lire nos conseils pour devenir plus productif.
Vous aimerez peut-être aussi
» Comment diviser une colonne dans Excel
» Comment réparer les touches fléchées qui ne fonctionnent pas dans Excel
» Comment insérer un PDF dans Excel