Voulez-vous embellir votre rapport ? Les feuilles de calcul ne doivent pas nécessairement être ennuyeuses, désorganisées et difficiles à comprendre. Au lieu de cela, vous pouvez apprendre à fusionner des cellules dans Excel pour rendre la présentation de votre feuille de calcul attrayante.
Microsoft Excel est le système de feuille de calcul recherché qui vous permet d'organiser vos données en lignes et en colonnes.
Ce système dispose d'un complément de fusion de cellules qui vous permettra de combiner les données de plusieurs cellules en une seule cellule dans une ligne ou une colonne.

Vous pouvez organiser et manipuler les données en fusionnant les lignes et les colonnes en fonction de votre rapport. De plus, Excel vous permet de dissocier les cellules.
Apprendre à fusionner des cellules dans Excel est simple. Si vous souhaitez une feuille de calcul bien organisée et attrayante, suivez les étapes ci-dessous pour fusionner des cellules dans Excel et comment annuler la fusion de cellules.
Lire : Microsoft Cheatsheet Excel.
Raisons de la fusion de cellules

Si vous disposez de Microsoft Office, vous utilisez probablement beaucoup Microsoft Excel.
La fusion de cellules vous donne non seulement un document bien organisé, mais elle personnalise également votre feuille de calcul en lui donnant un aspect épuré. Vous devez apprendre à joindre des cellules dans Excel pour centrer votre titre sur toutes les colonnes du document ou du rapport donné. De plus, la fusion organise et combine plusieurs sections sous une seule rubrique.
De plus, si vous fusionnez accidentellement des lignes et des colonnes, vous pouvez les diviser ou les annuler. Il est sage d’apprendre d’abord les ficelles de la fusion, car les cellules fusionnées peuvent être divisées. Par conséquent, la fusion de cellules organise votre document, le rendant facile à lire et à comprendre.
Avantages ?
La fusion de cellules dans Excel aide l'utilisateur à cataloguer plusieurs volets de données dans un format uniforme. Il vous permet de fusionner des cellules horizontales et verticales. En faisant cela, la feuille de calcul affiche les données dans une grande cellule plutôt que dans plusieurs colonnes. Cela donne à la feuille de calcul un aspect propre et présentable.
Les cellules fusionnées peuvent améliorer votre productivité.
Fusionner les cellules dans les options Excel
Quatre options de fusion principales sont disponibles dans Excel.
- Fusionner et centrer : Cette alternative fusionne les cellules et aligne le texte au centre tout en conservant les données situées en haut et à gauche. Cela s'applique également lorsque vous souhaitez fusionner plusieurs cellules.
- Fusionner : Cette option combine les cellules en colonnes sans modifier leur alignement. Cela s'applique également lorsque vous souhaitez fusionner plusieurs cellules.
- Fusionner les cellules : Il s'agit de la méthode la plus simple pour fusionner les cellules sélectionnées. Cela s'applique également lorsque vous souhaitez fusionner plusieurs cellules.
- Annuler la fusion des cellules : C'est l'opposé de la fusion, car cela annule la fusion ou divise les cellules. Cela s'applique également lorsque vous souhaitez annuler la fusion de cellules en multiplicité.
Commençons par découvrir comment fusionner des cellules dans Excel et comment annuler la fusion de cellules.
Comment fusionner des cellules dans Excel
Voici différentes manières de fusionner des cellules dans Excel :
Méthode 1 : option Fusionner et centrer dans Excel
La commande Fusionner se trouve dans l'onglet Accueil d'Excel.
- Tout d'abord, mettez en surbrillance les cellules à fusionner en cliquant sur la première cellule à mettre en surbrillance, maintenez la touche Maj enfoncée , puis cliquez sur dernière plage de cellules.
- Ensuite, accédez au Fusionner et centrer situé sous l'onglet Accueil.
- Cliquez sur Fusionner et centrer pour fusionner vos cellules préférées. Cependant, une fenêtre d'avertissement apparaît, vous avertissant que la poursuite du processus de fusion supprimera non seulement les autres valeurs, mais conservera également uniquement les valeurs de gauche.
- Cliquez OK pour continuer si vous êtes à l'aise avec ces modifications.
Comment fusionner des colonnes dans Excel
Il est facile de fusionner des colonnes dans Excel.Sélectionnez les plusieurs colonnes que vous souhaitez rejoindre et répétez le processus ci-dessus.
- La première étape consiste à mettre en surbrillance les deux colonnes que vous souhaitez fusionner. Par exemple, vous souhaiterez peut-être combiner « Prénom » et « Nom » comme dans l'exemple ci-dessous.
- Notez que la sélection du bouton Fusionner et centrer vous fournira une grande cellule qui n'a qu'une seule valeur.
- Cliquez sur le menu déroulant Fusionner et centrer et choisissez Fusionner entre. Au lieu d'un seul avertissement, Excel vous donnera plusieurs avertissements en fonction du nombre de lignes sélectionnées.
- Cliquez OK pour chaque ligne pour obtenir une nouvelle colonne fusionnée, comme indiqué ci-dessous.
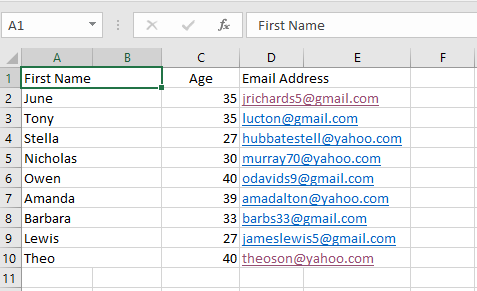
Méthode 2 : Fusionner plusieurs cellules à l'aide de la méthode Format
Une autre méthode simple pour fusionner des cellules dans Excel consiste à utiliser le menu Format.
- Mettez en surbrillance les multiples cellules à fusionner.
- Ensuite, dans onglet Accueil, cliquez sur « Alignement ».
- Vous pouvez également clic droit sur le texte sélectionné.
- Dans le menu, cliquez sur Fusionner les cellules. Dans les deux options, une fenêtre Formater les cellules s'affichera.
- Localisez l'onglet Alignement et cochez l'option « Fusionner les cellules ».
- Cliquez ensuite sur OK pour combiner vos multiples cellules en une seule cellule.
Inconvénients de l'utilisation de la fusion de cellules dans Excels
Bien que 53 % des utilisateurs d'Excel utilisent la fonctionnalité de fusion de cellules, la fusion de cellules crée de multiples problèmes de données. Tout d’abord, il est difficile de copier et coller des données. Deuxièmement, il est impossible de mettre en évidence une seule colonne contenant des nombres comme données. Troisièmement, l’option de remplissage automatique est désactivée, ce qui rend difficile le gain de temps sur Excel. Enfin, étant donné que les cellules fusionnées ne sont pas similaires aux cellules d'origine, vous ne pouvez pas utiliser les fonctionnalités essentielles d'Excel telles que COUNTIFS et SUMIFS. Par conséquent, l’alternative idéale pour contrer ces problèmes consiste à utiliser l’option de fusion « Centrer sur la sélection ».
Comment fusionner des cellules sans perdre de données
Méthode 1 : Centrer sur la sélection
Centrer sur la sélection ne modifie, ne combine ni ne fusionne les cellules dans Excel. Au lieu de cela, il aligne uniquement le texte pertinent au centre. Par conséquent, lors de la fusion de cellules, vous ne perdez aucune fonctionnalité telle que copier, coller ou remplir automatiquement.
- La première étape consiste à sélectionner le texte que vous souhaitez joindre.
- Ensuite, cliquez sur l'onglet Alignement dans Dialogue du groupe d'alignement et localisez le format de cellule trouvé dans la boîte de dialogue.
- Vous pouvez également appuyer sur CTRL+1 pour lancer la boîte de dialogue du groupe d'alignement.
- Après cela, une boîte de dialogue apparaîtra, cliquez sur le menu horizontal, localisez et sélectionnez l'option « Centrer sur la sélection ».
- Après avoir cliqué OK, le texte apparaîtra fusionné comme dans « Fusionner les cellules ».
Cependant, la seule différence est que les cellules sont intactes, y compris leur fonctionnalité. Veuillez noter que cette option ne fonctionne que pour les groupes horizontaux. Par conséquent, vous devrez fusionner les cellules verticalement. De plus, assurez-vous de joindre les cellules avec des entrées uniques, car les données de plusieurs entrées risquent de ne pas émerger.

Méthode 2 : Formule de concaténation
La formule de concaténation est la meilleure option pour fusionner des cellules si vous ne souhaitez pas perdre vos données. De plus, cette formule est la meilleure pour joindre plusieurs cellules, telles que « Prénom » et « Nom » dans un unicellulaire. Cependant, une nouvelle cellule sera créée pour le résultat.
- Tout d'abord, sélectionnez la cellule « C2 » et appliquez la CONCATENATE formule (A2,” ” B2) pour obtenir les résultats souhaités.
- A2 fait référence à la première cellule à fusionner, tandis que B2 est la dernière cellule à fusionner.
- L'espace entre le prénom et le nom est représenté par les deux guillemets (").

Méthode 3 : Comment fusionner des cellules à l'aide de l'opérateur Esperluette (&)
L'opérateur Esperluette (&) est similaire à la formule de concaténation. Cependant, alors que l'esperluette utilise la fonction d'opérateur « & », cette dernière utilise la fonction CONCATENATE.
- Tout d'abord, sélectionnez Cellule 2 intitulée « Nom complet ».
- Après cela, appliquez la formule =A2&" "&B3 pour obtenir le résultat souhaité, comme illustré ci-dessous.
Fusionner des cellules dans les raccourcis Excel
Maintenant que nous avons abordé les méthodes permettant de fusionner des cellules dans Excel, examinons quelques options de raccourci.
Tout d'abord, cliquer plusieurs fois sur "Fusionner" dans une feuille de calcul comportant plusieurs cellules peut s'avérer fastidieux et monotone. C'est fatiguant et surtout fastidieux.
Ainsi, ces raccourcis contribueront à réduire le temps et les efforts des utilisateurs. Pour commencer, mettez en surbrillance les cellules et saisissez l'une des combinaisons suivantes.
Windows
- Fusionner les cellules : ALT H+M+M
- Annuler les cellules : ALT H+M+U
- Fusionner : ALT H+M+A
- Fusionner et centrer : ALT H+M+U
macOS
Le manuel de procédures expliquant comment fusionner des cellules dans Excel sur macOS diffère de celui de Windows. Comme les claviers Apple ne disposent pas de la touche ALT, les raccourcis pour fusionner des cellules varient légèrement.
- Lancez Excel. Localisez la barre de navigation et cliquez sur « Outils ».»
- Cliquez sur « Personnaliser le clavier ».»
- Une boîte de dialogue avec l'en-tête « Spécifier une commande » apparaîtra. Dans la boîte, il y a deux colonnes respectives, Catégories et Commandes. Sélectionnez « Onglet Accueil » dans Catégories et « Fusionner les cellules » dans Commandes.
- Tapez la nouvelle combinaison de raccourci dans la zone de texte qui apparaît et cliquez sur « OK » pour configurer le raccourci souhaité.
Comment dissocier des cellules dans Excel
Si vous devez diviser les cellules précédemment fusionnées, vous pouvez annuler la fusion eux.
- Sélectionnez les cellules fusionnées
- Cliquez sur "Annuler la fusion des cellules" dans le Ruban Fusionner et centrer sous la barre d'outils d'accueil.
Cependant, les cellules annulées placent toujours les données dans la cellule en haut à gauche, laissant toutes les autres cellules vides. De plus, les données, une fois perdues lors de la fusion, ne peuvent pas être récupérées après la suppression de la fusion des cellules. Néanmoins, la suppression de la fusion résout les vastes espaces dans vos feuilles de calcul causés par la fusion de lignes et de colonnes.
Limitations de la fusion de cellules à l'aide d'Excel
Cependant, la principale faiblesse d’Excel est que seule la valeur supérieure gauche des cellules est conservée tandis que toutes les autres données sont ignorées. Bien que les données d'une cellule soient conservées, le contenu de deux cellules ou plus ne peut pas être fusionné. Par conséquent, seules les données du coin supérieur gauche seront conservées après la fusion.
Deuxièmement, Excel fusionne uniquement les cellules qui forment une forme rectangulaire. Par exemple, il est possible de combiner les données des cellules C1, C2, D1 et D2. Cependant, il est impossible de fusionner uniquement les cellules C1, C2 et B1. Enfin, la commande de tri ne fonctionne pas sur les cellules déjà fusionnées.
Cela dit, Excel est le meilleur tableur pour présenter ou rapporter des données. En particulier, apprendre à fusionner les cellules personnalise votre document en lui donnant un aspect propre, très organisé et facile à comprendre.
N'oubliez pas que seules les données de la cellule supérieure et la plus à gauche sont utilisées lorsque vous utilisez Excel. Les données des autres cellules sont automatiquement supprimées. Bien que les données fusionnées puissent être divisées, il est donc conseillé de sauvegarder les données pertinentes pour référence future.
TL; DR
- Cliquez sur la première cellule et appuyez sur Maj tout en cliquant sur la dernière cellule de la plage que vous souhaitez fusionner. Important : assurez-vous qu'une seule des cellules de la plage contient des données.
- Cliquez sur Accueil > Fusionner et centrer.
Vous pouvez faire la même chose pour fusionner plusieurs cellules.
Cellules non fusionnées dans Excel :
- Sélectionnez la flèche vers le bas Fusionner et centrer.
- Sélectionnez Annuler la fusion des cellules.
Si vous recherchez un éditeur de logiciels en qui vous pouvez avoir confiance pour son intégrité et ses pratiques commerciales honnêtes, ne cherchez pas plus loin que SoftwareKeep.
Nous sommes un partenaire certifié Microsoft et une entreprise accréditée BBB qui se soucie d'offrir à nos clients une expérience fiable et satisfaisante sur les produits logiciels dont ils ont besoin. Nous serons avec vous avant, pendant et après toutes les ventes.
Conclusion
Avez-vous fusionné des cellules dans Excel ? La fusion de cellules peut faire une grande différence dans votre productivité.
Maintenant, gagnez du temps et travaillez plus rapidement.Ce raccourci vous aidera à éviter de trier les lignes manuellement, ce qui finit par prendre beaucoup de temps.
Nous espérons que ce guide vous a aidé à apprendre quelque chose de nouveau tout en gagnant du temps et en accélérant le travail dans Microsoft Excel.
Articles connexes
» Comment fusionner plusieurs tableaux dans Excel pour une meilleure gestion des données
» Excel ajouter du texte à une cellule en toute simplicité : trucs et astuces rapides
» Comment limiter les lignes et les colonnes dans une feuille de calcul Excel
» Excel Convertir un tableau en plage et vice versa : un guide complet
» Conseils, astuces, et des raccourcis pour vous aider à gérer Microsoft Office
» Comment utiliser la fonction MAINTENANT dans Excel pour obtenir la date et l'heure actuelles
» Façons d'alterner les couleurs des lignes dans Excel [Guide ]
» Comment créer une ligne d'en-tête Excel
» Comment insérer un PDF dans Excel
» Comment diviser une colonne dans Excel