Les ordinateurs ont besoin d'un appareil pour pouvoir produire du son. Qu'il s'agisse de haut-parleurs, d'écouteurs ou d'écouteurs, ce sont les appareils qui vous permettent d'entendre de la musique, des vidéos et d'autres sons.
Il existe un problème courant : Windows 10 ne reconnaît pas votre périphérique audio. Vous pouvez diagnostiquer cette erreur en examinant l'icône de volume sur votre barre des tâches. S'il y a un symbole X à côté de l'icône, votre appareil ne fonctionne pas.
Lorsque cette erreur se produit, vous ne pourrez entendre aucune sortie audio de votre PC ou ordinateur portable.
Nous avons compilé quelques conseils et méthodes utiles pour vous aider à résoudre ce problème. Ces solutions sont simples et rapides, même si vous n’êtes pas très calé en technologie.
Remarque : Avant de commencer à résoudre le problème, il convient de noter que nos instructions ont été écrites pour les systèmes d'exploitation Windows 10. Cependant, ce problème se produit également sous Windows 8 et Windows 7, ce qui signifie que nos instructions peuvent toujours vous aider à résoudre l'erreur.
Voici six méthodes pour vous aider à résoudre vos problèmes avec vos haut-parleurs ou vos écouteurs. Assurez-vous de disposer d'un compte Windows local doté des autorisations administrateur : cela sera nécessaire pour certaines méthodes.
Essayez votre appareil sur un autre ordinateur ou sur une prise audio

La toute première chose à faire est d'identifier le type de problème auquel vous êtes confronté. Si vos écouteurs ou haut-parleurs présentent un défaut matériel, il n'est pas nécessaire d'essayer de résoudre le problème sous Windows.
Branchez votre appareil sur la prise audio d'un autre ordinateur, ordinateur portable ou même d'un smartphone. Si vous entendez correctement le son, le problème vient bien de votre propre appareil Windows 10.
Vous pouvez également essayer d'utiliser une prise différente sur votre ordinateur, si disponible. La plupart des boîtiers PC sont équipés de deux entrées jack pour l'audio, une à l'avant et une à l'arrière.
D'un autre côté, si l'audio ne fonctionne nulle part ailleurs, vous devez soit acheter un nouvel appareil, soit essayer de faire réparer votre appareil actuel.
Solution 1 : Exécutez l'utilitaire de résolution des problèmes de son
Windows 10 est équipé de quelques outils de dépannage très utiles. Heureusement, il en existe même un pour les problèmes de son !
Ces outils de dépannage sont faciles à exécuter et accessibles à tous. Bien qu'il ne soit pas garanti que l'utilitaire de résolution des problèmes de son trouvera et résoudra votre problème avec succès, cela vaut la peine d'essayer.
Voici les étapes à suivre pour exécuter l'utilitaire de résolution des problèmes de son dans Windows 10 :
- Ouvrez l'application Paramètres en appuyant sur Windows + I touches de votre clavier. Vous pouvez également cliquer sur l'icône en forme d'engrenage dans le menu Démarrer.
-
Cliquez sur la section Mise à jour et sécurité .
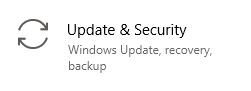
-
Choisissez Dépannage dans le menu de gauche.
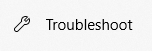
-
Cliquez sur Lecture audio sous la catégorie Getup and running .

-
Cliquez sur le bouton Exécuter l'outil de dépannage .
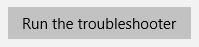
- Attendez que l'utilitaire de résolution des problèmes recherche les problèmes. Si quelque chose est détecté, vous avez la possibilité de le corriger automatiquement.
Une fois que l'utilitaire de résolution des problèmes a tenté de trouver une solution, essayez de lire du son sur votre appareil. Ne vous inquiétez pas si vous n'entendez toujours rien : nous avons plusieurs autres méthodes à essayer !
Solution 2 : réactivez votre carte son
Vous pouvez éliminer l'erreur "Aucun haut-parleur ou casque n'est branché" en redémarrant votre carte son. Vous pouvez le désactiver puis le réactiver en suivant les étapes ci-dessous.
- Appuyez sur Windows + R de votre clavier. Cela fera apparaître un utilitaire appelé Run.
-
Tapez devmgmt.msc et appuyez sur le bouton OK . En procédant ainsi, vous lancez le Gestionnaire de périphériques de Windows 10.
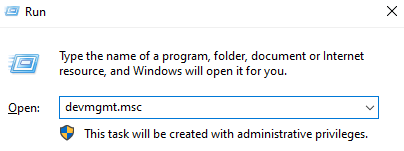
- Développez Son, vidéo, et contrôleurs de jeu en cliquant sur la flèche en devant.
- Cliquez avec le bouton droit sur votre carte son et sélectionnez Désactiver l'appareil.
- Redémarrez votre ordinateur ou ordinateur portable. Ceci est très important pour que vos modifications soient finalisées.
- Lorsque votre appareil se rallume, répétez les étapes 1 à 3.
- Faites un clic droit sur votre carte son et sélectionnez Activer l'appareil.
Vous pouvez essayer de lire du son maintenant pour tester si votre problème est résolu.
Solution 3 : Mettez à jour le pilote de votre carte son
La mise à jour régulière de vos pilotes est quelque chose que vous devez faire à tout moment. Les pilotes audio obsolètes peuvent causer plus de problèmes que vous ne le pensez.
Il existe plusieurs manières de mettre à jour vos pilotes. Suivez l'un des guides adaptés à votre approche.
Mettez à jour votre pilote depuis Windows lui-même
Dans cette méthode, nous utiliserons le Gestionnaire de périphériques pour trouver un nouveau pilote mis à jour.
- Appuyez et maintenez la touche Windows , puis appuyez sur R. Cela lancera l'application Run .
-
Tapez devmgmt.msc et appuyez sur OK pour afficher le Gestionnaire de périphériques.
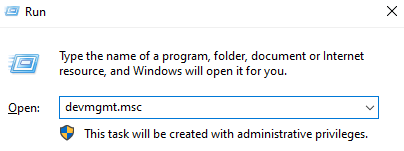
- Développez la section Son, vidéo, et contrôleurs de jeu en cliquant sur l'icône en forme de flèche.
- Cliquez avec le bouton droit sur votre pilote audio et sélectionnez Mettre à jour le pilote.
-
Cliquez sur Rechercher automatiquement le logiciel pilote mis à jour.
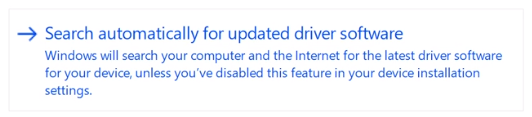
- Si Windows parvient à trouver un pilote mis à jour, il téléchargera et installera automatiquement la mise à jour sur votre ordinateur.
- Redémarrez votre PC et testez si le problème est résolu.
Mettez à jour votre pilote avec une application tierce
Vous pouvez également rechercher et télécharger des outils de mise à jour tiers tels que Driver Booster, DriverHub ou Solution DriverPack. Ces trois outils sont tous gratuits et faciles à utiliser, mais vous pouvez toujours rechercher sur le Web des applications plus avancées.
Remarque : Assurez-vous toujours que l'application que vous utilisez est digne de confiance. De nombreuses applications promettant de réparer ou de mettre à jour vos pilotes contiennent des logiciels malveillants, publicitaires ou espions. Nous vous recommandons de rechercher le nom du produit et de lire les avis rédigés par de vraies personnes.
Solution 4 : Désactiver la détection des prises du panneau avant (Realtek)
Si vous possédez une carte son Realtek, vous pouvez tenter de résoudre ce problème en désactivant la détection des prises du panneau avant.
Ne vous inquiétez pas : cela ne signifie pas nécessairement que la prise du panneau avant ne pourra plus être utilisée. Dans certains cas, c'est tout le contraire. Cette méthode est capable de résoudre le problème du dysfonctionnement de la prise de votre panneau avant.
-
Recherchez Panneau de configuration dans votre barre de recherche, puis ouvrez l'application à partir de vos résultats.
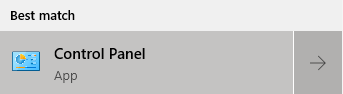
-
Changez votre mode d'affichage en Grandes icônes.
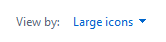
-
Faites défiler vers le bas et cliquez sur Realtek HD Audio Manager.
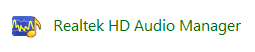
-
Cliquez sur l'icône Paramètres du connecteur .

-
Activez l'option Désactiver la détection des prises du panneau avant , puis appuyez sur le bouton OK .

Après cela, essayez de brancher et de débrancher votre appareil et de lire du son.
Solution 5 : Désactiver le son HDMI
Utilisez-vous un câble HDMI pour transférer l'audio ? Le désactiver pourrait suffire pour réparer vos haut-parleurs et vos écouteurs. Voici les étapes à suivre :
-
Cliquez avec le bouton droit sur l'icône de volume dans la barre d'état système, puis choisissez Ouvrir les paramètres audio dans le menu.
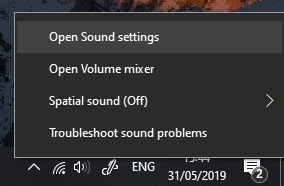
-
Cliquez sur le lien Gérer les appareils audio .
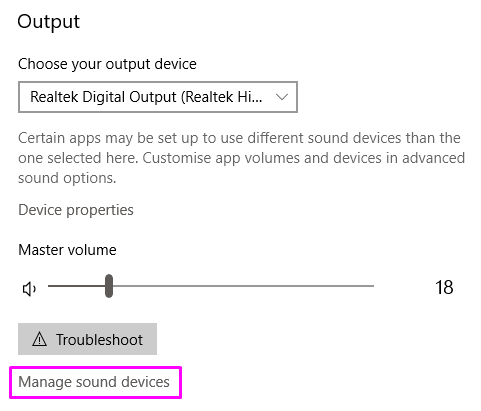
-
Cliquez sur le périphérique audio haute définition que vous utilisez actuellement pour le développer, puis cliquez sur le bouton Désactiver . Une fois terminé, essayez de lire du son et voyez si vos haut-parleurs ou vos écouteurs fonctionnent.
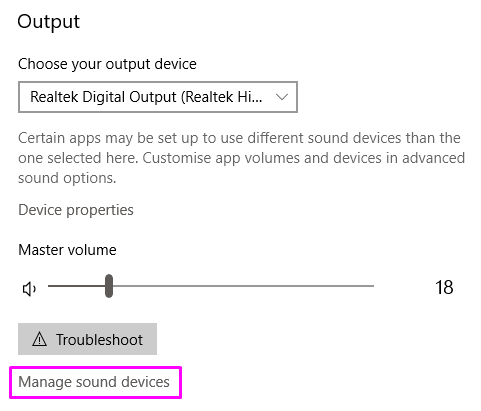
Nous espérons qu'en suivant nos guides et conseils, vous avez pu résoudre vos problèmes liés au son sur votre ordinateur ou ordinateur portable. Si vous rencontrez quelque chose à l'avenir, n'hésitez pas à revenir à cet article.
Comment connecter un haut-parleur Bluetooth à un PC ✅
Une fois que vous avez résolu vos problèmes audio, vous pouvez désormais connecter votre enceinte Bluetooth et écouter votre son préféré. Si vous disposez d’un haut-parleur Bluetooth auquel vous connecter, voici une vidéo qui vous aide à connecter le haut-parleur. Découvrez comment connecter une enceinte Bluetooth sur YouTube :
Lisez également
> Comment installer et réparer les pilotes Bluetooth sous Windows 10
» Comment modifier le DPI de votre souris sous Windows 10
» Comment optimiser votre boîte de réception Outlook en 5 étapes faciles

