Les utilisateurs de Windows 10 ont rencontré un problème avec un élément appelé Windows Modules Installer Worker consommant une grande quantité de CPU allumer leur appareil. Il occupe souvent plus de 50 % des ressources de votre processeur et, dans les cas graves, peut même atteindre 100 %. Cela conduit à un ordinateur lent et présente divers risques tels qu'une surchauffe ou un matériel endommagé.

Ne vous inquiétez pas : le programme d'installation des modules Windows n'est pas un virus ou un logiciel malveillant. Il s’agit d’un processus totalement sûr à utiliser sur votre ordinateur, mais il présente des problèmes. Cet article explique comment corriger l'erreur d'utilisation élevée du processeur et restaurer votre ordinateur en état de fonctionnement.
Si vous entendez les ventilateurs de votre ordinateur tourner et sentez qu'il chauffe sans raison apparente, consultez le Gestionnaire des tâches et vous verrez peut-être « Windows Modules Installer Worker » comme raison du problème de processeur rencontré par votre PC. Ce processus, également connu sous le nom de TiWorker.exe, fait partie du système d'exploitation Windows.
Voici les informations importantes que vous devez connaître sur Windows Modules Installer Worker.
Aller à la section :
- Qu'est-ce que le programme d'installation des modules Windows ?
- Windows Modules Installer Worker est-il un virus ou un logiciel malveillant ?
- Pourquoi le programme d'installation des modules Windows charge-t-il le processeur de mon système ?
- Puis-je désactiver le programme d'installation des modules Windows ?
- Méthodes pour corriger l'utilisation élevée du processeur par le programme d'installation des modules Windows
- Méthode 1. Supprimez le dossier SoftwareDistribution
- Méthode 2. Redémarrez le service Windows Update
- Méthode 3. Utilisez l'utilitaire de résolution des problèmes de Windows Update
- Méthode 4. Exécutez le vérificateur de fichiers système (analyse SFC)
- Méthode 5. Utilisez la commande DISM
- Méthode 6. Désactiver les mises à jour automatiques pour Windows 10
- Méthode 7. Modifiez vos paramètres Internet
- Réflexions finales
Qu'est-ce que le programme d'installation des modules Windows ?
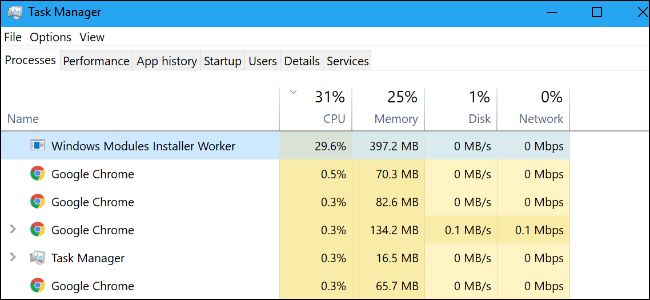
Windows L'installateur de module est un outil PC important qui aide le PC à vérifier les windows mises à jour automatiquement. Il s'agit d'un outil essentiel si vous souhaitez que Windowsindows recherche automatiquement les mises à jour sur votre PC ou ordinateur portable, car il s'exécute automatiquement lors de la recherche et de l'installation des mises à jour Windows.
Essentiellement, Windows Modules Installer Worker (ou TiWorker.exe) est un service Windows Update. Il recherche les nouvelles mises à jour du système Windows disponibles et les installe sur votre ordinateur. Chaque fois que votre système recherche automatiquement des mises à jour ou que vous lancez manuellement une recherche de mises à jour, ce processus sera en cours d'exécution.
Chaque fois que les utilisateurs remarquent des ralentissements soudains et ouvrent le Gestionnaire des tâches pour voir ce qui se passe, ils peuvent voir le programme d'installation des modules Windows consommer jusqu'à 100 % d'utilisation du processeur. C'est pourquoi certains utilisateurs associent le programme d'installation de Windows Update à des problèmes d'utilisation du processeur pendant que l'outil recherche les mises à jour disponibles.
Windows Modules Installer Worker est-il un virus ou un logiciel malveillant ?
Certains utilisateurs, lorsqu'ils remarquent une utilisation élevée du processeur par l'installateur de modules Windows ou une utilisation élevée du disque par l'installateur de modules Windows, peuvent penser qu'il s'agit d'un virus.
Non, ce n'est pas un malware ou un virus.
L'installateur de modules Windows n'est qu'un élément essentiel du système Windows utilisé pour les mises à jour Windows. Vous n’avez donc pas à vous en soucier. Si la même chose vous inquiète, vous pouvez exécuter n'importe quelle analyse antivirus à l'aide d'une solution antivirus de qualité ou utiliser l'aide d'un défenseur Windows.
Pourquoi le programme d'installation des modules Windows charge-t-il le processeur de mon système ?
L'utilisation élevée du processeur se produit souvent en raison de la recherche constante de mises à jour par le programme d'installation des modules Windows. Sous Windows, le système d'exploitation joue un rôle prééminent. Habituellement, les mises à jour et les mises à niveau sont configurées pour être installées la nuit, lorsque le PC est inactif. Mais dans certains cas, lorsque le système est éteint la nuit, la seule solution consiste à télécharger et à installer les mises à jour pendant la journée ou lorsque votre PC est actif.
Dans de rares cas, une utilisation élevée du processeur par le programme d'installation des modules Windows se produit lorsque la RAM est chargée ou en raison de pilotes PC obsolètes.Cela peut se produire lorsque vous recherchez manuellement ou automatiquement les mises à jour de Windows 10 ou que vous les installez. La plupart du temps, cela se produit également lors de la maintenance d’un ordinateur portable ou d’un PC.
Une autre question courante : combien de temps dure une activité élevée du processus de travail de l'installateur de modules ? Il n’y a pas de bonne réponse à cette question. Vous pouvez le voir jusqu'à la fin du processus ou jusqu'au prochain démarrage de Windows.
Cependant, si vous voyez que le fichier TiWorker.Le processus exe provoque une charge de 80 à 100 % pendant une heure, deux ou plus, puis, tout d'abord, essayez de redémarrer votre PC ou ordinateur portable. Laissez le système redémarrer facilement, puis attendez environ 5 minutes et observez l'activité du processus d'installation. Habituellement, après un redémarrage, l'action/activité du processus de travail du programme d'installation des modules Windows est considérablement réduite.
Lire : Comment réparer Sedlauncher.exe Utilisation complète du disque sous Windows 10
Puis-je désactiver le programme d'installation des modules Windows ?
Au cours de votre recherche d'une solution à l'utilisation élevée du processeur par le programme d'installation des modules Windows, vous rencontrerez peut-être des conseils vous recommandant de le désactiver. Oui, vous pouvez désactiver le service système du programme d'installation des modules Windows. Mais cela empêchera Windows d’installer correctement les mises à jour et vous ne devriez pas le faire.
Il est important de toujours maintenir votre système d'exploitation Windows à jour.
Il est donc préférable de serrer les dents et d'autoriser le TiWorker.exe pour faire occasionnellement son travail malgré une utilisation élevée du processeur ou du disque. C’est exactement ainsi que Windows installe les mises à jour, et c’est pour votre bien.
Méthodes pour corriger l'utilisation élevée du processeur par le programme d'installation des modules Windows
Utilisez les méthodes suivantes pour corriger le programme d'installation des modules Windows – Utilisation élevée du processeur
Méthode 1. Supprimez le dossier SoftwareDistribution
La première chose à faire lorsque vous tentez de résoudre ce problème est de supprimer un dossier spécifique appelé SoftwareDistribution. Ce dossier est utilisé par défaut pour stocker les nouvelles mises à jour. Lorsqu'un fichier corrompu est stocké ici, cela peut entraîner un certain nombre d'erreurs avec le programme d'installation des modules Windows.
La suppression du dossier ne présente aucun risque, car Windows 10 générera automatiquement un nouveau dossier portant le même nom lorsqu'une nouvelle mise à jour sera trouvée. Veuillez noter que vous devrez peut-être avoir accès à un compte administrateur pour exécuter cette méthode.
- Désactivez temporairement le service Windows Update en procédant comme suit :
- Appuyez sur les touches Windows + R de votre clavier pour ouvrir Exécuter utilitaire.
- Tapez « services.msc » sans les guillemets, puis cliquez sur le bouton OK. La fenêtre Services s'ouvrira.
- Localisez le service Windows Update. Faites un clic droit dessus, puis sélectionnez Pause/Stop.
-
À l'aide de l'Explorateur de fichiers, accédez à C:\Windows.
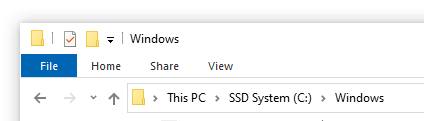
-
Sélectionnez le dossier SoftwareDistribution et faites un clic droit dessus. Appuyez sur l'option Supprimer dans le menu contextuel.
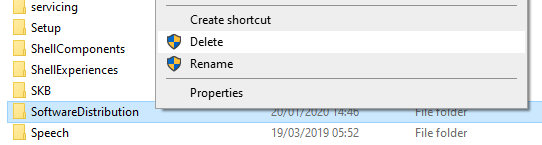
- Redémarrez votre appareil et testez si votre problème avec le programme d'installation des modules Windows est résolu.
Méthode 2. Redémarrez le service Windows Update
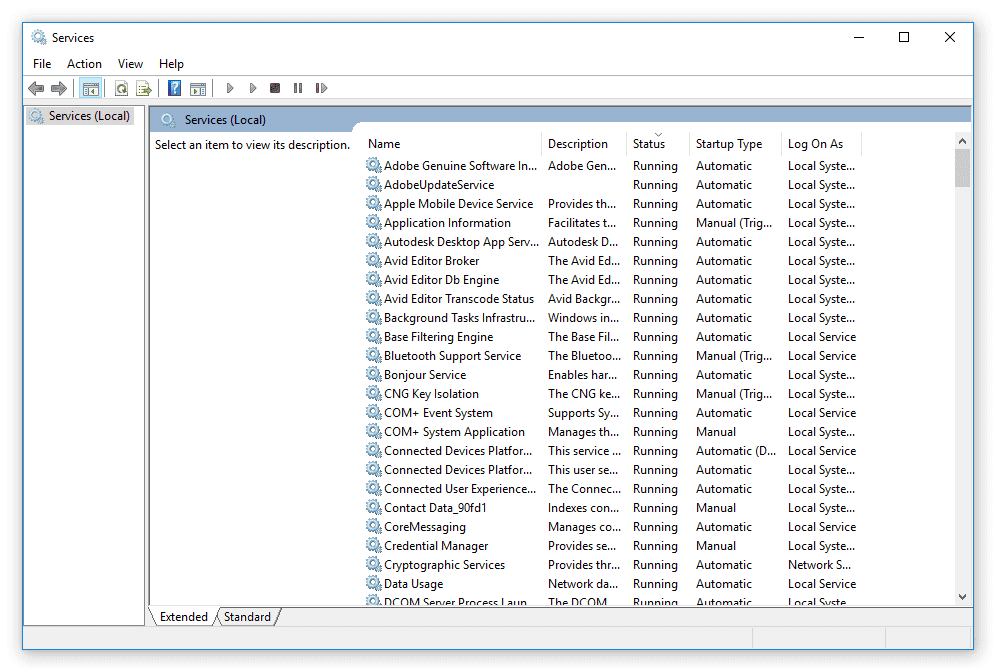
(Lifewire)
Il est possible que votre programme d'installation de modules Windows consomme beaucoup de ressources car le service de mise à jour ne fonctionne pas correctement. Pour vérifier et résoudre ce problème, suivez simplement les étapes ci-dessous.
- Appuyez sur les touches Windows + R de votre clavier. Cela va faire apparaître l'utilitaire Run.
- Tapez « services.msc » et cliquez sur le bouton OK pour lancer les services. Le chargement complet peut prendre un moment.
- Faites défiler vers le bas jusqu'à ce que vous trouviez le service Windows Update. Faites un clic droit dessus et sélectionnez l'option « Stop ».
- Attendez 30 secondes.
- Cliquez à nouveau avec le bouton droit sur le service Windows Update et sélectionnez « Démarrer.« Cela devrait redémarrer complètement le service.
Méthode 3. Utilisez l'utilitaire de résolution des problèmes de Windows Update
Microsoft lui-même a publié un outil désigné pour aider à résoudre les problèmes liés aux mises à jour Windows. Cet outil est gratuit et disponible en téléchargement pour tous, même sans compte Microsoft. Tout ce que vous avez à faire est simplement d’exécuter l’outil et de voir s’il est capable d’identifier et de corriger les erreurs.
- Téléchargez l'utilitaire de résolution des problèmes Windows Update. Ce lien de téléchargement provient directement du site Web de Microsoft, qui est vérifié, digne de confiance et entièrement sûr.
- Ouvrez WindowsUpdate.diagcab que vous venez de télécharger en double-cliquant dessus. Cela lancera la fenêtre de dépannage.
- Suivez les instructions à l'écran. Si l'utilitaire de résolution des problèmes est capable d'identifier des problèmes, cliquez simplement dessus pour appliquer automatiquement un correctif ou obtenir plus d'informations sur votre problème.
Notez que l'utilitaire de résolution des problèmes de Windows Update n'est pas parfait. Même s'il ne parvient pas à trouver d'erreurs par lui-même, vous devez continuer avec nos méthodes jusqu'à ce que vous trouviez quelque chose qui fonctionne pour corriger l'erreur de processeur élevé de Windows Modules Installer Worker.
Méthode 4. Exécutez le vérificateur de fichiers système (analyse SFC)
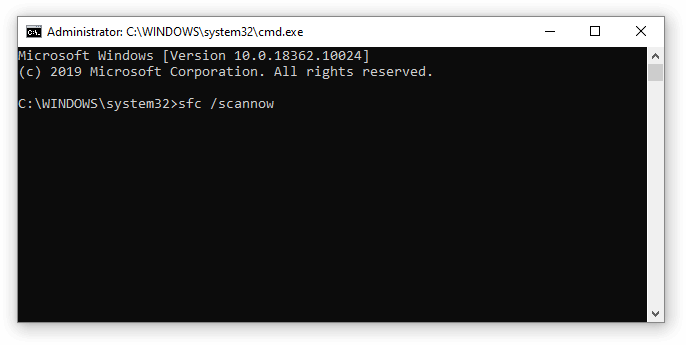
Le Vérificateur de fichiers système est un outil disponible par défaut dans Windows 10. C’est également appelé « analyse SFC » et c’est le moyen le plus rapide de réparer automatiquement les fichiers système corrompus et d’autres problèmes.
Certains utilisateurs ont signalé que l'exécution de cette analyse avait résolu le problème de CPU élevé de Windows Modules Installer Worker qui ne se reproduisait plus.
- Appuyez sur les touches Windows + R de votre clavier. Cela va faire apparaître l'utilitaire Run.
- Tapez « cmd » et appuyez sur les touches Ctrl + Maj + Entrée de votre clavier. Ce faisant, vous lancez l’invite de commande avec des autorisations administratives.
- Si vous y êtes invité, cliquez sur Oui pour permettre à l'invite de commande d'apporter des modifications sur votre appareil.
- Une fois dans l'invite de commande, saisissez la commande suivante et appuyez sur Entrée pour l'exécuter : sfc /scannow
- Attendez que l'analyse SFC termine l'analyse de votre ordinateur et la réparation des fichiers corrompus. Cela peut prendre beaucoup de temps ; assurez-vous de ne pas fermer l’invite de commande ou d’éteindre votre ordinateur.
- Redémarrez votre appareil une fois l'analyse terminée.
Méthode 5. Utilisez la commande DISM
L'outil DISM vous permet d'identifier et de résoudre les problèmes de corruption de votre système en exécutant simplement des commandes dans l'application Invite de commandes. Il recherche toute corruption à l'échelle du système et tente automatiquement de restaurer les fichiers endommagés ou manquants.
- Appuyez sur les touches Windows + R de votre clavier. Cela va faire apparaître l'utilitaire Run.
- Tapez « cmd » et appuyez sur les touches Ctrl + Maj + Entrée de votre clavier. Ce faisant, vous lancez l’invite de commande avec des autorisations administratives.
- Si vous y êtes invité, cliquez sur Oui pour permettre à l'invite de commande d'apporter des modifications sur votre appareil.
- Une fois dans l'invite de commande, vous devez lancer l'analyse DISM qui s'exécutera et recherchera les problèmes à l'échelle du système. Tapez la commande suivante et appuyez sur Entrée pour l'exécuter : DISM.exe /En ligne /Cleanup-image /Scanhealth.
- Ensuite, vous devez exécuter une commande pour résoudre tous les problèmes détectés sur votre système. Tapez simplement la ligne suivante et appuyez à nouveau sur Entrée : DISM.exe /En ligne /Cleanup-image /Restorehealth
- Attendez la fin du processus. Une fois terminé, fermez la fenêtre d'invite de commande et redémarrez votre appareil.
Méthode 6. Désactiver les mises à jour automatiques pour Windows 10
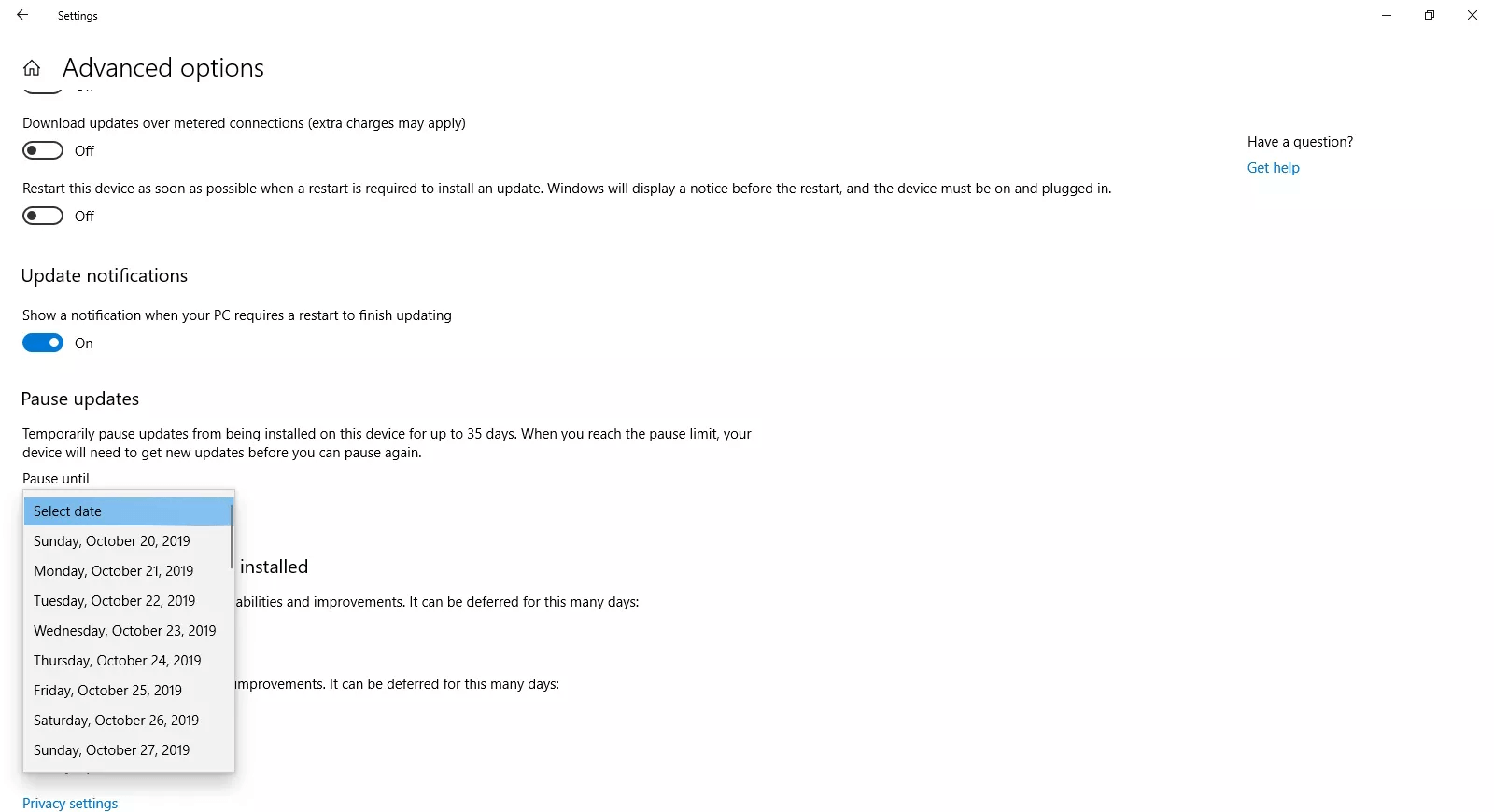
(Lifewire)
Comme Windows Modules Installer Worker fait partie de Windows Update, vous pouvez essayer de désactiver les mises à jour automatiques pour corriger l'utilisation élevée du processeur. Cela peut être fait en suivant les étapes ci-dessous.
- Appuyez sur les touches Windows + I de votre clavier pour ouvrir l'application Paramètres. Vous pouvez également ouvrir les paramètres depuis le menu Démarrer en cliquant sur l'icône en forme d'engrenage.
- Cliquez sur Mise à jour et sécurité.
- Sélectionnez Windows Update dans le menu du panneau de gauche.
- Cliquez sur Options avancées.
- Sélectionnez la durée pendant laquelle vous souhaitez suspendre les mises à jour à l'aide du menu déroulant.
Vous pouvez désactiver les mises à jour pendant 35 jours à la fois. Assurez-vous de répéter ces étapes chaque mois pour vous assurer de ne pas recevoir de mises à jour automatiques. Si vous souhaitez désactiver définitivement les mises à jour de Windows 10, assurez-vous de lire notre article sur Comment désactiver les mises à jour de Windows 10.
Méthode 7. Modifiez vos paramètres Internet
Cas 1. Vous disposez d'une connexion Wi-Fi
- Appuyez sur les touches Windows + I de votre clavier pour ouvrir l'application Paramètres. Vous pouvez également ouvrir les paramètres depuis le menu Démarrer en cliquant sur l'icône en forme d'engrenage.
- Cliquez sur Réseau et Internet.
- Ouvrez l'onglet Wi-Fi à l'aide du menu dans le panneau de gauche.
- Sélectionnez votre réseau Wi-Fi actuel.
- Faites défiler jusqu'à la section Connexion limitée et activez l'option Définir comme connexion limitée pour le réseau Wi-Fi.
Cas 2. Vous disposez d'une connexion Ethernet
- Appuyez sur les touches Windows + R de votre clavier. Cela va faire apparaître l'utilitaire Run.
- Tapez « regedit » sans les guillemets et appuyez sur le bouton OK. Cela lancera l'éditeur de registre dans une nouvelle fenêtre.
- Accédez à la clé suivante : HKEY_LOCAL_MACHINE → LOGICIEL → Microsoft → Windows NT → CurrentVersion → Liste réseau → DefaultMediaCost
-
Cliquez avec le bouton droit sur le dossier DefaultMediaCost et sélectionnez Autorisations…
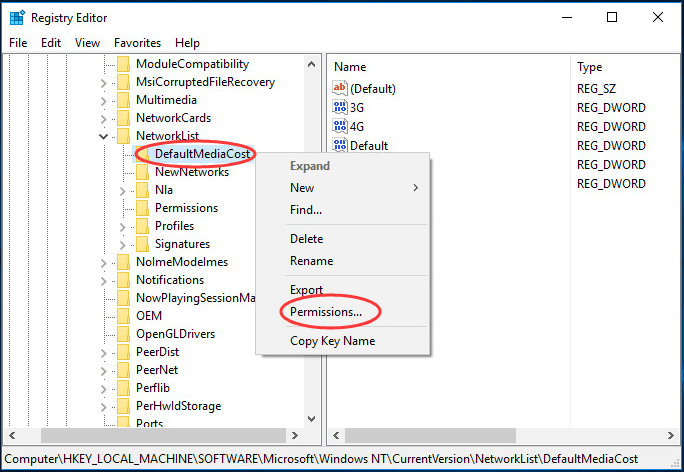
-
Cliquez sur Ajouter.Bouton . Saisissez votre nom d'utilisateur dans le champ Entrez les noms des objets à sélectionner et cliquez sur Vérifier les noms.
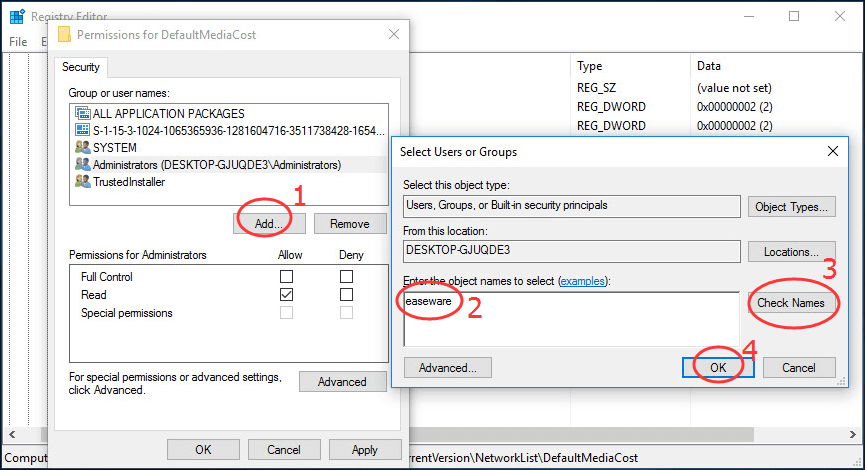
- Cliquez sur le bouton OK.
-
Sélectionnez l'utilisateur que vous venez d'ajouter et cochez la case Autoriser dans la ligne Contrôle total. Cliquez sur le bouton OK pour fermer cette fenêtre et revenir à l'éditeur de registre.
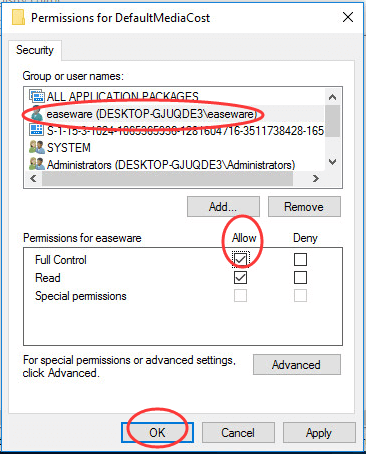
-
Double-cliquez sur la valeur Ethernet dans le dossier DefaultMediaCost et assurez-vous que les Données value est défini sur 2.

- Cliquez sur le bouton OK et redémarrez votre ordinateur.
Réflexions finales
Nous espérons que cet article vous a aidé à répondre à la question : "Qu'est-ce que le programme d'installation des modules Windows" et à corriger l'utilisation élevée du processeur par le programme d'installation des modules Windows sous Windows 10. Si vous rencontrez des problèmes similaires à l’avenir, n’hésitez pas à revenir sur notre site Web et sur notre centre d’aide. Vous trouverez une solution.
Encore une chose
Souhaitez-vous recevoir des promotions, des offres et des réductions pour obtenir nos produits au meilleur prix ? N'oubliez pas de vous inscrire à notre newsletter en entrant votre adresse email ci-dessous ! Recevez les dernières actualités technologiques dans votre boîte de réception et soyez le premier à lire nos conseils pour devenir plus productif.
Lire la suite
> Qu'est-ce que SuperFetch, l'hôte de service Windows, et comment y remédier
> Qu'est-ce que Msmpeng.exe et devriez-vous le supprimer [Nouveau guide] ?
> Corrigé : le disque dur ne s'affiche pas sur Mac