La connexion Internet est-elle lente sous Windows 10 ? Nous sommes là pour vous aider à résoudre ce problème. Dans ce guide, nous passerons en revue 9 solutions efficaces pour accélérer votre connexion Internet sur un appareil d'exploitation Windows 10. Nos méthodes fonctionnent à la fois sur les ordinateurs de bureau et sur les ordinateurs portables.
Améliorez les performances et la vitesse de votre réseau pour éliminer l'un des problèmes les plus frustrants que l'on puisse rencontrer. C'est pourquoi nous sommes là pour vous aider à remédier à la lenteur d'Internet sous Windows 10, que vous utilisiez Ethernet ou Wi-Fi.
Conseil : Si vous n'êtes pas familier avec l'interface de Windows 10, nous vous recommandons de lire notre Comment démarrer avec Windows 10 avant le dépannage.
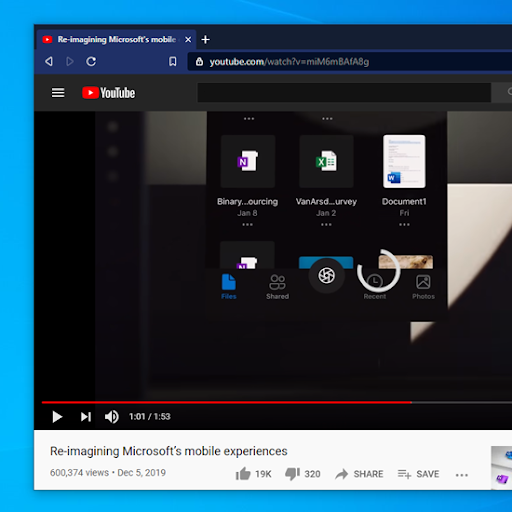
Table des matières
- Méthode 1. Désactiver la fonctionnalité de mise à jour Peer to Peer (P2P)
- Méthode 2. Quitter les applications en arrière-plan
- Méthode 3. Utiliser CCleaner
- Méthode 4. Changez votre serveur DNS
- Méthode 5. Ajuster les paramètres de bande passante du réseau
- Méthode 6. Désactiver le déchargement des envois volumineux (LSO)
- Méthode 7. Désactiver/Activer la fonctionnalité de réglage automatique des fenêtres
- Méthode 8. Désactivez temporairement votre pare-feu
- Méthode 9. Mettre à jour les pilotes de la carte réseau
- Réflexions finales
Corrigé : Internet lent sous Windows 10
Méthode 1. Désactiver la fonctionnalité de mise à jour Peer to Peer (P2P)
Les vitesses Internet lentes sont souvent causées par des paramètres système mal configurés. Quelque chose qui perturbe souvent vos connexions Internet est une fonctionnalité appelée mise à jour Peer-2-Peer.
La fonctionnalité de mise à jour Peer to Peer (P2P) est assez controversée parmi les utilisateurs de Windows 10. Bien qu’il vise à faciliter la mise à jour de votre ordinateur, il monopolise souvent une grande quantité de bande passante et ralentit votre connexion Internet. Heureusement, vous pouvez le désactiver.
-
Cliquez sur l'icône Windows en bas à gauche de votre écran pour afficher le menu Démarrer. Choisissez Paramètres ou utilisez le raccourci Windows + I. .
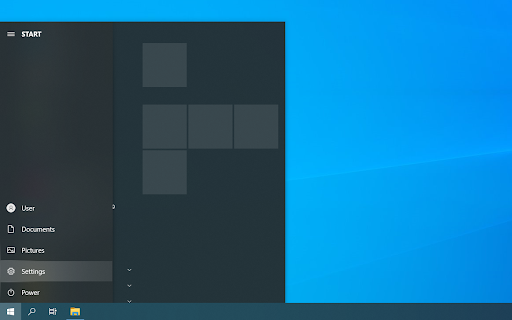
-
Cliquez sur la vignette Mise à jour et sécurité. C'est ici que vous pouvez trouver la plupart de vos paramètres Windows Update.
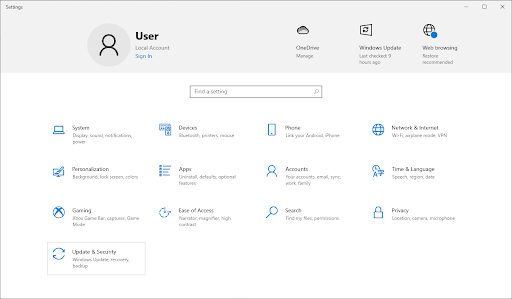
-
Passez à l'onglet Optimisation de la diffusion et assurez-vous que Autoriser les téléchargements à partir d'autres PC est activé Désactivé.
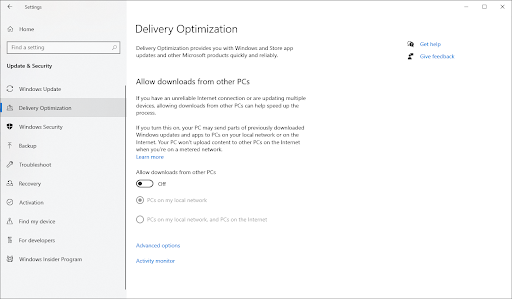
- Après avoir désactivé cette fonctionnalité, vous n'utiliserez plus votre Internet pour envoyer et recevoir des mises à jour depuis d'autres ordinateurs. Vous devriez pouvoir remarquer quelques améliorations de la vitesse d’Internet.
Méthode 2. Quitter les applications en arrière-plan
Certaines applications utilisent votre bande passante même lorsque vous ne les utilisez pas, ce qui dégrade considérablement les performances de votre réseau. Un tel logiciel exécuté en arrière-plan peut facilement ralentir votre connexion Internet. Voici comment fermer complètement ces applications.
-
Cliquez avec le bouton droit sur votre barre des tâches, puis choisissez Gestionnaire des tâches dans le menu contextuel.

-
Si le Gestionnaire des tâches est lancé en vue compacte, cliquez sur le bouton Plus de détails pour le développer.
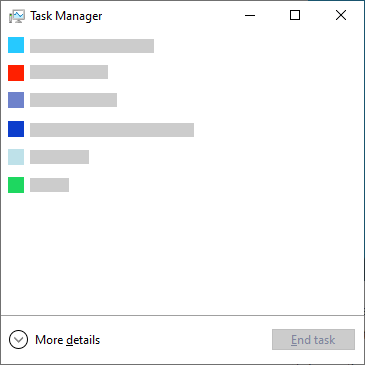
-
Restez sur l'onglet Processus, puis cliquez sur l'en-tête Réseau pour trier les applications en fonction de leur utilisation du réseau. Vous pouvez facilement voir quelles applications utilisent actuellement votre réseau et les quitter si elles ne sont pas nécessaires.

-
Ensuite, passez à l'onglet Démarrage. Vérifiez si des applications de démarrage ont un impact important sur votre ordinateur et désactivez-les rapidement.
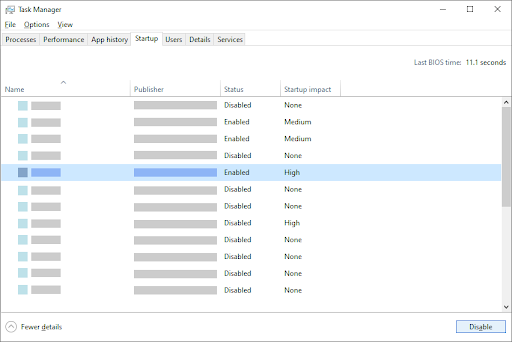
- Redémarrez votre ordinateur et vérifiez si vous constatez une amélioration de votre vitesse Internet.
Méthode 3. Utiliser CCleaner
CCleaner est une application utilisée pour de nombreuses choses différentes. Il est capable de nettoyer votre ordinateur des fichiers indésirables temporaires, des données du navigateur et vous aide même à organiser vos clés de registre.
Voici comment télécharger et utiliser CCleaner pour optimiser la vitesse d'Internet.
- Téléchargez CCleaner. Assurez-vous d'obtenir le logiciel uniquement sur le site officiel ! Les téléchargements non autorisés peuvent être obsolètes ou contenir des logiciels malveillants et autres codes malveillants.
-
Cliquez sur le fichier d'installation que vous venez de télécharger pour lancer l'assistant d'installation. Suivez simplement les instructions à l'écran pour installer CCleaner sur votre appareil.
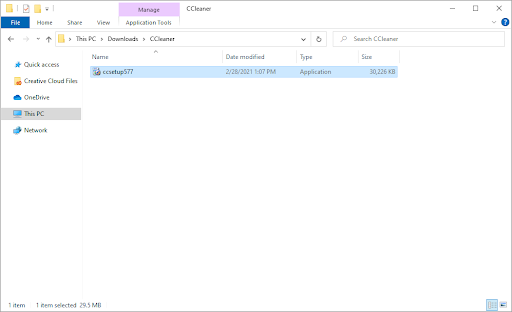
-
Lancez CCleaner à l'aide d'un raccourci créé ou de la barre de recherche.

-
Tout d'abord, sélectionnez Nettoyage personnalisé dans le volet de gauche. Vous pouvez décocher toutes les options que vous ne souhaitez pas supprimer avant de commencer le nettoyage.
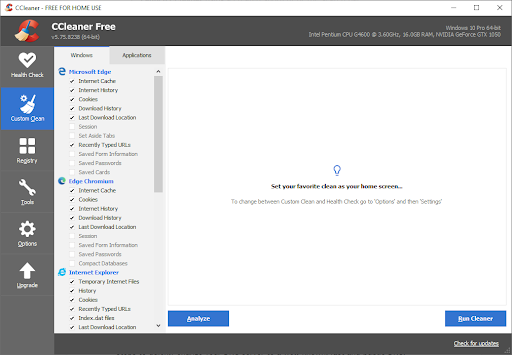
- Cliquez sur le bouton Exécuter le nettoyeur et attendez que le nettoyage soit terminé.
-
Passez à l'onglet Registre. Cliquez sur le bouton Rechercher les problèmes et attendez que CCleaner identifie les erreurs de registre. Si des problèmes sont détectés, cliquez sur « Résoudre les problèmes sélectionnés… »
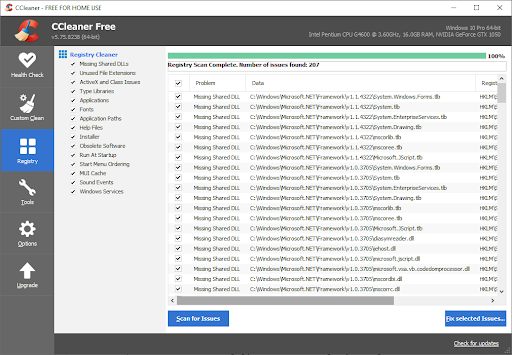
- Redémarrez votre ordinateur. Vous devriez pouvoir remarquer une augmentation de la vitesse Internet si CCleaner était en mesure de résoudre les problèmes associés.
Méthode 4. Changez votre serveur DNS
Une solution rapide à ce problème consiste à modifier votre serveur DNS. Ce faisant, vous pouvez contourner les limitations et pourriez même obtenir une meilleure vitesse Internet sur votre appareil. Voici les étapes pour changer rapidement votre serveur DNS en un DNS bien connu, rapide et public.
-
Appuyez sur les touches Windows + R de votre clavier. Cela va faire apparaître l'utilitaire Run.
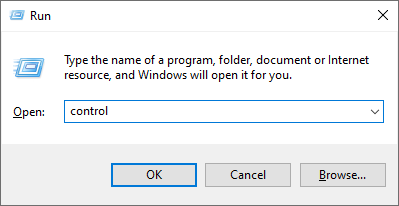
-
Tapez « control » et appuyez sur la touche Entrée de votre clavier. Cela lancera l’application classique du Panneau de configuration.

-
Cliquez sur Réseau et Internet, puis choisissez Centre Réseau et partage.
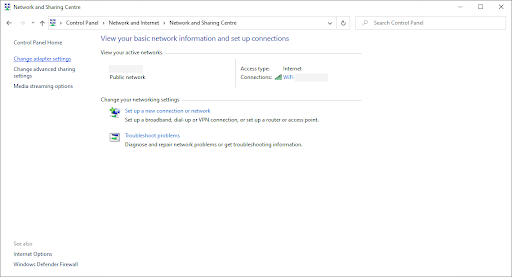
-
Dans le menu de gauche, cliquez sur le lien Modifier les paramètres de l'adaptateur. Cela va ouvrir une nouvelle fenêtre.
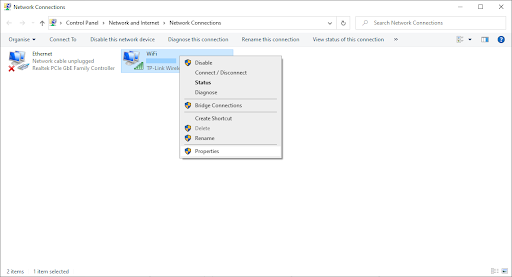
-
Cliquez avec le bouton droit sur la connexion que vous utilisez actuellement et sélectionnez Propriétés.
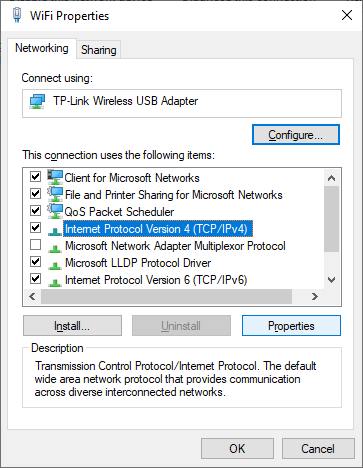
- Faites défiler vers le bas et cliquez sur Protocole Internet version 4 (TCP/IPv4). Cliquez sur le bouton Propriétés.
-
Sélectionnez Utiliser les adresses de serveur DNS suivantes.
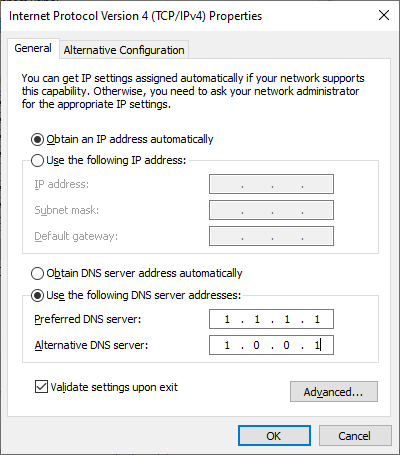
- Tapez 1.111 dans la première ligne, puis 1.1 dans la deuxième rangée. Cela changera votre DNS en 1 populaire.111 serveur, sur lequel vous pouvez en savoir plus en cliquant ici.
- Cliquez sur OK pour appliquer vos modifications. Vérifiez si vos vitesses Internet se sont améliorées après être passé à un autre serveur DNS.
Méthode 5. Ajuster les paramètres de bande passante du réseau
Windows 10 réserve environ 20 % de votre bande passante par défaut, ce qui rend votre connexion Internet lente. Heureusement, vous pouvez ajuster cette fonctionnalité à un meilleur seuil ou désactiver complètement la réserve.
- Appuyez sur les touches Windows + R de votre clavier. Cela va faire apparaître l'utilitaire Run.
-
Tapez « gpedit.msc" sans les guillemets et appuyez sur la touche Entrée de votre clavier. Cela lancera l'éditeur de stratégie de groupe.
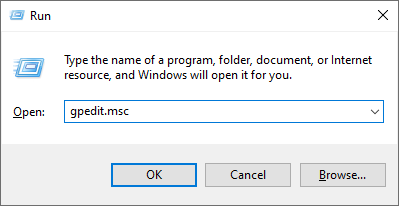
-
Accédez à l'emplacement suivant : Configuration de l'ordinateur → Modèles d'administration → Réseau → Planificateur de paquets QoS.
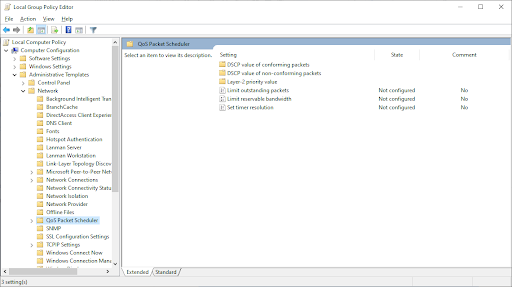
-
Double-cliquez sur le paramètre Limiter la bande passante réservable. Assurez-vous de définir le paramètre sur Désactivé ou de modifier manuellement la fonctionnalité selon un pourcentage qui vous convient.

- Cliquez sur le bouton Appliquer, puis redémarrez votre ordinateur. Vérifiez si votre vitesse Internet s’améliore après avoir effectué cette modification.
Méthode 6. Désactiver le déchargement des envois volumineux (LSO)
Le Large Send Offload (LSO) était destiné à améliorer vos performances Internet, mais finit souvent par provoquer l'effet inverse. Pour tester s'il est en conflit avec votre connexion, désactivez simplement la fonctionnalité.
-
Appuyez sur les touches Windows + X de votre clavier, puis choisissez Gestionnaire de périphériques dans le menu contextuel.
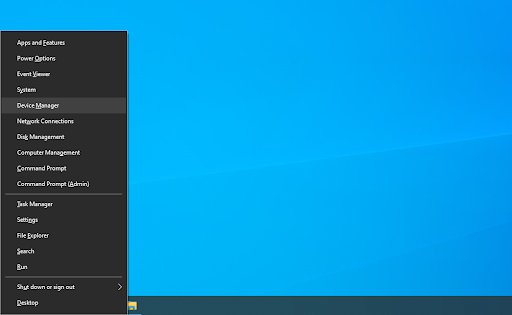
-
Développez la section Adaptateurs réseau. Ici, double-cliquez simplement sur l’adaptateur que vous utilisez actuellement.
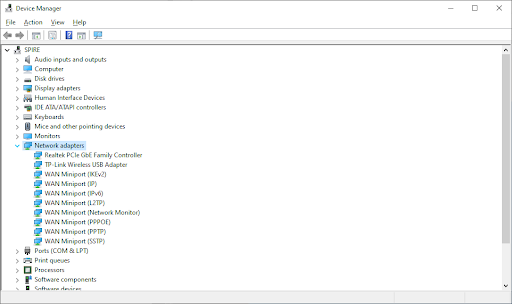
-
Passez à l'onglet Avancé, puis sélectionnez Déchargement d'envoi important V2 (IPv4). Définissez la valeur sur Désactivé.
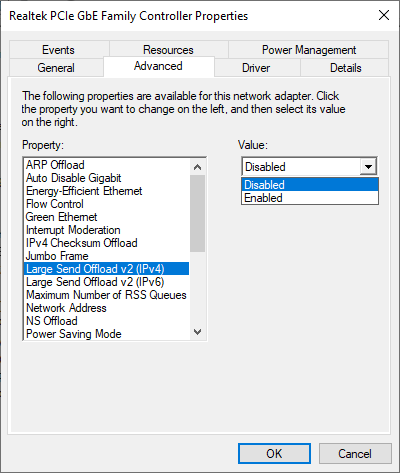
- Cliquez sur OK et redémarrez votre ordinateur pour que les modifications prennent effet.
Méthode 7. Désactiver/Activer la fonctionnalité de réglage automatique des fenêtres
Le réglage automatique des fenêtres est une fonctionnalité créée pour vous aider à optimiser les transferts de données, améliorant ainsi les performances de votre réseau. Cependant, dans certains cas, cela peut nuire à votre vitesse Internet. En fonction de l'état actuel de la fonctionnalité de réglage automatique de la fenêtre, essayez de l'activer ou de la désactiver pour tester si l'inverse vous aide.
- Appuyez sur les touches Windows + R de votre clavier. Cela va faire apparaître l'utilitaire Run.
-
Tapez « cmd » sans les guillemets et appuyez sur la touche Entrée de votre clavier. Cela lancera l’application classique d’invite de commande.

-
Tapez la commande suivante et appuyez sur la touche Entrée pour l'exécuter : netsh interface tcp show global
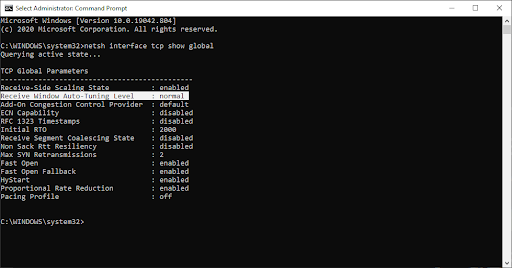
-
Vérifiez la ligne « Niveau de réglage automatique de la fenêtre de réception ».
-
Si la valeur est définie sur normal, saisissez la commande suivante et exécutez-la en appuyant sur Entrée sur votre clavier : netsh int tcp set global autotuninglevel=disabled
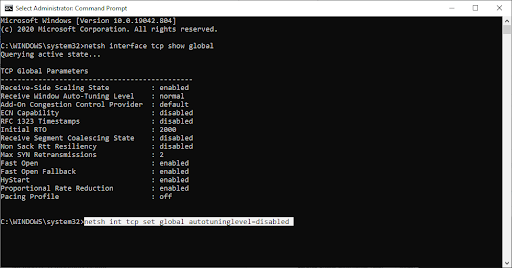
-
Si la valeur est définie sur désactivé, saisissez la commande suivante et exécutez-la en appuyant sur Entrée sur votre clavier : netsh int tcp set global autotuninglevel=normal
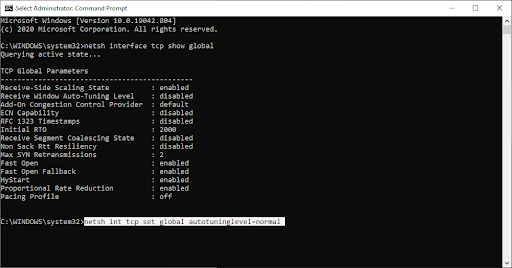
- Après avoir exécuté la commande correcte, fermez l'invite de commande et redémarrez votre ordinateur. Vérifiez si la vitesse lente de votre Internet s’est améliorée.
Méthode 8. Désactivez temporairement votre pare-feu
Certains utilisateurs ont signalé que le pare-feu intégré à Windows 10 entraîne souvent des problèmes de performances du réseau, ce qui ralentit leur connexion Internet. Bien que la désactivation du pare-feu ne soit pas recommandée, vous pouvez essayer de le désactiver temporairement pour voir si votre vitesse Internet en est affectée.
Avertissement : Assurez-vous d'avoir un logiciel antivirus actif lorsque vous effectuez cette méthode ! Sans protection réseau adéquate, vous mettez votre appareil en danger.
-
Appuyez sur les touches Windows + R de votre clavier pour lancer l'utilitaire Exécuter. Tapez « pare-feu.cpl » (sans les guillemets) et cliquez sur le bouton OK.

-
Cliquez sur le lien Activer ou désactiver le pare-feu Windows Defender, situé sur le côté gauche de la fenêtre.
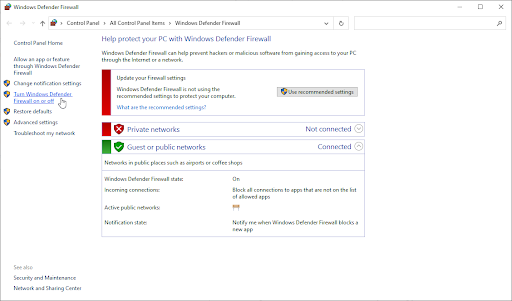
-
Assurez-vous de sélectionner l'option « Désactiver. » pour les Paramètres du réseau privé et les Paramètres du réseau public.

- Cliquez sur OK et redémarrez votre ordinateur. Vérifiez si votre vitesse Internet s'est améliorée après avoir désactivé le pare-feu.
Méthode 9. Mettre à jour les pilotes de la carte réseau
La mise à jour régulière de votre logiciel pilote est quelque chose que vous devez faire à tout moment. Des pilotes réseau obsolètes peuvent causer plus de problèmes que vous ne le pensez.
Dans cette solution, nous utiliserons le gestionnaire de périphériques intégré pour mettre à jour les pilotes de vos cartes réseau.
-
Appuyez sur les touches Windows + X de votre clavier, puis choisissez Gestionnaire de périphériques
dans le menu contextuel.
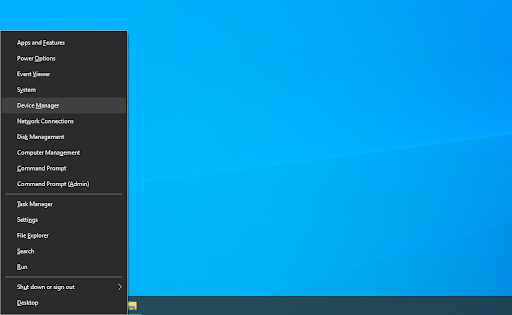
-
Développez la section Adaptateurs réseau. Ici, double-cliquez simplement sur l’adaptateur que vous utilisez actuellement.
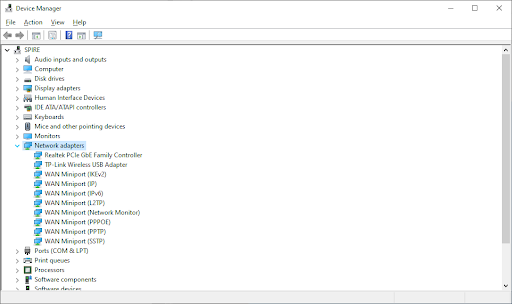
-
Passez à l'onglet Pilote, puis cliquez sur le bouton Mettre à jour le pilote.

-
Sélectionnez la méthode de mise à jour de votre pilote. Vous pouvez soit laisser Windows 10 rechercher automatiquement un pilote, soit localiser manuellement un nouveau fichier de pilote déjà sur votre ordinateur.
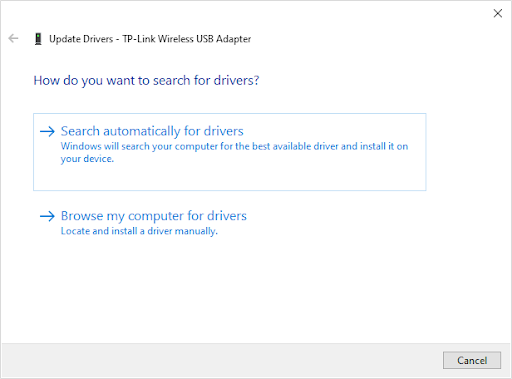
- Attendez la fin de l’installation du pilote. Répétez cette opération pour tous les autres pilotes de carte réseau que vous utilisez et voyez si la vitesse Internet s'est améliorée.
Si aucune des méthodes ci-dessus ne vous a aidé, nous vous recommandons de contacter votre fournisseur d'accès Internet (FAI) pour résoudre le problème. Vous devrez peut-être mettre à niveau votre forfait ou remplacer votre routeur. Cela garantira que vous disposez d’une connexion Internet stable et exclura tout problème côté FAI provoquant des ralentissements.
Réflexions finales
Si vous avez besoin d'aide supplémentaire concernant Windows 10, n'hésitez pas à contacter notre service client, disponible 24h/24 et 7j/7 pour vous aider. Revenez nous voir pour des articles plus informatifs, tous liés à la productivité et à la technologie moderne !
Souhaitez-vous recevoir des promotions, des offres et des réductions pour obtenir nos produits au meilleur prix ? N'oubliez pas de vous inscrire à notre newsletter en entrant votre adresse email ci-dessous ! Recevez les dernières actualités technologiques dans votre boîte de réception et soyez le premier à lire nos conseils pour devenir plus productif.
Vous aimerez peut-être aussi
» Comment réparer le démarrage lent sous Windows 10
» Avast ralentit l'ordinateur (corrigé)
» Liens d'ouverture de Discord dans un mauvais navigateur [Correction]