Discord est une application de communication de plus en plus populaire qui connecte des millions de personnes à travers le monde. Avec les mises à jour récentes, Discord a élargi sa gamme de fonctionnalités et introduit des améliorations utiles pour créer votre propre communauté. Avec la mise à jour, de nouveaux problèmes sont également apparus : de nombreux utilisateurs signalent qu'ils ne peuvent pas entendre les personnes lors des appels vocaux Discord.
![Can’t Hear People in Discord [Fixed]](https://cdn.shopify.com/s/files/1/0090/2125/9831/files/Hear_People_in_Discord-1.png?v=1705298906)
Comment résoudre le problème : impossible d'entendre les gens dans Discord
Dans cet article, vous pouvez apprendre à résoudre les problèmes qui vous empêchent d'entendre quelqu'un lors d'un appel Discord. Il existe différentes méthodes pour résoudre ce problème, car il peut être dû à une multitude de raisons. Nous présenterons chaque solution et vous donnerons des directives étape par étape pour restaurer Discord à son état pleinement fonctionnel.
Lire : Comment réparer la coupure audio de Discord lors d'un appel vocal
Commençons.
Aller à la solution :
- Comment réparer l'impossibilité d'entendre les gens dans Discord
- Méthode 1. Activez l'ancien sous-système audio
- Méthode 2. Définir votre appareil de communication par défaut
- Méthode 3. Configurez vos périphériques d'entrée/sortie
- Méthode 4. Actualiser Discord
- Méthode 5. Utiliser Discord sur le Web
- Méthode 6. Changer la région du serveur
- Méthode 7. Réinstallez le client Discord
- Réflexions finales
Méthode 1. Activez l'ancien sous-système audio
Dans certains cas, les utilisateurs ne peuvent pas utiliser le dernier sous-système audio de Discord, ce qui entraîne plusieurs problèmes avec le chat vocal. Pour résoudre ce problème, vous devez passer au système audio existant de votre système d'exploitation.
-
Ouvrez votre client Discord.
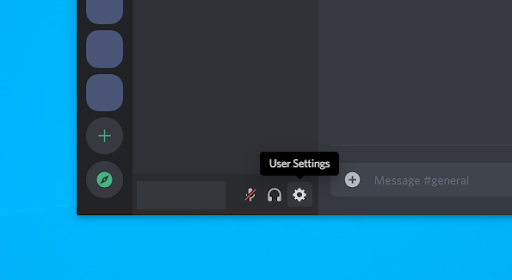
-
Cliquez sur Paramètres utilisateur (icône d'engrenage) qui se trouve dans le coin inférieur gauche de l'écran, juste à côté de vos informations utilisateur.
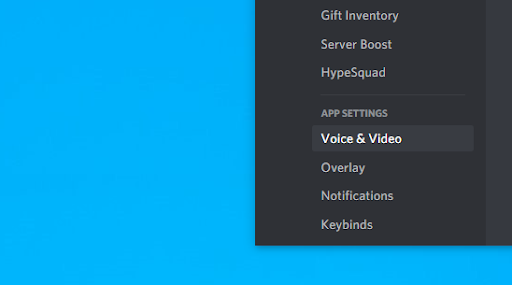
-
Passez à l'onglet Voix et vidéo à l'aide du menu dans le volet latéral gauche. Ici, faites défiler vers le bas et localisez la section Sous-système audio.

-
Choisissez Héritage dans le menu déroulant.
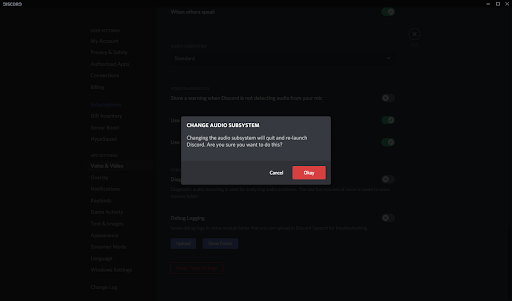
- Lorsque vous y êtes invité, cliquez sur OK pour apporter les modifications.
- Vous pouvez fermer la fenêtre des paramètres en cliquant sur le bouton Esc dans le coin supérieur droit. Rejoignez un chat vocal et voyez si vous pouvez entendre les autres.
Méthode 2. Définir votre appareil de communication par défaut
-
Cliquez avec le bouton droit sur l'icône Volume dans la barre d'icônes, située en bas à droite de la barre des tâches.
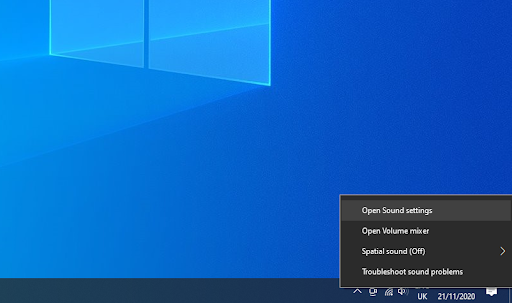
-
Sélectionnez Ouvrir les paramètres audio dans le menu contextuel.
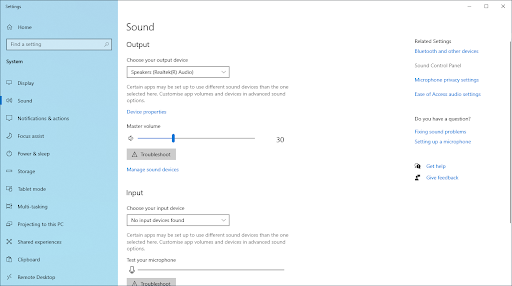
-
Cliquez sur le lien Panneau de configuration du son qui se trouve dans le volet de droite, sous la section Paramètres associés.

-
Cliquez sur votre périphérique audio (haut-parleurs ou écouteurs) et sélectionnez Définir comme périphérique par défaut dans le menu Définir par défaut. Vous devriez voir une coche verte apparaître à côté de l’icône de l’appareil.
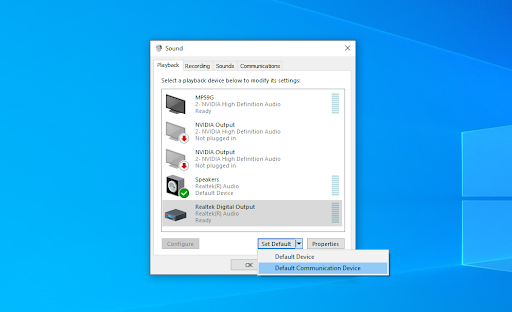
- Cliquez à nouveau sur votre périphérique audio et sélectionnez Définir comme périphérique de communication par défaut dans le même menu.
Si vous ne trouvez pas votre périphérique audio dans la liste, vous pouvez l'activer en procédant comme suit :
-
Cliquez avec le bouton droit sur n'importe quel espace vide de la fenêtre Son. Assurez-vous que les options Afficher les appareils désactivés et Afficher les appareils déconnectés sont toutes deux activées.
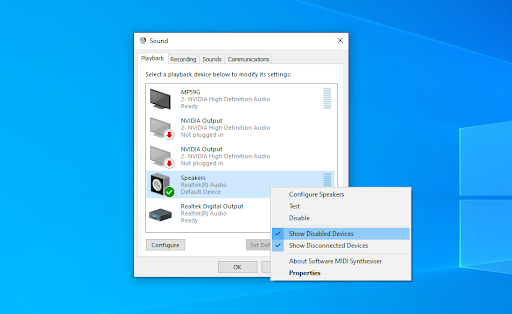
-
Cliquez avec le bouton droit sur votre périphérique audio et sélectionnez l'option Activer. Il devrait maintenant être entièrement visible et vous pouvez suivre les étapes ci-dessus pour le définir par défaut.
Méthode 3. Configurez vos périphériques d'entrée/sortie
-
Ouvrez votre client Discord.
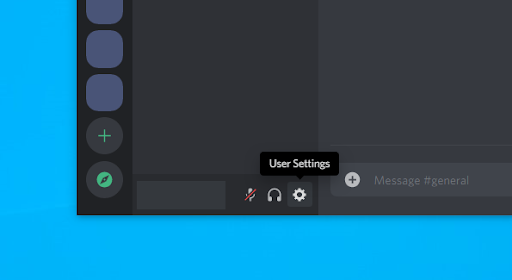
-
Cliquez sur Paramètres utilisateur (icône d'engrenage) qui se trouve dans le coin inférieur gauche de l'écran, juste à côté de vos informations utilisateur.
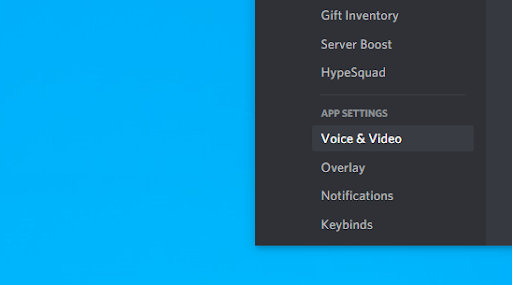
-
Passez à l'onglet Voix et vidéo à l'aide du menu dans le volet latéral gauche.
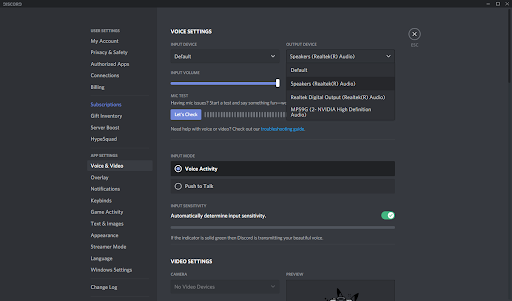
- Sélectionnez le périphérique d'entrée (votre microphone) et le périphérique de sortie (vos haut-parleurs ou écouteurs) dans la liste déroulante. menus.
Méthode 4. Actualiser Discord
Parfois, vous devez forcer Discord à se mettre à jour ou à s'actualiser afin de corriger des problèmes et des bugs mineurs. Vous pouvez le faire en appuyant sur Ctrl (ou commande sur Mac) et R de votre clavier en même temps. Vous verrez la fenêtre de l'application redémarrer, rechercher les mises à jour et télécharger les fichiers nécessaires pour mettre à jour vers la dernière version.
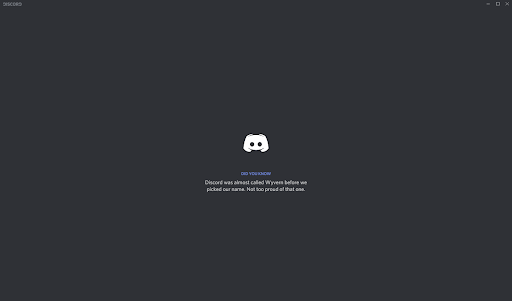
Méthode 5. Utiliser Discord sur le Web
Si le client ne semble pas fonctionner pour vous, vous pouvez toujours accéder à Discord sur le Web.
- Ouvrez n'importe quel navigateur Web installé sur votre ordinateur.
-
Dans la barre d'adresse, saisissez https://discord.com et accédez au site Web officiel de Discord en appuyant sur Entrée.
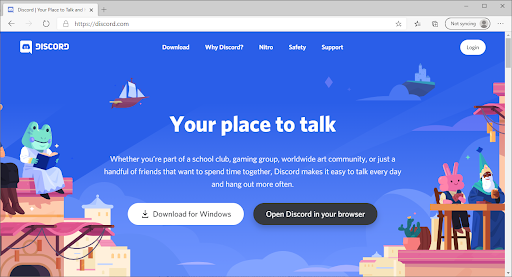
- Cliquez sur le bouton Ouvrir Discord dans votre navigateur.
-
Si vous possédez déjà un compte, cliquez sur le bouton Connexion en haut à droite de la page. Sinon, vous pouvez vous inscrire en suivant les instructions à l'écran et en saisissant un nom d'utilisateur.
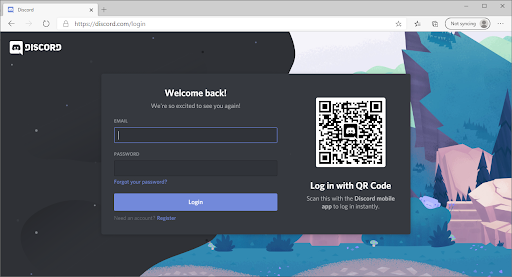
- Saisissez vos identifiants de connexion et cliquez sur le bouton Connexion.
Méthode 6. Changer la région du serveur
Certains utilisateurs ont constaté que le changement de région du serveur entraînait des problèmes liés aux appels vocaux du solveur. Assurez-vous que le serveur est défini sur une région la plus proche de la plupart des participants aux appels vocaux. Bien entendu, cette fonctionnalité n'est disponible que pour les propriétaires de serveurs : sur un serveur communautaire ou sur un serveur créé par quelqu'un d'autre, vous devez interroger l'un des administrateurs sur les changements de région.
Si vous disposez des autorisations d'administrateur, vous pouvez modifier la région de votre serveur en suivant ces étapes.Basculez vers votre serveur, puis cliquez sur l'icône en forme de flèche à côté du nom de votre serveur dans le coin supérieur gauche.
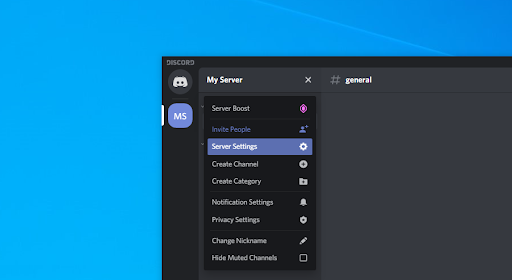
-
Choisissez Paramètres du serveur dans le menu contextuel.
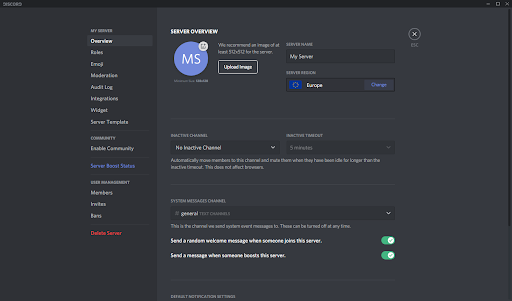
- Recherchez la section Région du serveur dans l'onglet Vue d'ensemble.
- Cliquez sur le bouton Modifier.
-
Choisissez une région appropriée.
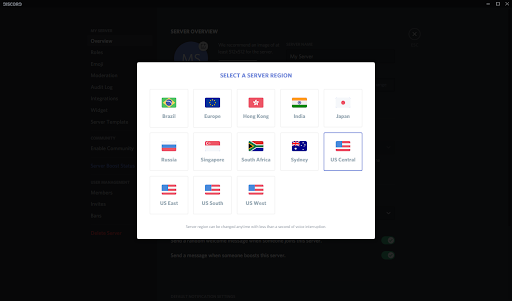
-
Cliquez sur le bouton Enregistrer les modifications pour appliquer la modification.
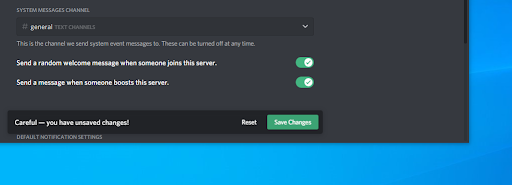
Méthode 7. Réinstallez le client Discord
Si aucune des méthodes ci-dessus n’a fonctionné, vous devrez peut-être réinstaller Discord. Pour ce faire, suivez simplement les étapes décrites ci-dessous.
- Avant toute chose, vous souhaitez désinstaller votre client Discord actuel :
- Ouvrez l'application Paramètres à l'aide du raccourci clavier Windows + I. Vous pouvez également y accéder depuis le menu Démarrer en cliquant sur l'icône en forme d'engrenage.
- Une nouvelle fenêtre devrait s'ouvrir. Ici, sélectionnez l'onglet Applications.
- Localisez Discord dans la liste des applications, puis sélectionnez-le et choisissez Désinstaller. Cela supprimera votre client Discord actuel de l'ordinateur.
- Ouvrez n'importe quel navigateur Web installé sur votre ordinateur.
-
Dans la barre d'adresse, saisissez https://discord.com et accédez au site Web officiel de Discord en cliquant sur en appuyant sur Entrée.
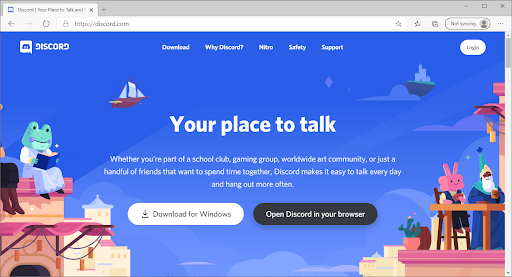
- Cliquez sur le bouton Télécharger pour Windows ou Télécharger pour Mac, selon votre système d'exploitation.
- Ouvrez le programme d'installation et suivez les instructions à l'écran pour réinstaller Discord sur votre ordinateur.
Réflexions finales
Si vous avez besoin d'aide supplémentaire, n'hésitez pas à contacter notre service client, disponible 24h/24 et 7j/7 pour vous aider. Revenez nous voir pour des articles plus informatifs, tous liés à la productivité et à la technologie moderne !
Souhaitez-vous recevoir des promotions, des offres et des réductions pour obtenir nos produits au meilleur prix ? N'oubliez pas de vous inscrire à notre newsletter en entrant votre adresse email ci-dessous ! Recevez les dernières actualités technologiques dans votre boîte de réception et soyez le premier à lire nos conseils pour devenir plus productif.
Vous aimerez peut-être aussi
> Comment réparer Discord qui ne s'ouvre pas (6 méthodes de travail)
> Comment réparer l'erreur d'échec de la mise à jour de Discord [Mise à jour]
> Discord Coincé et ne s'ouvre pas sous Windows ? Voici comment y remédier